ایجاد لیست کشویی در Excel
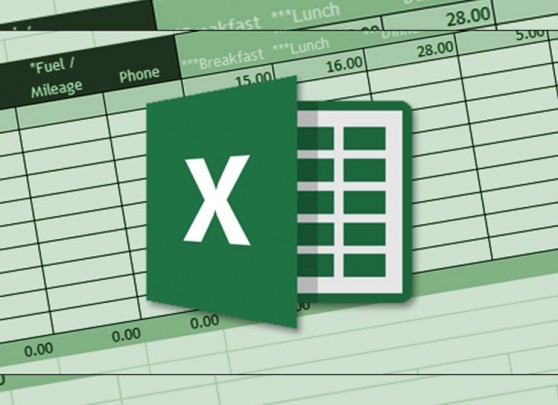
ایجاد لیست کشویی در Excel
افزودن یک لیست کشویی به Microsoft Excel آسان است. لیست های کشویی با استفاده از قابلیت Data Validation در اکسل ایجاد می شوند. با استفاده از یک مثال نحوه ساخت یک لیست کشویی در اکسل را به شما آموزش میدهیم. در این مثال ما می خواهیم یک لیست کشویی را با مجموعه ای از محدوده سنی را ایجاد کنیم.
مراحل انجام ساخت یک لیست کشویی در اکسل
مرحله اول:
نخست لیست محدوده سنی را در سلول های متوالی زیر یک ستون یا یک ردیف وارد کنید. به شکل زیر نگاه کنید، ما اعداد مورد نظر خود را از سلول A1 تا A6 وارد کرده ایم. شما می توانید لیست مورد نظر خود را به همین صورت در ورک شیت وارد کنید.
مرحله دوم:
اکنون می خواهیم سلول های خود را نامگذاری کنیم تا بتوانیم آن ها را به لیست کشویی خود اضافه نماییم. برای انجام این کار، تمام سلول های مورد نظر خود را که می خواهید آن ها را به لیست کشویی خود اضافه کنید انتخاب نمایی. سپس، یک نام را برای محدوده سلولی خود انتخاب و در کادر Name در بالای صفحه وارد کنید. برای مثال ما نام faraznetwork را برای محدوده سلولی خود انتخاب می کنیم.
مرحله سوم:
حال، سلولی را که می خواهید لیست کشویی را به آن اضافه کنید را انتخاب نمایید. سپس بر روی تب Data کلیک کنید.
مرحله چهارم:
در تب Data به بخش Data Tools بروید و بر روی گزینه Data Validation کلیک کنید.
مرحله پنجم:
اکنون کادر محاوره ای Data Validation برای شما نمایش داده می شود. به تب Settings بروید و در منو کشویی گزینه List را انتخاب کنید.
مرحله ششم:
حال می خواهیم از نامی که به طیف وسیعی از سلول ها اختصاص داده شده و گزینه های کشویی ما را دارا است، استفاده کنیم. برای این کادر در کادر Source عبارت B= را وارد کنید. اطمینان حاصل کنید که گزینه In-cell dropdown انتخاب شده است.
توجه داشته باشید که کادر Ignore blank به صورت پیش فرض بررسی می شود. بهتر است که این گزینه را خالی بگذارید و آن را انتخاب نکنید.
مرحله هفتم:
شما می توانید یک پیام پاپ آپ را اضافه کنید تا در هنگام انتخاب سلول حاوی لیست کشویی نمایش داده شود. برای انجام این کار، بر روی تب Input Message در کادر محاوره ای Data Validation کلیک کنید. سپس مطمئن شوید که کادر how input message when the cell is selected انتخاب شده است. اکنون Title و Input message را وارد کنید و در نهایت بر روی گزینه Ok کلیک کنید.
هنگامی که سلول حاوی لیست کشویی انتخاب شد، یک دکمه فلش به سمت پایین را مشاهده خواهید کرد. اگر یک پاپ آپ را به آن اضافه کرده باشید این پیام در زیر سلول نمایش داده می شود. توجه داشته باشید که منو کشویی اضافه شده تنها در هنگام انتخاب سلول نمایش داده خواهد شد.
حال برای نمایش لیست کشویی کافی است که بر روی فلش کلیک کنید و لیست خود را مشاهده نمایید. سپس گزینه عدد مورد نظر خود را انتخاب کنید.
نحوه حذف لیست کشویی در اکسل
اگر قصد دارید که لیست کشویی را از سلول بردارید یا حذف کنید، همانطور که در ابتدا توضیح داده شد، نخست کادر محاوره ای Data Validation را باز کنید و بر روی گزینه Clear All کلیک کنید. توجه کنید که مهم نیست که کدام تب در این کادر محاوره ای انتخاب شده است.
با انجام این کار گزینه های موجود در کادر محاوره ای Data Validation dialog به حالت پیش فرض خود بازنشانی خواهند شد. حال برای حذف لیست کشویی در اکسل و بازگرداندن سلول به قالب پیش فرض آن کافی است که بر روی گزینه Ok کلیک کنید.
توجه داشته باشید که اگر در هنگام حذف منو کشویی گزینه ای انتخاب شده باشد، آن مقدار در سلول باقی خواهد ماند
جمع بندی
با دنبال کردن مراحل بالا به ترتیب می توانید به راحتی یک لیست کشویی را در مایکروسافت اکسل خود ایجاد کنید. همچنین شما می توانید برای ساخت لیست های کشویی متعدد در اکسل نیز این فرایند دنبال کنید.
فهرست مطالب آموزشی اکسل
- ویژگی ردیابی تغییرات Track Changesدر اکسل
- ویژگی فیلترهای Pivot Tables در اکسل
- مدیریت ادغام Separate سلول ها اکسل
- قالب بندی شرطی Conditional درماکروسافت آفیس
- داده ها را با ابزار Goal seek در اکسل تجزیه و تحلیل کنید.
- مدیریت پیشرفته Filters اطلاعات در اکسل
- ایجاد یک تابع با استفاده از دستور AutoSum
- کاربرد ساختار فرمولهای Mathematical مایکروسافت Excel
- مزایای استفاده از OneDrive در Excel
- روش رفع مشکل اعداد بزرگ در Excel
- کاربردهای اکسل و تابع Average Excel
- تعیین دقیق تعداد کاراکتر در سلول Excel
- تغییر عرض سلول در اکسل روی سلول (Cell)
- تنظیمات ذخیره اتوماتیک و بازیابی فایل اکسل
- نمایش ستون پنهان شده یا hide شده در اکسل
- انتقال اطلاعات شیت به شیت دیگر در اکسل
- ثابت کردن سطر و ستون در Excel و گزینه Find
- قالب بندی اعداد با Persentage در اکسل
- انتخاب سطرهای زوج و فرد در Excel
- جمع دو کلمه در اکسل و مشکل چسبیدن کلمات بهم چیست؟
- ترکیب جدول ها در Excel
- ایجاد یک spreadsheet در Excel
- نحوه استفاده از تابع شرطی IF و کاربرد آن در اکسل
- ایجاد لیست کشویی در Excel
- ساخت کاربرگهای حرفهای با قالببندی شرطی در اکسل
- نوار ابزار دسترسی سریع در اکسل چیست ؟
جهت مشاهده دوره های آموزشی مختلف و مقالات کاربردی بر روی این لینک کلیک نمایید.

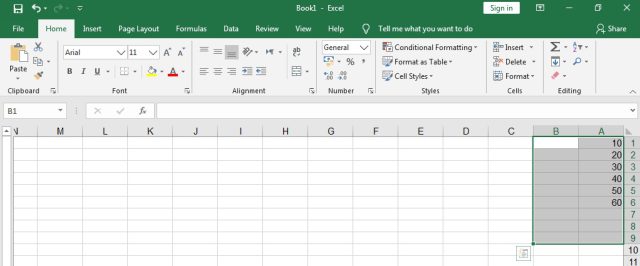
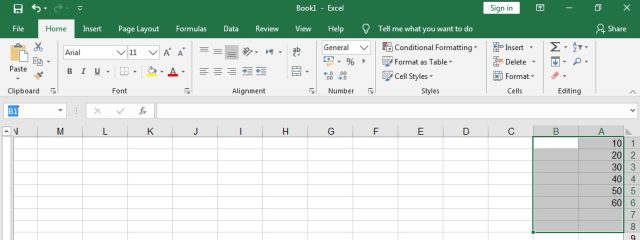

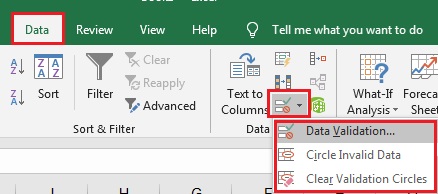
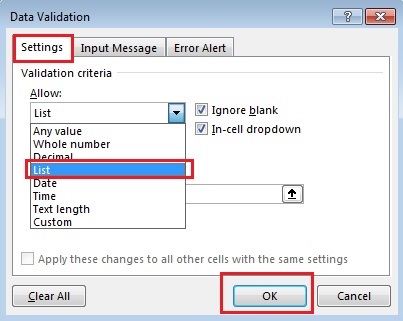
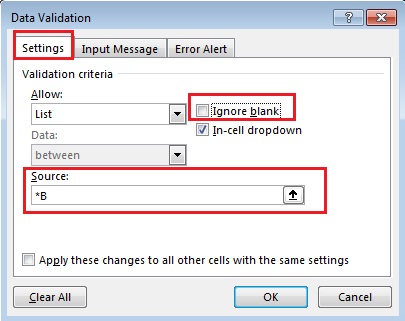
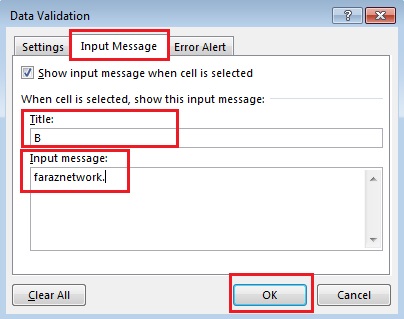
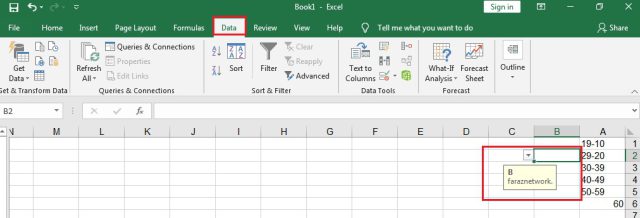
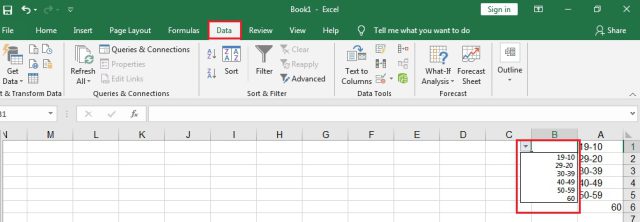


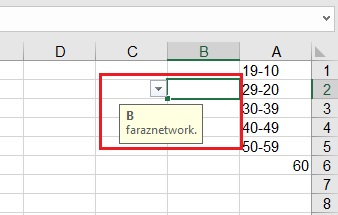
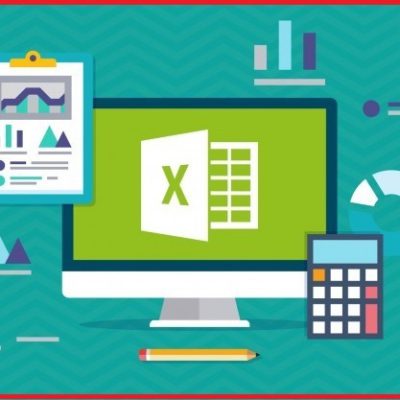
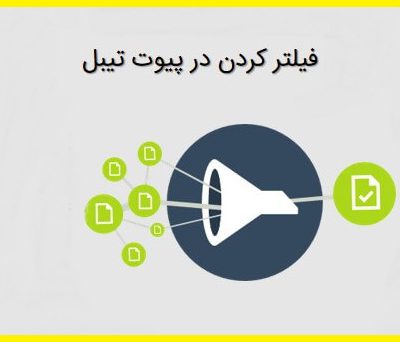
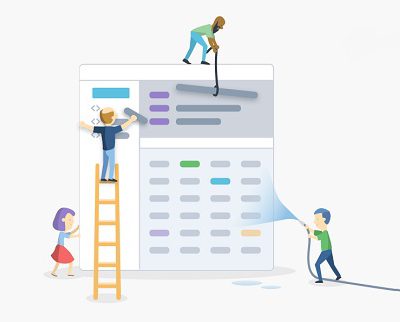

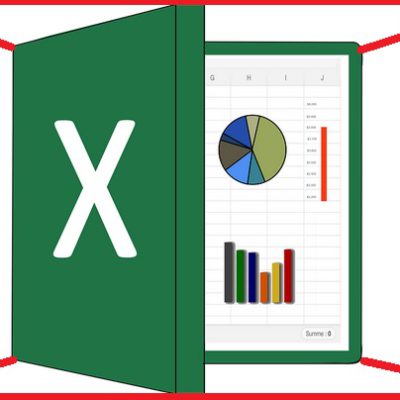
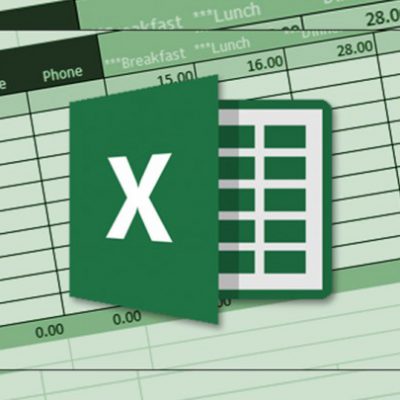
دیدگاهتان را بنویسید
برای نوشتن دیدگاه باید وارد بشوید.