ثابت کردن سطر و ستون در Excel و گزینه Find

ثابت کردن سطر در EXCEL
برای ثابت نگه داشتن سطر در اکسل ، می توانید از ابزار Freeze استفاده نمایید.
با هم یک مثال و تست عملی انجام می دهیم.
من اطلاعاتی را در یک شیت وارد کردم. سعی کنید اطلاعات زیاد باشد تا اسکرول فعال شود.
برای ثابت نگه داشتن سطر اول عناوین که شامل شماره و نام می باشید از منوی View گزینه Freeze Panes گزینه Freeze Top Row را کلیک کنید.
حالا هر چقدر اسکرول را به طرف پایین ببرید مشاهده می کنید عنوان و خط اول ثابت مانده است.
این کار باعث می شود عنوان همیشه دیده شود.
حذف Freeze در اکسل
برای حذف Freeze در اکسل ، مراحل زیر را انجام دهید.
اگر از freeze استفاده کردید گزینه اول تغییر می کند و Unfreeze Panes می شود.
اگر قصد حذف حالت freeze (فریز) را دارید می توانید از تب View گزینه Freeze Panes گزینه Unfreeze Panes را کلیک کنید.
در این صورت حالت فریز از بین می رود و سطر به حالت قبل برمی گردد .
ثابت شدن ستون در اکسل
برای ثابت نگه داشتن ستون در اکسل ، می توانید از ابزار Freeze استفاده نمایید.
برای ثابت نگه داشتن ستون اول که در شیت من شامل اعداد است از تب View گزینه Freeze Panes گزینه Freeze First columns را کلیک می کنم.
با کلیک روی این گزینه ستون اول A ثابت می شود برای تست می توانید با کلیدهای جهت دار حرکت کنید تا مشاهده کنید که ستون اول ثابت می ماند.
در تصویر بالا مشخص است که ستون یک ثابت است.
برای حذف freeze می توانید از تب View گزینه Freeze Panes گزینه Unfreeze Panes استفاده نمایید.
ثابت نگه داشتن همزمان چند سطر و ستون در اکسل
برای ثابت نگه داشتن همزمان چند سطر و ستون در اکسل ، می توانید از Freeze Panes استفاده نمایید.
برای ثابت نگه داشتن همزمان چند سطر در اکسل ، من به سطر 5 می روم و آن را انتخاب می کنم و سپس از تب View گزینه Freeze Panes گزینه Freeze Panes را کلیک می کنم که اولین گزینه است.
سعی کنید حالت های فریز قبل را unfreeze نمایید. سپس مراحل بالا را انجام دهید.
مشاهده می کنید چند سطر ثابت نگه داشته شده و اگر اسکرول کنید مابقی به طرف بالا و پایین می روند.
ثابت نگه داشتن همزمان چند ستون در اکسل ، ستون 3 را انتخاب می کنم و سپس روی Freeze Panes کلیک می کنم.
مشاهده می کنید 2 ستون اول ثابت نگه داشته شده و مابقی حرکت می کنند.
گزینه find در اکسل
از گزینه find در اکسل ، برای جستجو و پیدا کردن محتوا استفاده می کنیم.
از تب Home در سمت راست ، گزینه Find & select را کلیک نمایید و روی Find کلیک کنید تا پنجره جستجو باز شود. پنجره ای ساده باز می شود.
در بخش Find what متن دلخواه خود را وارد نمایید.
روی Fina All کلیک می کنم. یک لیست اضافه می شود روی هر کدام کلیک کنم به همان سلول در کاربرگ (شیت) می رود.
با کلیک روی Find Next به نتیجه بعدی می روید.
جایگذاری با Replace در اکسل
جایگذاری با Replace در اکسل ، باید از Replace استفاده کنیم.
از تب Home در سمت راست ، گزینه Find & select را کلیک نمایید و روی گزینه Replace کلیک کنید تا پنجره Find and Replace باز شود.
اگر در همان پنجره Find روی تب Replace هم کلیک می کردید همان پنجره باز می شد.
در بخش Find what متن دلخواه را وارد نمایید.
در بخش Replace with متن جایگزین را تایپ کنید.
دو دکمه مشاهده می کنید اگر روی replace کلیک کنید جایگزین اولین می شود. اما اگر روی Replace all کلیک کنید همه جایگزین می شود.
با کلیک روی دکمه Find All همه نتایج را مشاهده خواهید کرد.
با کلیک روی Find Next به متن و نتیجه بعدی می روید.
جستجوی حرفه ای در اکسل
برای جستجوی حرفه ای در اکسل ، روی دکمه options کلیک نمایید.
گزینه های مختلفی مشاهده می کنید.
در بخش within دو گزینه می بینید : sheet که فقط در همان شیت فعال جستجو می کند.
Workbook که در تمام شیت ها جستجو می کند.
بخش search که شامل دو گزینه است By Rows که در سطرها جستجو می کند و گزینه By Columns که می توانید در ستون خاصی جستجو نمایید.
بخش Lookin که دارای 3 مقدار است برای پیدا کردن متن ، بهتر است روی گزینه values بگذارید. دو گزینه بعدی کامنت و فرمول است.
جستجو در یک ستون اکسل
برای جستجو در یک ستون اکسل ، ستون مورد نظر را انتخاب نمایید.
پنجره Find را باز نمایید. متن مورد نظر را در آن تایپ نمایید.
سپس روی دکمه options کلیک نمایید تا تنظیمات بیشتری ببینید.
حال از بخش search مطابق تصویر زیر گزینه By Columns را انتخاب نمایید.
در لیست Look in نیز گزینه values را انتخاب نمایید.
روی دکمه Find All کلیک نمایید. نتیجه را در تصویر مشاهده می کنید.
فهرست مطالب آموزشی اکسل
- ویژگی ردیابی تغییرات Track Changesدر اکسل
- ویژگی فیلترهای Pivot Tables در اکسل
- مدیریت ادغام Separate سلول ها اکسل
- قالب بندی شرطی Conditional درماکروسافت آفیس
- داده ها را با ابزار Goal seek در اکسل تجزیه و تحلیل کنید.
- مدیریت پیشرفته Filters اطلاعات در اکسل
- ایجاد یک تابع با استفاده از دستور AutoSum
- کاربرد ساختار فرمولهای Mathematical مایکروسافت Excel
- مزایای استفاده از OneDrive در Excel
- روش رفع مشکل اعداد بزرگ در Excel
- کاربردهای اکسل و تابع Average Excel
- تعیین دقیق تعداد کاراکتر در سلول Excel
- تغییر عرض سلول در اکسل روی سلول (Cell)
- تنظیمات ذخیره اتوماتیک و بازیابی فایل اکسل
- نمایش ستون پنهان شده یا hide شده در اکسل
- انتقال اطلاعات شیت به شیت دیگر در اکسل
- ثابت کردن سطر و ستون در Excel و گزینه Find
- قالب بندی اعداد با Persentage در اکسل
- انتخاب سطرهای زوج و فرد در Excel
- جمع دو کلمه در اکسل و مشکل چسبیدن کلمات بهم چیست؟
- ترکیب جدول ها در Excel
- ایجاد یک spreadsheet در Excel
- نحوه استفاده از تابع شرطی IF و کاربرد آن در اکسل
- ایجاد لیست کشویی در Excel
- ساخت کاربرگهای حرفهای با قالببندی شرطی در اکسل
- نوار ابزار دسترسی سریع در اکسل چیست ؟
برای خرید ارزهای دیجیتال و دریافت تخفیف از صرافی معتبر بر روی این لینک کلیک نمایید.
جهت مشاهده دوره های آموزشی بر روی این لینک کلیک نمایید.
جدیدترین اخبار مجموعه فرازنتورک را در این صفحه اجتماعی دنبال کنید.


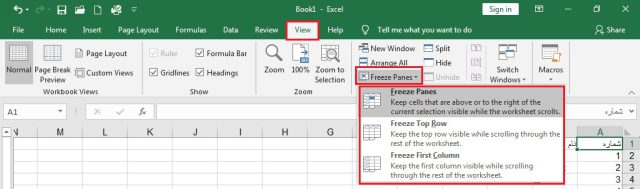
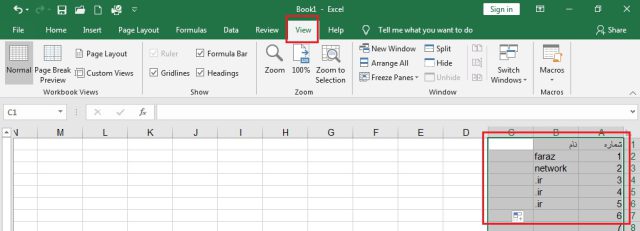
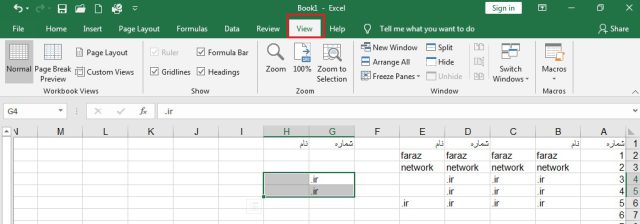

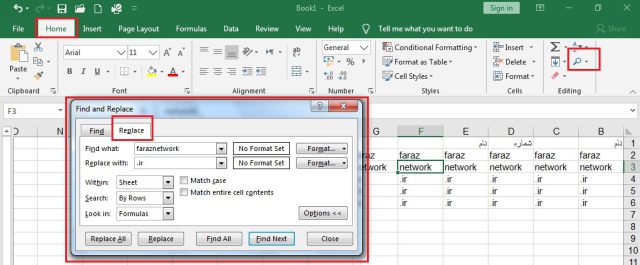

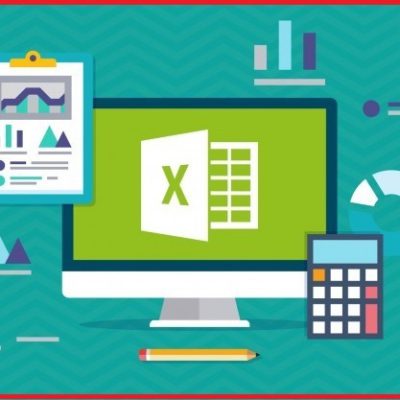
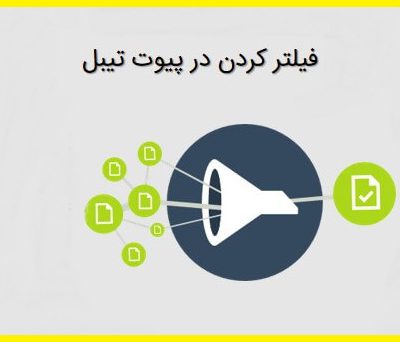
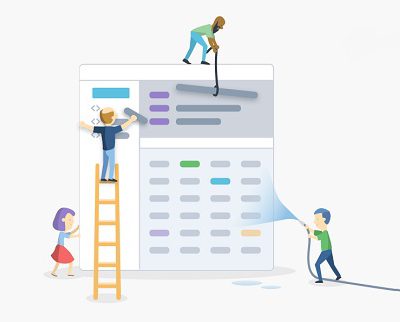

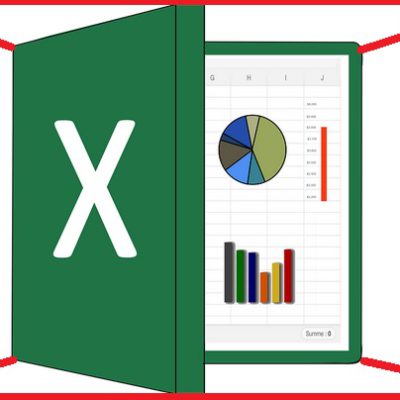
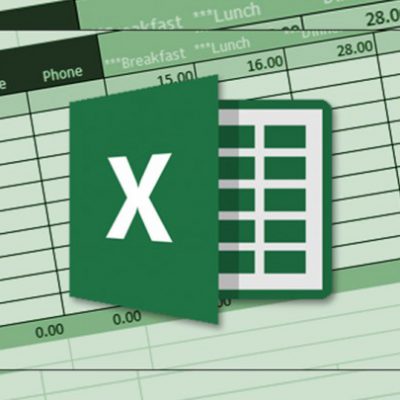
دیدگاهتان را بنویسید
برای نوشتن دیدگاه باید وارد بشوید.