حضور و غیاب با LMS مودل
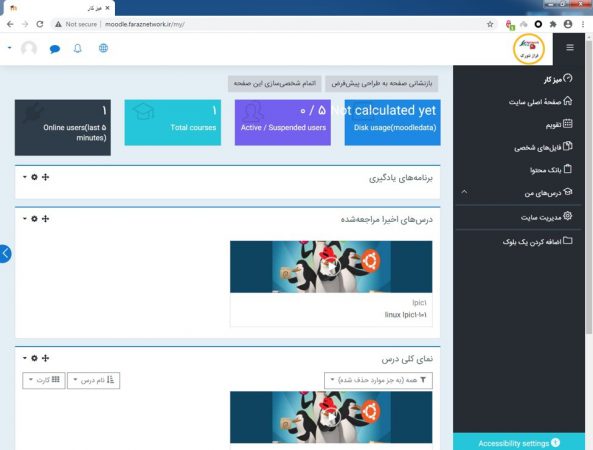
حضور و غیاب با LMS مودل
در آموزش های قبلی به بررسی بسیاری از موارد در LMS پرداختیم.
حالا در این آموزش قصد داریم به بررسی ماژول حضور و غیاب در مودل بپردازیم.
خب ابتدا اجازه بدهید یک مقدار با پلاگین Attendance یا همان پلاگین حضور و غیاب در مودل آشنا بشویم
و بعد در ادامه نحوه راه اندازی این ماژول را داخل مودل یاد بگیریم.
ببینید افرادی که مسئول مدیریت سیستم lms هستند می توانند از ماژول حضور و غیاب برای هر دوره ای که جلسات زنده دارند استفاده کنند.
برای بسیاری از دوره هایی که شامل نشست های زنده هسند، تنها امتیازی که فرد یادگیرنده دریافت می کند، بر اساس حضور او در نشست است.
پس از اتمام جلسه، در پلاگین حضور و غیاب نرم افزار مودل وارد می شویم، cron اجرا می شود،
و کاربرانی که حضور داشته اند به عنوان کسانی که دوره را کامل کرده اند علامت گذاری می شوند
پس از آن، این دوره در رونوشت کاربر و داده های حضور او در گزارش های اجرایی استفاده می شود.
یک پلاگین مشابه دیگر، به نام Auto Attendance، نیز وجود دارد، که با استفاده از آن به جای معلم، کاربران می توانند حضور خود را خودشان وارد کنند.
خب حالا ببینیم چطور می توانیم این ماژول را در مودل راه اندازی کنیم.
در قدم اول درس مورد نظر را انتخاب می کنیم.
حالا در قسمتی که میخواهیم، حضور غیاب را قرار بدهیم را انتخاب می کنیم.
ما می خواهیم برای این کلاسی که قبلا تعریف کردیم یک حضور و غیاب قرار بدهیم.
پس کلاس مان را انتخاب می کنیم.
یک نام دلخواه برای ماژول انتخاب میکنیم.
در قسمت نمره هم میتوانیم یک نمره یا امتیاز برای این فعالیت در نظر بگیریم.
در نهایت گزینه ذخیره و بازگشت به درس را میزنیم.
می بینید که ماژول حضور و غیاب به کلاس آنلاین ما اضافه شد.
حالا در مرحله بعدی باید جلسه یا جلساتی که میخواهیم عمل حضورغیاب در آن انجام شود را اضافه کنیم.
برای این منظور به سربرگ افزودن جلسه می رویم.
در قسمت اول تاریخ شروع دوره و همچنین زمان شروع و پایان آن را مشخص می کنیم.
نکته: اگر بخواهیم این حضور و غیاب در جلسات متعددی تکرار شود باید تیک تکرار جلسه را هم بزنیم.
حالا در قسمت دوم باید مشخص کنیم در چه روزهایی و تا چه زمانی این جلسه ساخته شود.
در ادامه هم می توانیم این امکان را به شاگرد بدهیم که حضور خود را در ساعت مشخص شده ثبت کند.
و در نهایت با زدن گزینه “اضافه کردن” جلسات به همراه تاریخ هایی که مشخص کردیم ساخته می شود.
خب حالا برای تست جلسه اول را شروع می کنیم و عمل حضور و غیاب را انجام میدهیم .
در این صفحه لیست کاربران ثبت نام شده در این درس نمایش داده می شود.
که شما می توانید هر یک از حالت های حضور، تاخیر، اخراج و غیبت را می خواهید برای این کاربرها انتخاب کنید.
و در نهایت با زدن ثبت حضور در جلسه این تغییرات اعمال می شود.
خب حالا به اکانت یکی از دانشآموزان می رویم و نتیجه عملیات را تست می کنیم.
همان طور که مشاهده می کنید همه چیز بدرستی تنظیم شده و این ماژول در حال حاضر برای ما فعال شده و درست کار می کند.
جهت مشاهده دوره های آموزشی در حوزه کلاس مجازی بر روی این لینک کلیک نمایید.
جدیدترین اخبار مجموعه فراز نتورک را در این صفحه اجتماعی دنبال کنید.
نویسنده: موسی رشوند


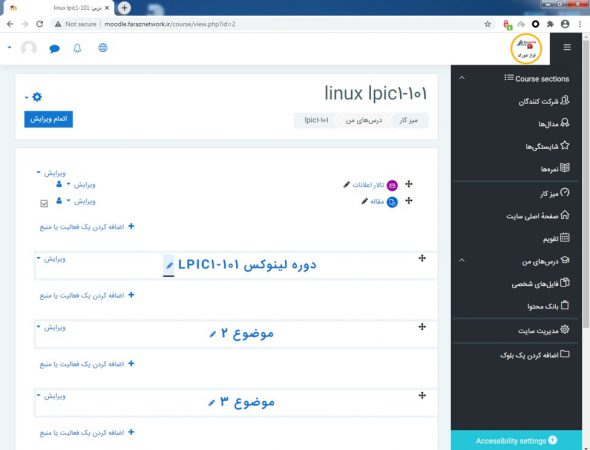
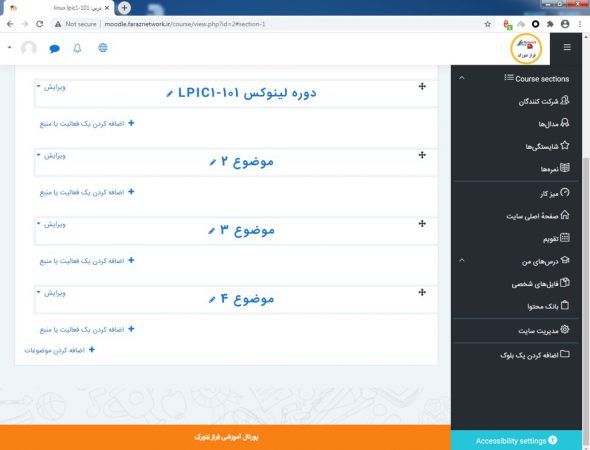
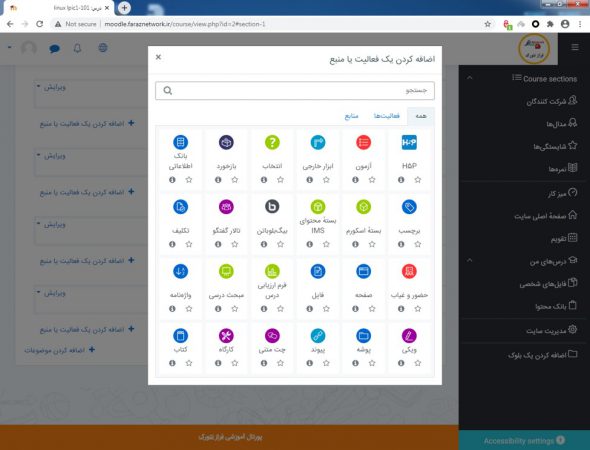
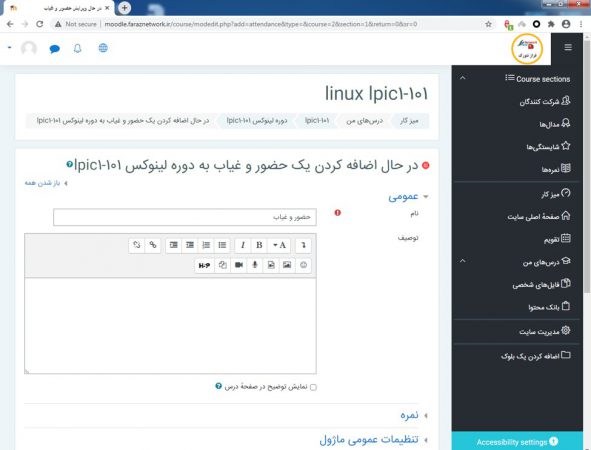
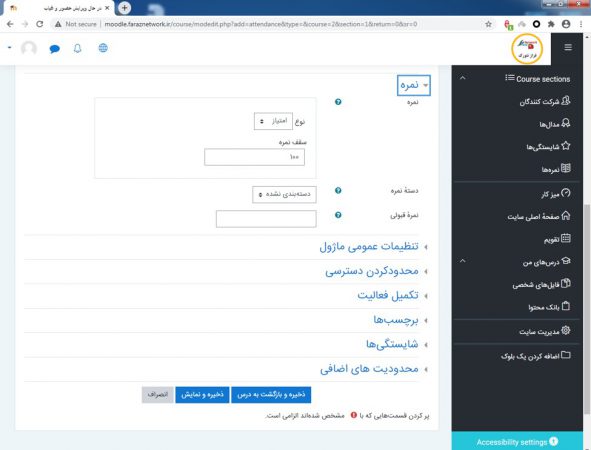

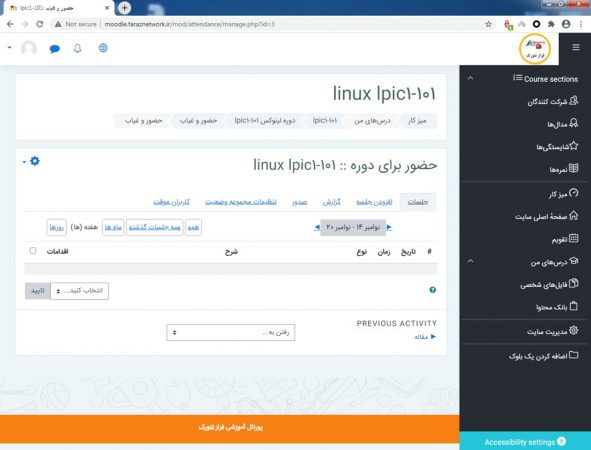
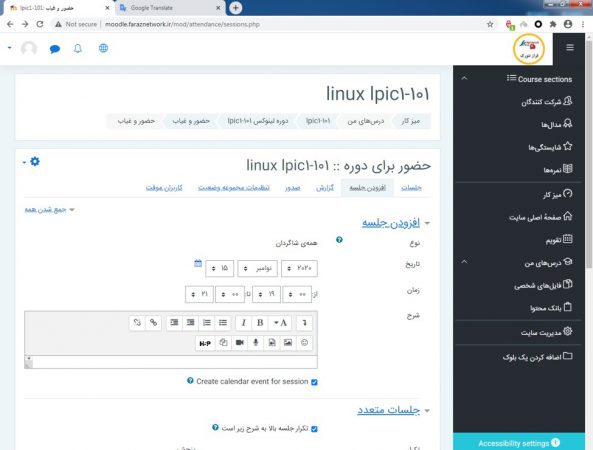


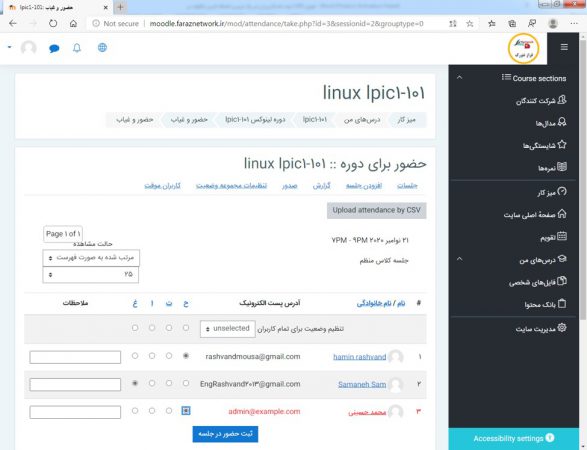
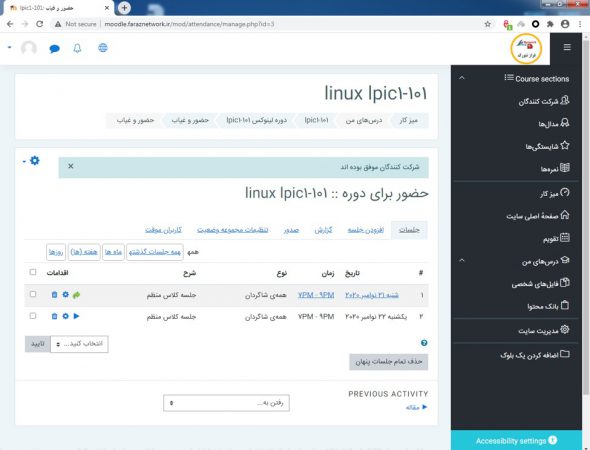


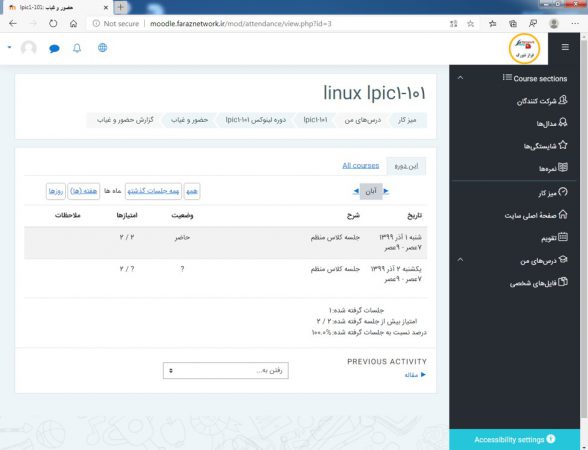
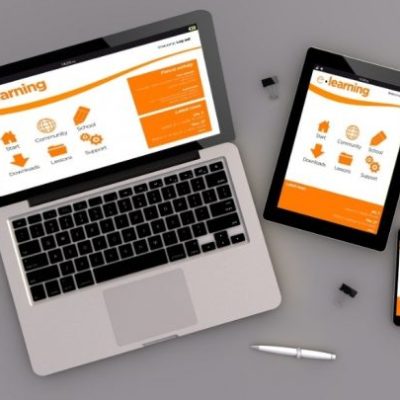
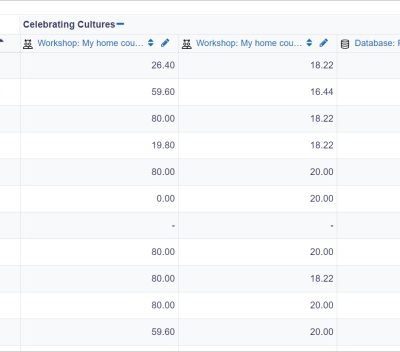
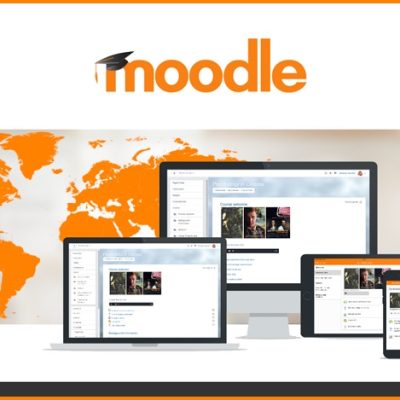

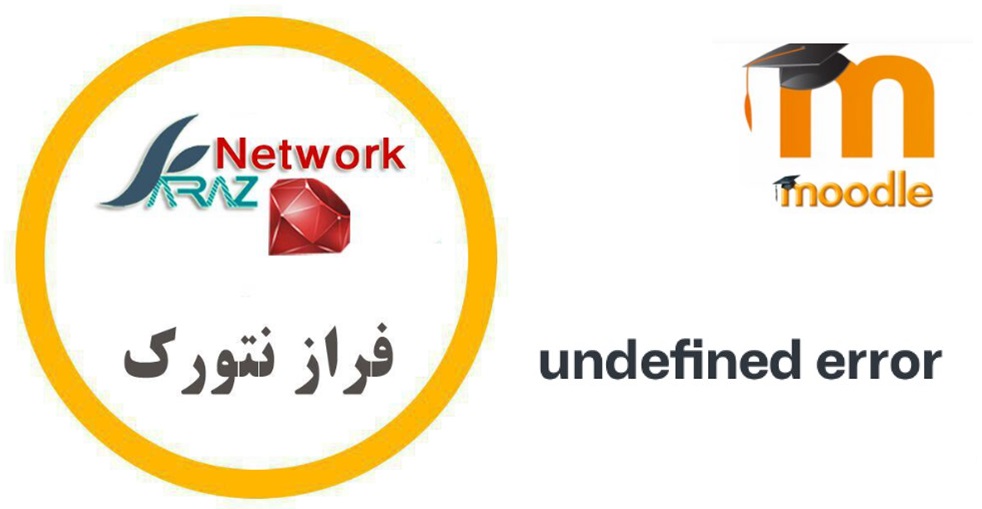
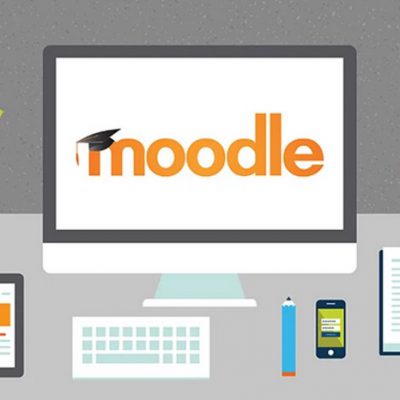
دیدگاهتان را بنویسید
برای نوشتن دیدگاه باید وارد بشوید.