فیلمبرداری از صفحه گوشی در زمان برگزاری کلاس

فیلمبرداری از صفحه گوشی در زمان برگزاری کلاس:
آموزش فیلمبرداری از صفحه گوشی با استفاده از اپلیکیشن r:
در این مقاله قصد داریم، به شما آموزش دهیم که با استفاده از اپلیکیشن کاربردی و آسان AZ Screen Recorder چگونه از صفحه گوشی فیلم بگیریم.
اگر علاقمندید از کلاس مجازی خود در Adobe Connect فیلم بگیرید حتما با ما همراه باشید.
برای نصب اپلیکیشن AZ Screen Recorder می توانید آن را از اینجا دانلود کنید:
پس از نصب اپلیکیشن AZ Screen Recorder، آن را باز کنید.
برای استفاده از این اپلیکیشن کافیست ابتدا چند مجوز به آن بدهید و سپس می توانید به راحتی از صفحه گوشی فیلم بگیرید.
1- اعطای مجوز های مورد نیاز به اپلیکیشن:
همانطور که در شکل زیر ملاحظه می کنید ابتدا گزینه ALLOW در پایین صفحه را لمس کنید.
نرم افزار از شما می خواهد به آن مجوز بدهید روی اپلیکیشن های دیگر باز بماند.
سپس در صفحه جدیدی که باز می شود تیک Allow display over other apps را فعال کنید و Back بزنید تا به برنامه برگردید.

در بین گزینه های باز شده، اولین گزینه را برای فیلمبرداری از صفحه گوشی انتخاب کنید.
سپس از شما اجازه دسترسی به رسانه ها و بعد از آن اجازه ضبط صدا را می خواهد؛ با انتخاب ALLOW به آن مجوز بدهید.
2- آغاز فیلمبرداری از صفحه گوشی:
در پیام بعدی تیک گزینه don’t show again را زده و START NOW را لمس کنید.
با این کار ضبط ویدیو با شمارش معکوس آغاز می گردد.
زمان سپری شده ی ویدیو در گوشه ی تصویر نمایش داده می شود.
برای پایان ضبط آن را لمس کرده و علامت مربع را همانند شکل زیر لمس کنید.
همچنین می توانید با زدن دکمه توقف (Pause)، ادامه ی ضبط ویدیوی خود را به بعد موکول کنید.
بعد از پایان ضبط می توانید ویدیوی خود را مشاهده کنید.
با استفاده سه گزینه مشخص شده در شکل زیر می توانید ویدیو را به اشتراک بگذارید، حذف کنید یا ویرایش کنید.
امکانات ویرایش فیلمِ اپلیکیشن:
با استفاده از ابزار بسیار کاربردی ویرایش، می توانید:
- یک تکه از ویدیو را بریده و آن را ذخیره کنید. (TRIM)
- یک تکه از ویدیو را حذف کنید. (CUT MIDDLE)
- آن را به فرمت GIF تبدیل کنید. (CONVERT TO GIF)
- از ویدیوی خود عکس بگیرید. (EXTRACT FRAMES)
- اندازه تصویر را تغییر دهید؛ مثلا قسمت بالای صفحه را ببٌرید. (CROP VIDEO)
- به ویدیو تصویر پس زمینه اضافه کنید. (ADD BACKGROUND)
- تصویر خود را 90، 180 یا 270 درجه بچرخانید. (ROTATE)
- به هرجای ویدیو که خواستید، صدایی دیگر اضافه کنید. (EDIT AUDIO)
- نوشته ای را به هر جایی از ویدیو که خواستید اضافه کنید. (ADD TEXT)
- به آن استیکر اضافه کنید. (STICKER)
- دو ویدیوی مختلف را به هم بچسبانید. (MERGE VIDEOS)
- ویدیو را فشرده کنید تا حجم آن کاهش یابد. (COMPRESS VIDEO)
کار با این ابزارها بسیار آسان است و شما می توانید اکثر تغییرات مورد نیاز را با آن انجام دهید.
شما می توانید ویدیو های خود را در گالری مشاهده کنید.
این ویدیو ها در مسیر /sdcard/AzRecorderFree ذخیره می شوند.
جهت مشاهده فیلم آشنایی با نرم افزار Adobe Connect بر روی این لینک کلیک نمایید.
جدیدترین اخبار ثبت نام کلاس های انلاین مجموعه فراز نتورک را در صفحات اجتماعی دنبال کنید.

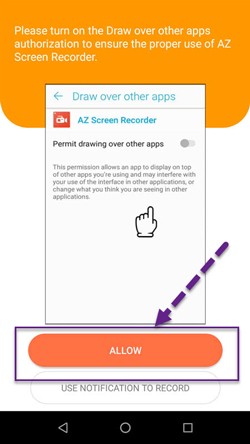


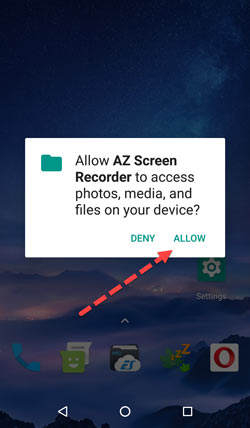

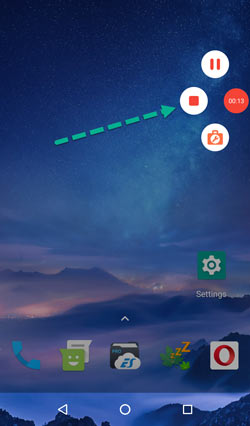

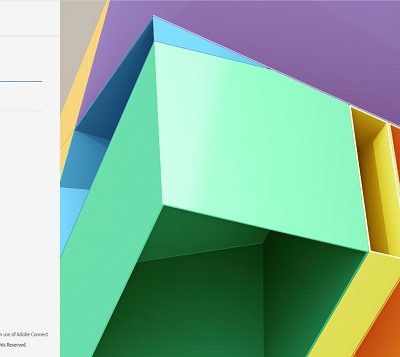

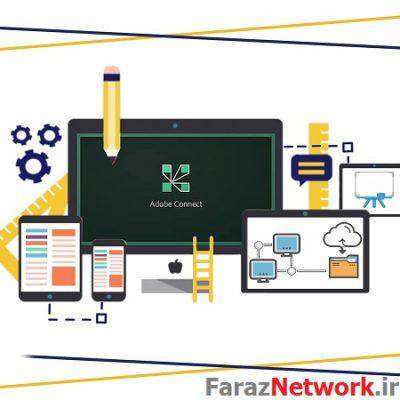
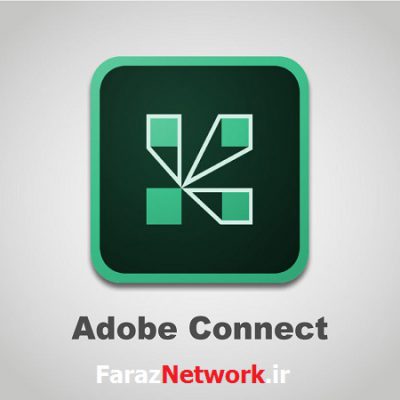

دیدگاهتان را بنویسید
برای نوشتن دیدگاه باید وارد بشوید.