تابع separate در اکسل
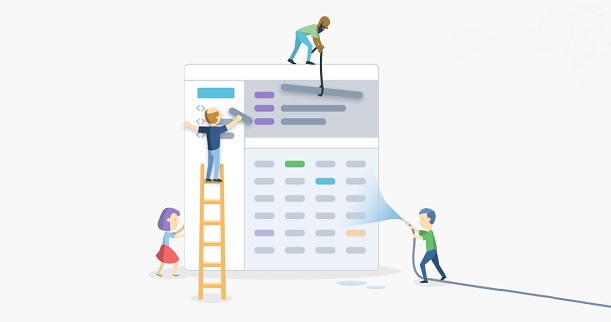
تابع separate در اکسل
مایکروسافت اکسل برای مدیریت ادغام و Separate سلول ها اکسل دارای ویژگی های بسیار زیادی است که هر کدام از این قابلیت ها دارای ویژگی های خاص خود می باشند. برای مثال گزینه Merging cells دو یا چند سلول را در یک سلول واحد ترکیب می کند. برای انجام این کار کافی است که نخست سلول های مورد نظر خود را انتخاب کنید.
سپس به تب Home بروید و بر روی گزینه Merge and Center کلیک کنید.
همانطور که از نام آن پیدا است، این گزینه سلول های انتخاب شده را با همدیگر ترکیب می کند. همچنین هر متنی که در درون سلول ها قرار دارد به صورت پیش فرض در سلول واحد قرار می گیرد و متمرکز می شود.
برای مثال همانطور که در شکل بالا مشاهده می کنید سلول های A1، B1 و C1 در یک سلول واحد ادغام شده اند. البته گزینه های دیگر نیز برای انتخاب وجود دارند که می توانید از آن ها استفاده کنید. برای دسترسی به این گزینه ها کافی است بر روی منو کشویی Merge and Center کلیک کنید تا بتوانید آن ها را مشاهده نمایید. هر کدام از این گزینه ها دارای ویژگی های خاص خود می باشند.
برای مطالعه: ایجاد یک spreadsheet در Excel
نکته:
نکته قابل ذکر این است که گزینه Merge Across تنها سلول های منتخب را در یک ردیف ادغام می کند و سلول های موجود در یک ستون را در بر نمی گیرد.
حال سوالی که ایجاد می شود این است که اگر سلول های دارای محتوا باشند و ما بخواهیم آن ها را با همدیگر ترکیب یا ادغام کنیم چه اتفاقی رخ خواهد داد؟ این چیزی است که باید بسیار مراقب آن باشید. در هنگام ادغام سلول هایی که دارای محتوا هستند، تمام داده های موجود در سلول ها به جز داده های موجود در سلول فوقانی سمت چپ حذف خواهند شد. البته مایکروسافت اکسل قبل از ترکیب سلول های یک پیام هشدار دهنده به شما خواهد داد و شما خواهید فهمید که با ادغام سلول ها با همدیگر، داده های سلول های دیگر از بین خواهند رفت.
نحوه جدا کردن سلول ها در Excel
در بخش قبل از این مقاله به شما یاد دادیم که چگونه می توانید سلول های موجود در Microsoft Excel را با همدیگر ترکیب کنید. حال اگر بخواهید سلول های ادغام شده را از هم مجزا کنید آنگاه باید چه کاری را انجام دهید؟ نرم افزار اکسل دارای قابلیتی است که شما می توانید این کار را به راحتی انجام دهید. گزینه Unmerging cells به شما این امکان را خواهد داد تا سلول هایی را که با همدیگر ادغام کرده اید، به راحتی از هم جدا سازید.
برای انجام این کار به تب Home بروید و بر روی منو کشویی Merge and Center کلیک کنید. حال در منو ظاهر شده بر روی گزینه Unmerge Cells کلیک کنید. آنگاه به راحتی سلول های ترکیب شده از هم جدا خواهند شد.
نکته:
توجه داشته باشید هنگامی که سلول های ادغام شده را از هم جدا می کنید، محتوا درون سلول واحد در سلول سمت چپ قرار می گیرد و سلول های دیگر خالی می شوند.
برای مطالعه: ویژگی ردیابی تغییرات Track Changesدر اکسل
نحوه مرتب سازی ساده در مایکروسافت اکسل
مرتب سازی داده ها در مایکروسافت اکسل بسیار آسان است و با دو کلیک ساده می توانید داده های خود را مرتب کنید. برای انجام این کار مراحل زیر را به ترتیب انجام دهید.
ابتدا درون یک سلول از ستونی که می خواهید آن را مرتب سازی کنید، کلیک کنید. خب حالا اطمینان حاصل کنید که در تب Home قرار دارید و سپس در قسمت سمت راست نوار گزینه Sort and Filter را در بخش اصلی Editing پیدا کنید.
توجه داشته باشید که در گزینه Sort شما می توانید متن خود را از A به Z یا از Z به A مرتب سازی کنید. این گزینه های ساده داده های اکسل را بر اساس حروف الفبا بسته به گزینه ای که شما انتخاب می کنید، مرتب سازی می کنند.
هنگامی که شما مرتب سازی داده ها را در مایکروسافت اکسل انجام می دهید، کل ردیف مرتب می شود. در اصل، وقتی شما بر روی سلولی از یک ستون کلیک می کنید تنها برای این است تا برای نحوه مرتب سازی در اکسل تصمیم بگیرید که داده ها را بر چه اساسی مرتب سازی کنید.
بسته به نوع داده هایی که شما انتخاب کرده اید می توانید مرتب سازی را بر اساس حروف الفبا یا عددی انجام دهید. اگر شما ستونی از مقادیر عددی را داشته باشید، می توانید آن را از کوچک به بزرگ مرتب کنید، در حالی که داده های متنی بر اساس حروف الفبا مرتب خواهند شد.
برای انجام یک مرتب سازی به سادگی درون یک ستون از داده ها کلیک کنید، سپس انتخاب گزینه مرتب سازی را انتخاب و در نهایت اکسل داده های شما را بر اساس نوع مرتب سازی را که انتخاب کرده اید، داده های شما را مرتب خواهد کرد.
برای مطالعه: ویژگی فیلترهای Pivot Tables در اکسل
چه زمانی مرتب سازی در مایکروسافت اکسل داده ها را بهم می ریزد؟
نکته مهمی که در مرتب سازی داده ها در مایکروسافت اکسل باید به آن توجه کنید، یکی از روش های خطرناک مرتب سازی است که ممکن است داده های اصلی شما را خراب کند. این مشکل زمانی اتفاق می افتد که شما یک صفحه گسترده ای از داده ها را در اختیار داشته باشید، اما شما به طور تصادفی فقط یک ستون از داده ها را مرتب کنید.
در تصویر زیر، ما رنگ های هر ردیف را کد گذاری کرده ایم تا بتوانیم اطمینان حاصل کنیم که داده های ما به درستی مرتب سازی شده اند. اگر داده ها به درستی مرتب سازی شده باشند، رنگ ها باید در هر ردیف بدون هیچ وقفه ای اجرا شوند.
اشتباه بزرگی که بسیار از کاربران در هنگام استفاده مرتب سازی داده ها در مایکروسافت اکسل انجام می دهند این است که تنها یک ستون را برای مرتب سازی انتخاب می کنند، و گزینه اشتباه را در پنجره ایجاد شده در مرحله بعدی انتخاب می کنند.
برای جلوگیری از این خطا، مایکروسافت اکسل توسط پنجره Sort Warning به ما هشدار می دهد. در این پنجره دو گزینه Expand the selection (فقط یک ستون را انتخاب می کند!) و Continue with the current selection برای انتخاب وجود دارد.
توجه داشته باشید هنگامی که می خواهید Expand the selection را انتخاب کنید باید مطمئن باشید تمام ستون های اکسل در هنگام مرتب سازی در بر گرفته می شود. هنگامی که ما یک ستون را انتخاب کرده ایم و گزینه Continue with the current selection را برای ادامه مرتب سازی انتخاب می کنیم.
در تصویر زیر می توانید ببینید که این نوع مرتب سازی مشکل ساز است. با وجود اینکه ستون Amount Billed از کوچک به بزرگ مرتب سازی شده ولی همه ستون ها همان طور باقی مانده اند. این به این معنا است که داده های ما درست نیست.
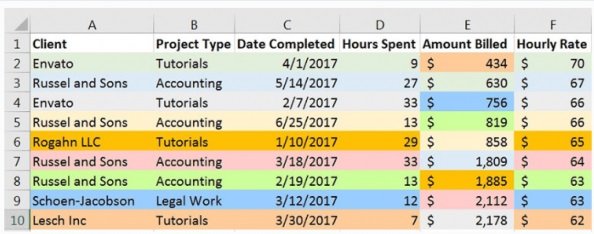
به طور خلاصه، در هنگام مرتب سازی دو کلید وجود دارد که باید به آن ها توجه کنید:
- با انتخاب و بر جسته سازی یک ستون در صفحه گسترده خود، کار مرتب سازی خود را شروع نکنید.
- اگر با یک ستون کار می کنید از گزینه Continue with current selection option استفاده نکنید بلکه مطمئن شوید که انتخاب داده های خود را بسط و توسعه داده اید.
برای مطالعه: قالب بندی شرطی Conditional درماکروسافت آفیس
نحوه مرتب سازی پیشرفته داده ها در مایکروسافت اکسل
با استفاده از مرتب سازی پیشرفته شما می توانید سطح های مختلفی از داده ها را مرتب سازی کنید.با یک مثال ساده شروع می کنیم.
برای شروع، در جایی از داده های خود کلیک کنید سپس گزینه Sort & Filter را پیدا و بر روی آن کرده و در منو آن Custom Sort را انتخاب کنید.
پس از کلیک بر روی گزینه Custom Sort پنجره Sort برای شما باز می شود و شما در این پنجره می توانید سطوح مختلف را برای مرتب سازی اضافه کنید. این پنجره شامل گزینه های زیر است:
Column: در این قسمت مشخص می کنیم که بر اساس کدام ستون مرتب سازی انجام شود.
Sort on: در این قسمت تعیین می کنیم که مرتب سازی بر روی داده های سلول یا رنگ سلول و یا رنگ فونت انجام شود.
Order: در این قسمت هم ترتیب مرتب سازی را تعیین می کنیم که مرتب سازی بر اساس حروف الفبا باشد یا عدد و…
کار خود را با کلیک بر روی منو کشویی گزینه Sort by و انتخاب ستونی که مرتب سازی بر اساس آن انجام می شود را آغاز می کنیم.
برای مثال ما Client را از منو کشویی Sort by انتخاب می کنیم، و در قسمت Sort on، Values و در نهایت ترتیب مرتب سازی را در بخش Order، بر روی A to Z قرار می دهیم.
خب حالا بر روی Add Level کلیک کنید. که یک ردیف جدید را در گزینه Sort ایجاد می کند و به ما اجازه می دهد تا سطح دوم را برای مرتب سازی اضافه کنیم. در این بخش می توانید هر تعداد ردیف مورد نیازی را که می خواهید به این پنجره برای مرتب سازی پیشرفته اضافه کنید. و در نهایت با کلیک بر روی گزینه OK، مایکروسافت اکسل صفحه شما را براساس ترتیب و تنظیماتی که وارد کرده اید، صفحه گسترده داده های شما را مرتب سازی می کند.
توجه کنید: برای مرتب سازی پیشرفته تر، سعی کنید منوی کشویی Sort On را تغییر دهید تا تغییرات پیشرفته و متفاوتی را در مرتب سازی خود ایجاد کنید همانند مرتب سازی بر اساس رنگ ها.
مرتب سازی پیشرفته به شما این امکان را می دهد تا دو سطح سازمان داده شده از داده های خود را درون صفحه گسترده خود در مایکروسافت اکسل بسازید. اگر مرتب سازی بر روی یک فاکتور کافی نیست، از مرتب سازی پیشرفته استفاده کنید.
فهرست مطالب آموزشی اکسل
- ویژگی ردیابی تغییرات Track Changesدر اکسل
- ویژگی فیلترهای Pivot Tables در اکسل
- مدیریت ادغام Separate سلول ها اکسل
- قالب بندی شرطی Conditional درماکروسافت آفیس
- داده ها را با ابزار Goal seek در اکسل تجزیه و تحلیل کنید.
- مدیریت پیشرفته Filters اطلاعات در اکسل
- ایجاد یک تابع با استفاده از دستور AutoSum
- کاربرد ساختار فرمولهای Mathematical مایکروسافت Excel
- مزایای استفاده از OneDrive در Excel
- روش رفع مشکل اعداد بزرگ در Excel
- کاربردهای اکسل و تابع Average Excel
- تعیین دقیق تعداد کاراکتر در سلول Excel
- تغییر عرض سلول در اکسل روی سلول (Cell)
- تنظیمات ذخیره اتوماتیک و بازیابی فایل اکسل
- نمایش ستون پنهان شده یا hide شده در اکسل
- انتقال اطلاعات شیت به شیت دیگر در اکسل
- ثابت کردن سطر و ستون در Excel و گزینه Find
- قالب بندی اعداد با Persentage در اکسل
- انتخاب سطرهای زوج و فرد در Excel
- جمع دو کلمه در اکسل و مشکل چسبیدن کلمات بهم چیست؟
- ترکیب جدول ها در Excel
- ایجاد یک spreadsheet در Excel
- نحوه استفاده از تابع شرطی IF و کاربرد آن در اکسل
- ایجاد لیست کشویی در Excel
- ساخت کاربرگهای حرفهای با قالببندی شرطی در اکسل
- نوار ابزار دسترسی سریع در اکسل چیست ؟
اگر دنبال آموزش های متنوعی هستید بر روی این لینک کلیک نمایید.

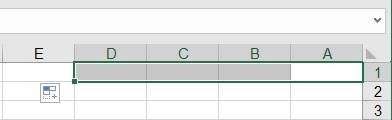
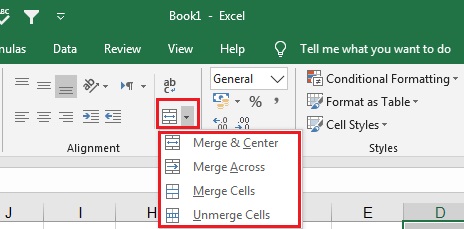
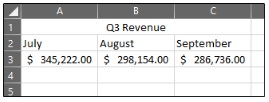
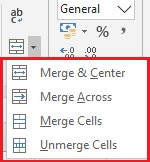
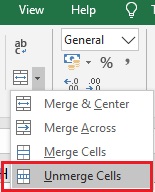
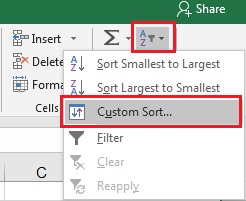
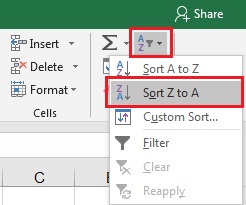
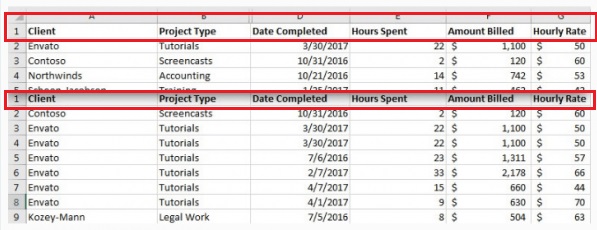
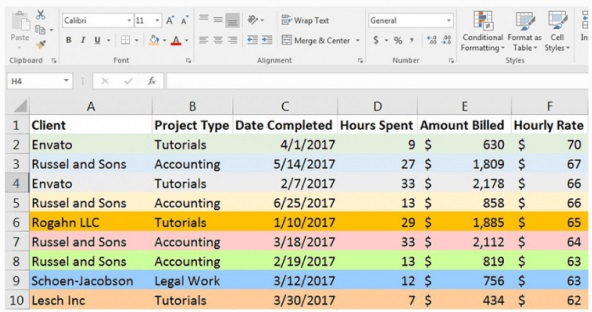
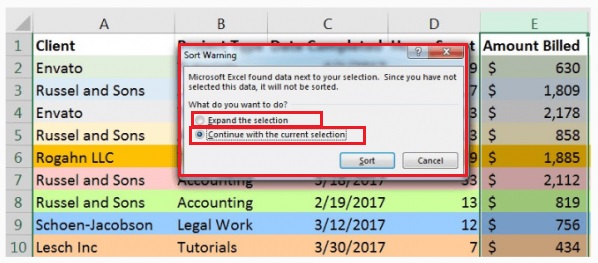
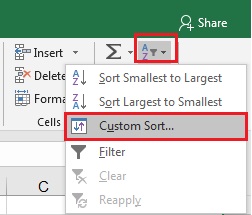
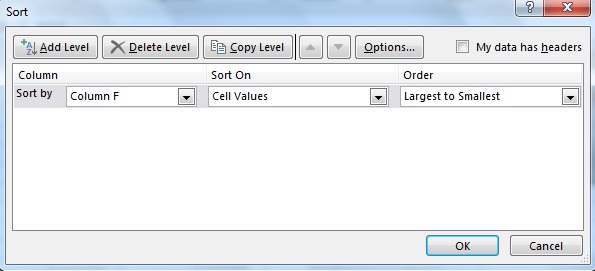
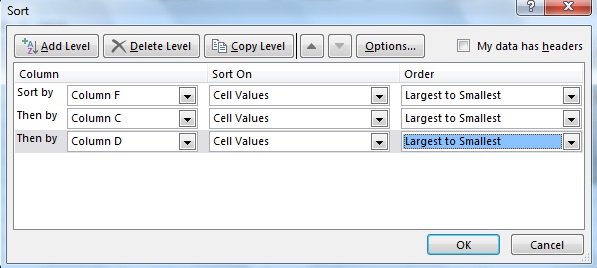
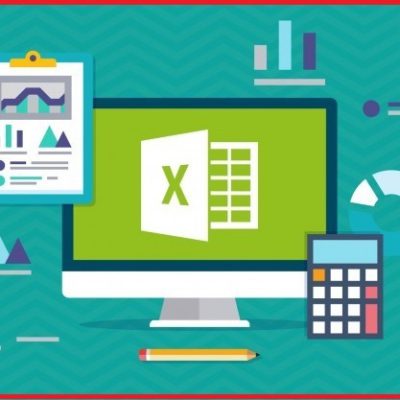
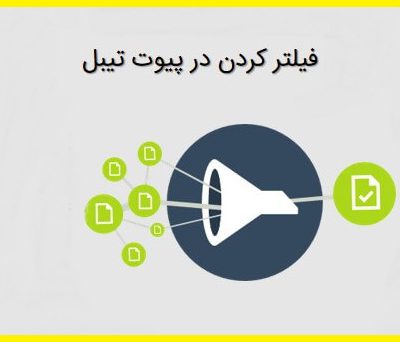

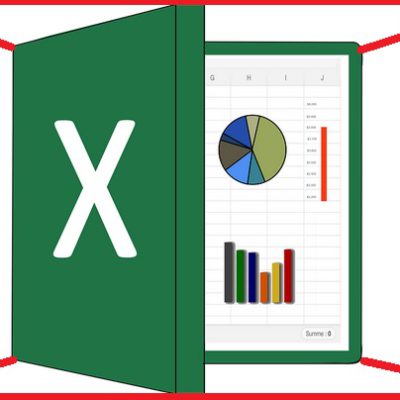
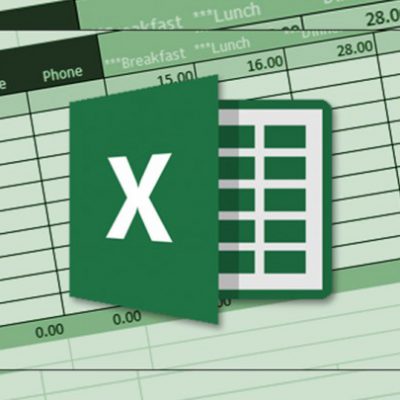
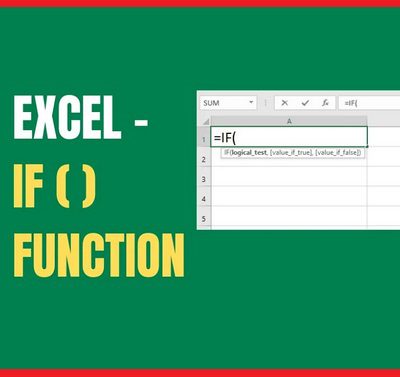
دیدگاهتان را بنویسید
برای نوشتن دیدگاه باید وارد بشوید.