مزایای استفاده از OneDrive در Excel
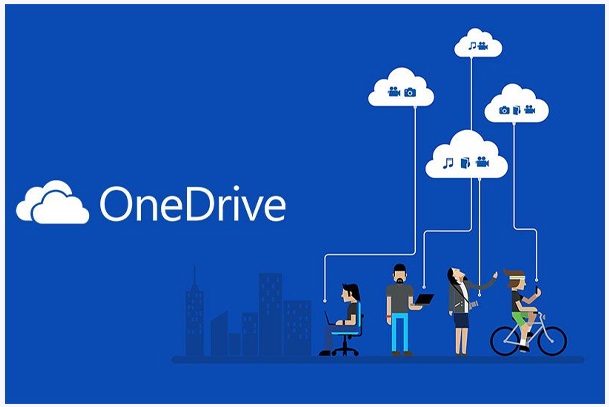
مزایای استفاده از OneDrive در Excel
برای شروع با OneDrive، ابتدا یک حساب کاربری رایگان در سایت مایکروسافت بسازید.
اگر شما یک حساب کاربری در سایت مایکروسافت داشته باشید،کافیست تا در محیط اکسل بر روی دکمه Sign in که در گوشه بالا و سمت راست پنجره اکسل قرار دارد کلیک کنید.
مزایای استفاده از OneDrive
هنگامی که شما وارد حساب مایکروسافت خود شدید، امکاناتی در اختیار شما قرار می گیرد که در ادامه به چند نمونه اشاره می کنیم :
- از همه جا می توانید به فایلهای خود دسترسی داشته باشید : وقتیکه شما فایلهایتان را در OneDrive ذخیره می کنید شما قادر خواهید بود تا با کامپیوتر، تبلت، موبایل یا هر ابزار هوشمند دیگری که اتصال اینترنت دارد به فایلهایتان دسترسی داشته باشید. همچنین شما قادر خواهید بود تا داخل خود محیط OneDrive اسنادتان را ایجاد نمایید.
- تهیه نسخه پشتیبان از فایلهایتان : ذخیره سازی فایلها در OneDrive یک لایه محافظتی به آنها اضافه می کند، حتی اگر اتفاقی برای کامپیوترتان بیفتد OneDrive فایلهای شما را در جایی امن نگهداری خواهد کرد و آنها را در دسترس شما قرار خواهد داد.
- به اشتراک گذاری فایلهایتان : به اشتراک گذاری فایلهای موجود در OneDrive خیلی آسان است و شما می توانید به راحتی فایلهایتان را با دوستان و یا همکارانتان به اشتراک بگذارید. شما همچنین می توانید تعیین کنید که کسانی که فایلها را با آنها به اشتراک می گذارید فقط امکان خواندن و مشاهده داشته باشند و یا اینکه امکان ویرایش را نیز داشته باشند. این یک قابلیت خیلی خوب برای انجام همکاری های گروهی می باشد، زیرا چند نفر بصورت همزمان می توانند روی یک فایل کار کنند.
ذخیره سازی و باز کردن فایل ها
هنگام کار با اکسل اگر در حساب کاربری مایکروسافت خود لاگین کرده باشید، هر وقت که می خواهید فایلی را ذخیره کنید و یا آن را بازیابی کنید، OneDrive به عنوان یک گزینه در اختیار شما خواهد بود. البته شما همچنان این گزینه را نیز در اختیار خواهید داشت که فایلها را به جای ذخیره سازی در فضای ابری OneDrive بر روی هارد دیسک کامپیوتر خودتان ذخیره نمایید. البته همانطور که پیش تر هم اشاره کردیم ذخیره سازی فایلها در OneDrive به شما امکان دسترسی به آن فایل از جاهای دیگر را نیز می دهد و همینطور امکان به اشتراک گذاری آن را برای شما میسر می سازد.
بعنوان مثال هر وقت که شما گزینه Save As را در اکسل بزنید، شما گزینه های OneDrive و همینطور This PC را بعنوان محل ذخیره سازی در اختیار خواهید داشت.
سنجاق کردن workbook
اگر شما با یک فایل اکسل مدام سر و کار داشته باشید می توانید آن را به قسمت Backstage view سنجاق کنید. تا سریعتر بتوانید به آن دسترسی پیدا کنید.
- وارد قسمت Backstage view شوید و گزینه Open را کلیک کنید. آخرین فایلهای اکسلی که آنها را ویرایش کرده اید نمایش داده می شوند.
ماوس را روی workbook مد نظرتان ببرید، در این حالت یک دکمه سنجاق (پین) که امکان خاموش یا روشن کردن دارد ظاهر می شود. بر روی آن کلیک کنید.
- از این به بعد این workbook برای همیشه در قسمت Recent باقی می ماند. برای صرف نظر از سنجاق کردن فایل مربوطه به سادگی می توانید مجددا بر روی دکمه سنجاق کلیک نمایید.
استفاده از قالبهای آماده templates
یک قالب آماده templates در واقع یک فایل اکسل است که قبلا ایجاد شده است و شما می توانید از آن برای ایجاد سریعتر فایل اکسل تان کمک بگیرید. قالب های آماد معمولا دارای یکسری فرمت های از پیش طراحی شده و یا فرمولهای از پیش نوشته شده هستند که می توانند در زمان طراحی و ایجاد یک فایل اکسل صرفه جویی قابل توجهی برای شما داشته باشند و در نتیجه استفاده از آنها بهره وری شما به مراتب بالاتر خواهد رفت.
روش ایجاد یک workbook از روی یک قالب از پیش آماده شده templates
- بر روی تب File کلیک کنید تا وارد قسمت Backstage view شوید.
- گزینه New را انتخاب کنید. چندین قالب از پیش طراحی شده در زیر گزینه Blank workbook قابل مشاهده می باشند.
- یکی از قالب ها را انتخاب کنید تا بتوانید مروری روی آن داشته باشید.
- با انتخاب هر قالب ضمن نمایش یک پیش نمایش از آن قالب، اطلاعاتی هم در مورد کاربرد آن و نحوه استفاده از آن در کنارش نمایش داده می شود.
- گزینه Create را کلیک کنید.
یک فایل workbook جدید مشابه قالب انتخاب شده ایجاد می گردد.
حالت سازگاری Compatibility Mode
بعضی وقتها ممکن است شما مجبور باشید تا بر روی فایلهایی کار کنید که با نسخه های قدیمی تر اکسل مانند Excel 2003 و یا Excel 2000 طراحی شده اند. وقتی این نوع فایلها را باز می کنید اکسل 2021 آنها را در حالت سازگاری (Compatibility Mode) باز می کند.
در اینگونه مواقع یکسری از امکانات جدید اکسل 2021 که در آن نسخه ها موجود نبوده اند غیر فعال می گردند. بعنوان مثال وقتی یک فایلی را که با Excel 2003 ایجاد شده است باز می کنید، شما فقط می توانید از تب ها و دستوراتی که در اکسل 2003 وجود داشته اند استفاده کنید.
تصویر زیر این حالت را نشان میدهد. همانطور که در تصویر نیز می بینید برخی امکانات به رنگ خاکستری در آمده اند که در واقع غیر فعال هستند و نمی توانید از آنها استفاده نمایید.
برای اینکه از حالت Compatibility Mode خارج شوید شما باید این فایل را با فرمت اکسل 2021 ذخیره نمایید. البته توجه داشته باشید که اگر لازم است تا با شخص دیگری که نسخه قدیمی تری دارد همکاری داشته باشید و بخواهید مشترکا روی این فایل کار کنید بهتر است که همین حالت Compatibility Mode باقی بماند و از تبدیل کردن فایل اکسل به نسخه بالاتر پرهیز کنید، زیرا در این صورت آن شخص دیگر قادر نخواهد بود تا فایل را در محیط اکسل نسخه پایین تر بازیابی نماید.
تبدیل فایلهای اکسل نسخه های قدیمی به نسخه 2021
اگر می خواهید تا از تمامی امکانات موجود در اکسل 2021 بهره مند گردید لازم است تا فایلهای قدیمی خود را به فرمت 2021 تبدیل کنید.
بر روی تب File کلیک کنید تا وارد Backstage view شوید.
دستور Convert را پیدا کنید و انتخاب نمایید.
پنجره دخیره سازی Save As ظاهر می شود. محلی را که می خواهید فایل تبدیل شده در آنجا ذخیره شود انتخاب نمایید، یک نام برای فایل انتخاب کنید و در نهایت بر روی دکمه Save کلیک کنید.
فهرست مطالب آموزشی اکسل
- ویژگی ردیابی تغییرات Track Changesدر اکسل
- ویژگی فیلترهای Pivot Tables در اکسل
- مدیریت ادغام Separate سلول ها اکسل
- قالب بندی شرطی Conditional درماکروسافت آفیس
- داده ها را با ابزار Goal seek در اکسل تجزیه و تحلیل کنید.
- مدیریت پیشرفته Filters اطلاعات در اکسل
- ایجاد یک تابع با استفاده از دستور AutoSum
- کاربرد ساختار فرمولهای Mathematical مایکروسافت Excel
- مزایای استفاده از OneDrive در Excel
- روش رفع مشکل اعداد بزرگ در Excel
- کاربردهای اکسل و تابع Average Excel
- تعیین دقیق تعداد کاراکتر در سلول Excel
- تغییر عرض سلول در اکسل روی سلول (Cell)
- تنظیمات ذخیره اتوماتیک و بازیابی فایل اکسل
- نمایش ستون پنهان شده یا hide شده در اکسل
- انتقال اطلاعات شیت به شیت دیگر در اکسل
- ثابت کردن سطر و ستون در Excel و گزینه Find
- قالب بندی اعداد با Persentage در اکسل
- انتخاب سطرهای زوج و فرد در Excel
- جمع دو کلمه در اکسل و مشکل چسبیدن کلمات بهم چیست؟
- ترکیب جدول ها در Excel
- ایجاد یک spreadsheet در Excel
- نحوه استفاده از تابع شرطی IF و کاربرد آن در اکسل
- ایجاد لیست کشویی در Excel
- ساخت کاربرگهای حرفهای با قالببندی شرطی در اکسل
- نوار ابزار دسترسی سریع در اکسل چیست ؟
برای خرید ارزهای دیجیتال و دریافت تخفیف از صرافی معتبر بر روی این لینک کلیک نمایید.
جهت مشاهده دوره های آموزشی بر روی این لینک کلیک نمایید.
جدیدترین اخبار مجموعه فرازنتورک را در این صفحه اجتماعی دنبال کنید.

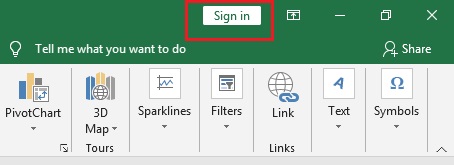
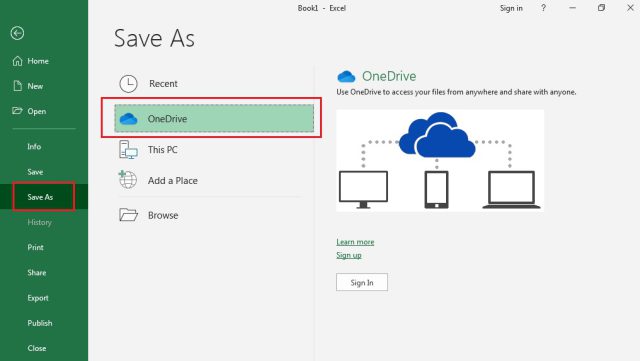
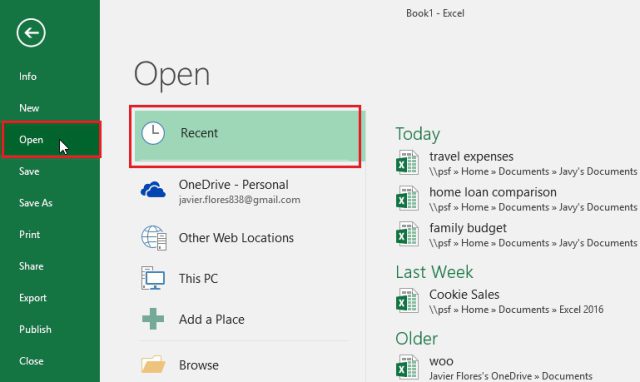
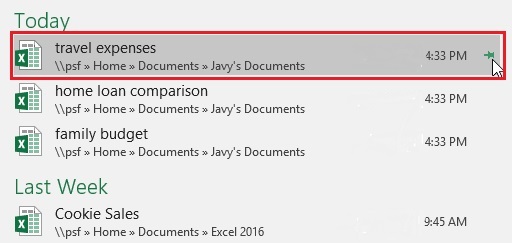
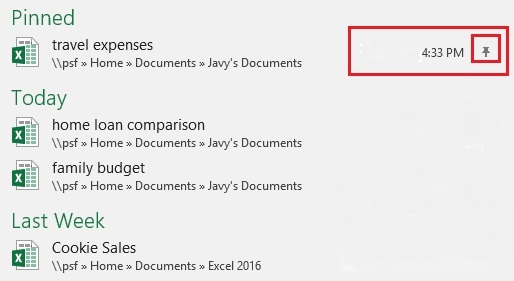




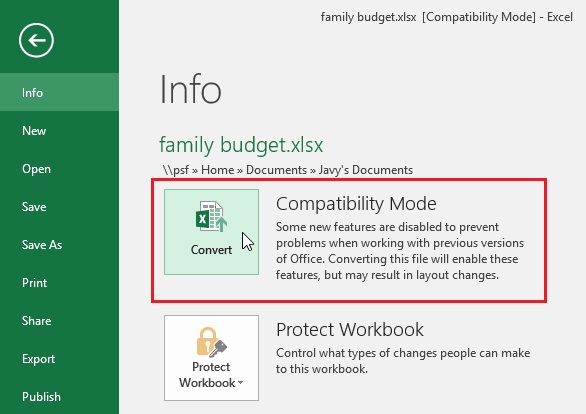
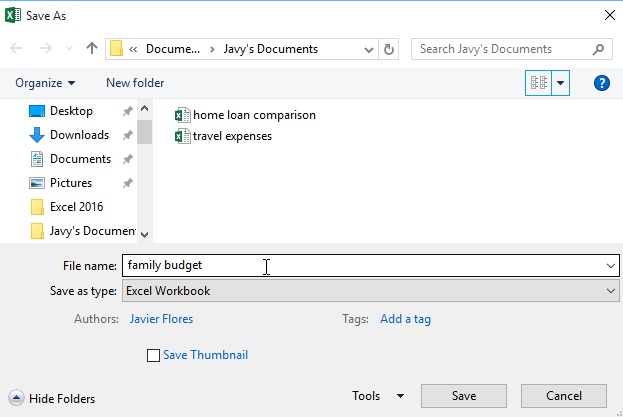
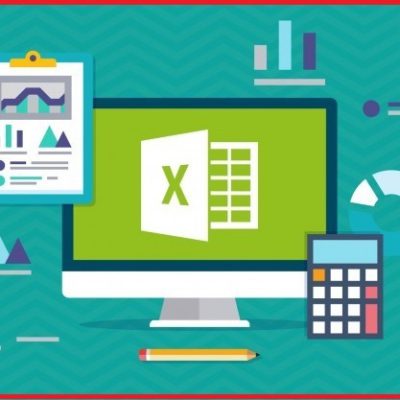
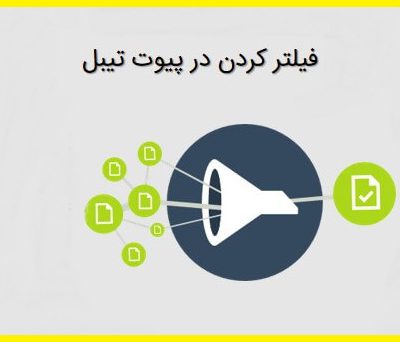
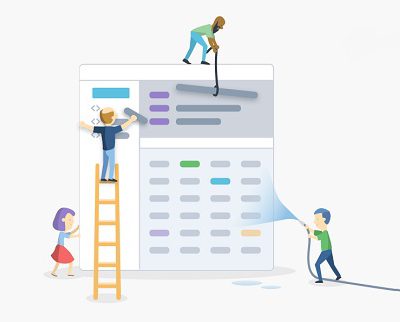

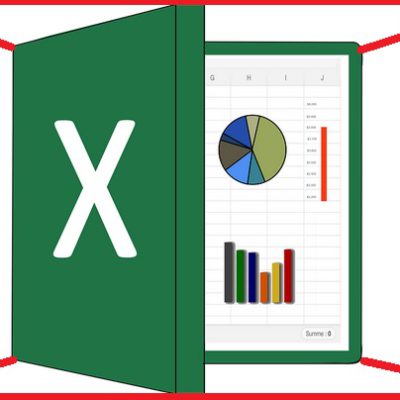
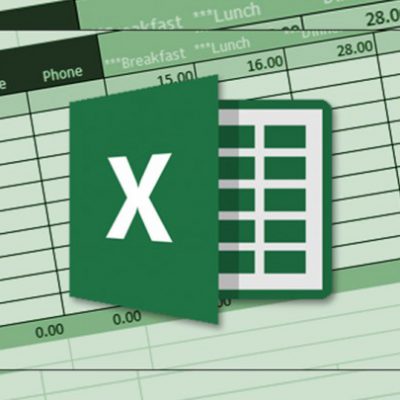
دیدگاهتان را بنویسید
برای نوشتن دیدگاه باید وارد بشوید.