آموزش نصب و کار با نرم افزار Vtiger CRM در مویایل
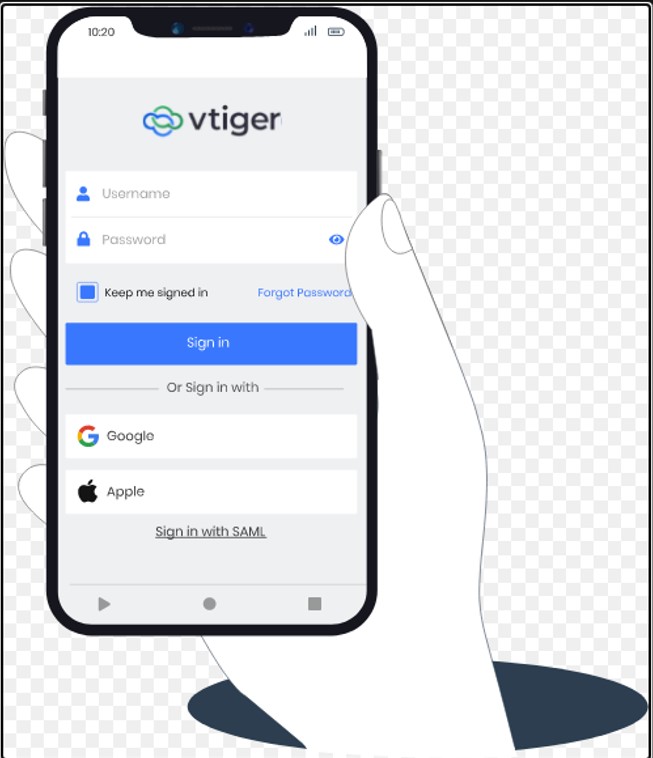
آموزش نصب و کار با نرم افزار Vtiger CRM در مویایل
Vtiger CRM یک برنامه تلفن همراه است که اکثر اقدامات و ویژگی های CRM را در اختیار شما قرار می دهد.
این به کاربران تجاری کمک می کند تا پروژه ها، فروش، پشتیبانی و کارهای بازاریابی خود را در حال حرکت در دستگاه های Android و Apple مدیریت کنند.
با استفاده از Vtiger CRM، می توانید،
- ایجاد سوابق برای مخاطبین، سازمان ها و غیره.
- یک نمای یکپارچه از داده های مشتری را ببینید.
- دریافت اعلانهای فشاری درباره رویدادها یا بهروزرسانیها.
- ورود به رویدادهای محل
- و …
Vtiger CRM با رابط کاربری ساده، ناوبری روان و عملکرد عالی، تجربه CRM شما را متحول خواهد کرد!
نصب نرم افزار Vtiger CRM در مویایل
نصب نرم افزار Vtiger CRM در مویایل هیچ تفاوتی با نصب برنامه های دیگر روی گوشی شما ندارد.
اگر مدیر فروش یا نماینده فروش هستید، نصب Vtiger CRM وظایف و اقدامات CRM شما را بهتر از قبل آسان میکند.
برنامه Vtiger CRM در دسترس است:
- فروشگاه گوگل پلی برای دستگاه های اندرویدی
- فروشگاه اپل برای دستگاه های اپل
تنها کاری که باید انجام دهید این است که برنامه را پیدا کنید و روی Install کلیک کنید.
تبریک! Vtiger CRM اکنون در تلفن شما در دسترس است.
حالا بعد از اینکه که برنامه را بر روی تلفن خود نصب کردید، چندین راه برای ورود به حساب CRM خود دارید.
می توانید با استفاده از یکی از روش های زیر وارد شوید:
- نام کاربری و رمز عبور CRM
- اعتبار گوگل
- اعتبار اپل
- اعتبار SAML
Vtiger CRM مشابه نسخه وب CRM است. همچنین همان رابط کاربری، ویژگیها و عملکردها را در برنامه خواهید دید.
تحت تأثیر توانایی های مختلف برنامه قرار نگیرید.
ما اینجا هستیم تا شما را گام به گام با CRM آشنا کنیم و شما را در مورد قابلیت های اساسی آن آگاه کنیم.
راه اندازی سامانه ارتباط با مشتری ویتایگر (CRM Vtiger)
داشبورد
به محض ورود به سیستم، صفحه داشبورد را با لیستی از رویدادهای آینده، کارهایی که باید تکمیل شوند و تأییدیه های در حال انتظار خود را مشاهده خواهید کرد.
این صفحه به شما کمک می کند اقدامات لازم را در زمانی که برنامه را اجرا می کنید انجام دهید.
در اینجا لیستی از کارهایی است که می توانید در داشبورد انجام دهید:
- با کلیک بر روی دکمه ورود به جلسه و خدمات در محل وارد شوید.
- با کلیک کردن روی دکمه علامت گذاری به عنوان انجام شده، رویدادها را به عنوان انجام شده علامت گذاری کنید.
- تایید یا رد سوابق با کلیک بر روی دکمه های تایید یا رد.
- یک کار یا یک رویداد جدید ایجاد کنید.
- با کلیک بر روی Expand my actions به صفحه Actions بروید.
- اسکن کارت ویزیت با کلیک بر روی نماد کارت ویزیت در نوار بالا.
- با کلیک بر روی نماد ایجاد سریع در پایین صفحه، رکوردها را در کمترین زمان ایجاد کنید.
- انگشت خود را به چپ بکشید و با کلیک بر روی دکمه + (افزودن میانبر)، میانبرهایی را به لیستهای پرکاربرد خود در هر ماژول اضافه کنید.
Events یا رویدادها
روی نماد رویدادها در نوار پایین ضربه بزنید تا نمای تقویم نمایش داده شود و رویدادهای ماه جاری را ببینید.
در اینجا چند کار وجود دارد که می توانید در رویدادها انجام دهید:
- با کلیک بر روی نماد + در پایین صفحه یک رویداد جدید اضافه کنید.
- با کلیک بر روی نماد تقویم در گوشه سمت راست بالای صفحه، تاریخ یا ماه را تغییر دهید.
- بین نمای فهرست و نمای تقویم جابه جا شوید.
- رویدادها را با وارد کردن کلمات کلیدی در نوار جستجو جستجو کنید.
- با کلیک کردن بر روی فهرست کشویی در نوار بالا، فهرستی از رویدادها را انتخاب کنید.
- فیلترها را اضافه کنید و با کلیک بر روی نماد فیلتر در نوار بالا، نمای فهرست را سفارشی کنید.
- با کشیدن انگشت به چپ یا راست روی سوابق رویداد، رویدادها را ویرایش، حذف و دوباره باز کنید.
- با کلیک بر روی یک رکورد رویداد، اطلاعات عمیق رویداد را در نمای خلاصه مشاهده کنید.
توجه: شما نمی توانید یک رکورد بسته را ویرایش کنید. شما باید رکورد را دوباره باز کنید تا آن را ویرایش کنید.
جستجو کردن (Search)
روی نماد جستجو در نوار پایین ضربه بزنید تا در صفحه جستجو قرار بگیرید.
اگر نام رکورد را فراموش کرده اید، تنها چیزی که نیاز دارید یک کلمه کلیدی یا بخشی از نام جستجو است تا رکورد را برای شما پیدا کند.
هنگامی که کلمه کلیدی را وارد می کنید، جستجو به طور خودکار تمام رکوردهای موجود در CRM را اسکن می کند و رکوردی را که به دنبال آن بوده اید بیرون می کشد.
همچنین اگر میخواهید شرایط خاصی را برای جستجوی سابقه خود اضافه کنید، میتوانید جستجوی پیشرفته را انتخاب کنید.
وظایف (Tasks)
با ضربه زدن روی نماد وظایف در نوار پایین، تمام وظایف در نمای پیش فرض – نمای فهرست – نمایش داده می شود.
در Tasks می توانید کارهای زیر را انجام دهید:
- با کلیک بر روی نماد + در پایین صفحه، یک کار جدید اضافه کنید.
- با کلیک بر روی فهرست کشویی در نوار بالا، فهرستی از وظایف را انتخاب کنید.
- فیلترها را اضافه کنید و با کلیک بر روی نماد فیلتر در نوار بالا، نمای فهرست را سفارشی کنید.
- با وارد کردن کلمات کلیدی در نوار جستجو، کارها را جستجو کنید.
- بین نمای فهرست، نمای Kanban و نمای تقویم جابه جا شوید.
- با کشیدن انگشت به چپ یا راست روی سوابق کار، وظایف را ویرایش، حذف یا دوباره باز کنید.
- با کلیک بر روی رکورد کار، اطلاعات عمیق مربوط به کار را در نمای خلاصه مشاهده کنید.
- با کشیدن نماد Hamburger به پایین، ماه را در نمای تقویم تغییر دهید.
اقدامات (Actions)
میتوانید از نماد Actions در نوار پایین برای مشاهده هشدارها و بهروزرسانیها استفاده کنید.
آنها به طور جداگانه در چهار برگه زیر طبقه بندی و فهرست شده اند. اجازه دهید این برگه ها را یکی یکی مرور کنیم.
تب My Actions : رویدادهای جاری، آینده و معوقه را نمایش می دهد.
تب Mentions : لیستی از وظایف و رویدادهایی را نشان می دهد که از شما یا گروه شما نام می برند.
تب Updates : بهروزرسانیهای انجامشده در کارهایی را که دنبال میکنید فهرست میکند.
تب Engagements : تمام تعاملات مشتری را که در ایمیلهایی که ارسال کردهاید، فهرست میکند.
تعاملات باز، پاسخ ها، اشتراک گذاری مجدد و دانلودها گروه بندی می شوند.
با استفاده از Actions، می توانید:
- یک رویداد را به عنوان انجام شده علامتگذاری کنید، یا یک رویداد را در صفحه «My Actions» به تعویق بیندازید یا رد کنید.
- انگشت خود را به سمت چپ بکشید تا به صفحه Mentions بروید. در اینجا می توانید به نظراتی که در آن از شما نام برده شده است پاسخ دهید یا هشدارها را رد کنید.
- برای رد کردن هشدارها، انگشت خود را به سمت چپ بکشید تا به صفحه Updates بروید.
- برای رفتن به صفحه Engagements، جایی که میتوانید هشدارها را رد کنید، انگشت خود را به چپ بکشید. همچنین می توانید فیلتر را تغییر داده و لیست را سفارشی کنید.
- با کلیک بر روی نماد Broadcast در نوار بالا، پیامی را برای همه کاربران CRM پخش کنید.
- با کلیک کردن روی نماد Lightning در پایین صفحه، یک اقدام جدید اضافه کنید. شما گزینه هایی برای ایجاد یک کار جدید، برنامه ریزی جلسه، ارسال ایمیل و پخش پیام دارید.
توجه: میتوانید با کلیک کردن روی آیکون Home در نوار پایین به داشبورد برگردید.
ادامه آموزش نصب نرم افزار Vtiger CRM در مویایل
ماژول ها در Vtiger CRM
Vtiger CRM همه ماژول هایی را که در نسخه وب CRM می بینید پشتیبانی و منعکس می کند.
برای مشاهده ماژول ها، روی نماد Hamburger در گوشه سمت چپ بالای صفحه کلیک کنید. در اینجا شش بخش را خواهید دید:
- Favourites
میتوانید ماژولهای مورد علاقه خود را از CRM انتخاب کنید و برای دسترسی آسان، آنها را در قسمت Favorites فهرست کنید.
تنها کاری که باید انجام دهید این است که روی بلوک ماژول به مدت طولانی فشار دهید و آن را به عنوان مورد علاقه خود تنظیم کنید!
- Sales
- Marketing
- Projects
- Inventory
- Support
ماژول های فهرست شده در این بخش ها به نسخه Vtiger CRM بستگی دارد که در آن مشترک (subscribed) شده اید.
تنظیمات (Settings)
می توانید صفحه تنظیمات را با کلیک کردن روی نماد تنظیمات در گوشه سمت راست بالای منو باز کنید.
پس از ورود به صفحه تنظیمات، می توانید:
- برای همگام سازی مجدد ماژول ها، فیلدها و تنظیمات برگزیده کاربر، روی دکمه Sync Now کلیک کنید.
- روی دکمه جابجایی تنظیمات اعلان کلیک کنید تا اعلانهای فشاری فعال شود و از تمام فعالیتهای مرتبط با کسبوکارتان بهروز بمانید.
- دکمه جابجایی حالت تاریک (Dark Mode) را روشن کنید تا تم برنامه را به تیره تغییر دهید.
توجه: اگر میخواهید از برنامه خارج شوید، میتوانید روی دکمه خروج در گوشه سمت راست پایین منو کلیک کنید.
بازدیدها در Vtiger CRM
برنامه Vtiger CRM راه های مختلفی را ارائه می دهد که از طریق آن می توانید داده های خود را جدا کرده و مشاهده کنید.
اجازه دهید در مورد آنها و اقداماتی که می توانید انجام دهید به تفصیل بحث کنیم.
نمایش لیست (List View)
نمایش لیست راحت ترین راه برای مشاهده سوابق CRM است.
همچنین نمای پیشفرض در بسیاری از ماژولها است که دستهبندی افقی و نمایش رکوردها را نشان میدهد.
هر رکورد در نمای لیست، نام، تاریخ سررسید، اولویت و وضعیت رکورد را نمایش می دهد.
در اینجا لیستی از کارهایی است که می توانید در نمای لیست انجام دهید:
- با کلیک بر روی نماد + در پایین صفحه یک رکورد اضافه کنید.
- با کشیدن انگشت به چپ یا راست، یک رکورد را ویرایش، حذف یا دوباره باز کنید. همچنین میتوانید با کشیدن انگشت خود فوراً تماس بگیرید یا به یک مخاطب یا مخاطب پیامک ارسال کنید.
- با استفاده از نوار جستجو، رکوردها را جستجو کنید.
- جستجوی رکورد خود را در نمای لیست با استفاده از فیلترها سفارشی کنید. برای اعمال فیلترها در فیلدهای فهرست انتخابی، روی نماد فیلتر کلیک کنید.
- بین نمای Kanban و نمای تقویم جابه جا شوید.
نمای Kanban
نمای Kanban رکوردها را بر اساس وضعیت فعلی رکورد نمایش می دهد.
میتوانید با کلیک کردن روی نماد لیست در نوار بالا به نمای Kanban از نمای لیست تغییر دهید. نمای Kanban فقط در ماژول های Tasks و Deals موجود است.
هر رکورد در نمای Kanban نام، تاریخ سررسید، اولویت و وضعیت رکورد را نمایش می دهد. این نما یک دسته بندی عمودی و نمایش رکوردها است.
در نمای Kanban، می توانید:
- با اسکرول کردن نوار وضعیت به صورت افقی، بین وضعیت ها جابجا شوید.
- با کلیک بر روی نماد + در پایین صفحه یک رکورد اضافه کنید.
- یک رکورد را با کشیدن انگشت روی آن به چپ یا راست ویرایش، حذف یا دوباره باز کنید.
- نمای Kanban خود را با استفاده از فیلترها سفارشی کنید. برای اعمال فیلترها در فیلدهای فهرست انتخابی، روی نماد فیلتر کلیک کنید.
- بین نمای لیست و نمای تقویم جابه جا شوید.
نمای تقویم (Calendar)
نمای تقویم تمام رکوردهای ماه جاری را نمایش می دهد.
میتوانید با کلیک کردن روی نماد لیست در نوار بالا، از نمای لیست به نمای تقویم بروید. نمای تقویم فقط در ماژول معاملات، وظایف و رویدادها در دسترس است.
هر رکورد در نمای تقویم نام، تاریخ سررسید، اولویت و وضعیت رکورد را نمایش می دهد. این یک دسته بندی عمودی و نمایش رکوردها است.
در اینجا لیستی از کارهایی است که می توانید در نمای تقویم انجام دهید:
- با کلیک بر روی نماد + در پایین صفحه یک رکورد اضافه کنید.
- یک رکورد را با کشیدن انگشت در جهت چپ یا راست، ویرایش، حذف یا دوباره باز کنید.
- نمای تقویم خود را با استفاده از فیلترها سفارشی کنید. برای اعمال فیلترها در فیلدهای فهرست انتخابی، روی نماد فیلتر کلیک کنید.
- با کشیدن نماد Hamburger به پایین، ماه را تغییر دهید.
- بین نمای لیست و نمای Kanban جابجا شوید.
نمای خلاصه (summary)
هنگامی که روی یک رکورد از نمای فهرست، نمای Kanban یا نمای تقویم کلیک کنید، می توانید نمای خلاصه رکورد را مشاهده کنید.
برای درک بهتر، نمای خلاصه را به بخش های مختلفی تقسیم کرده ایم. بیایید یک به یک با آنها آشنا شویم.
سرتیتر (Header)
در بخش Header می توانید جزئیات ضروری مانند نام رکورد، وضعیت، تاریخ سررسید، اولویت و غیره را مشاهده کنید.
در هدر می توانید:
- با کلیک بر روی دکمه باز کردن مجدد (Re-open)، یک رکورد را دوباره باز کنید. در بنر «آیا میخواهید دوباره باز شود؟» بالای نام رکورد ظاهر میشود.
- یک رکورد را با کلیک کردن روی نماد ستاره دنبال کنید
- با کلیک بر روی نماد مداد یک رکورد را ویرایش کنید
- روی نماد بیشتر کلیک کنید تا،
رکورد را حذف کنید
رکورد را کپی کنید
رکورد را به Deal (فقط در ماژول مخاطبین) تبدیل کنید.
خط لوله (pipeline)
در pipeline، نوع کار و وضعیت رکورد را مشاهده خواهید کرد.
با کلیک بر روی مقدار وضعیت فعلی می توانید وضعیت را تغییر دهید.
pipeline فقط در ماژول های مخاطبین، معاملات، وظایف و رویدادها ظاهر می شود.
ابزارک ها (widgets)
در زیر pipeline، میتوانید مجموعهای از ویجتها را ببینید که به شما امکان میدهند اقدامات مختلفی را انجام دهید. برای دانستن آنها به ادامه مطلب بروید…
- One View – می توانید سوابق ماژول های مرتبط را مشاهده و اضافه کنید. این فقط در ماژول مخاطبین، سازمانها و معاملات موجود است.
- معیارها (Metrics) – می توانید تخمین و تاریخ سررسید رکورد را ببینید.
- وظایف فرعی (Sub Tasks) – می توانید وظایف فرعی را مشاهده کرده و به رکورد فعلی اضافه کنید. همچنین می توانید یک کار را به عنوان انجام شده علامت گذاری کنید. این فقط در ماژول Tasks در دسترس است.
- Journey Tasks – می توانید لیست کارهایی را که باید در مرحله خاصی از معامله تکمیل شوند، مشاهده کنید. می توانید روی آن کلیک کنید و نمای خلاصه و نمای جزئیات را مشاهده کنید و بعداً به عنوان انجام شده علامت بزنید. فقط در ماژول Deals موجود است.
- Key Fields – می توانید لیست تمام فیلدهای کلیدی یک رکورد را مشاهده کنید.
- جزئیات (Details) – می توانید تمام فیلدها و اطلاعات عمیق مربوط به رکورد را مشاهده کنید.
- فعالیت (Activity) – می توانید نظرات یا یادداشت های صوتی مربوط به رکورد را اضافه کنید. همچنین می توانید به نظرات و ایمیل های مشتریان پاسخ دهید.
- توضیحات (Description) – می توانید یک توضیح برای رکورد مشاهده و اضافه کنید.
- مرتبط (Related) – می توانید رکوردهای مرتبط را از ماژول های دیگر اضافه کنید.
- پیشنمایش (Preview ) – میتوانید سوابق نقلقولها، فاکتورها، سفارشهای فروش و سفارشهای خرید را در قالب چاپ پیشفرض مشاهده کنید. این ویجت فقط برای ماژول های موجودی در دسترس است.
آیکون Lightning
در پایین نمای خلاصه، نماد Lightning را خواهید دید. این نماد فقط در ماژول های سرنخ ها، مخاطبین و سازمان ها موجود است.
می توانید از این نماد برای موارد زیر استفاده کنید:
- فوراً تماس بگیرید، پیامک یا ایمیل بفرستید.
- رکوردهای مرتبط را از ماژول های دیگر ایجاد یا اضافه کنید.
نمایش جزئیات
نمای جزئیات یک رکورد، تمام اطلاعات مربوط به رکورد را نمایش می دهد.
از نمای خلاصه یک رکورد می توانید به نمای جزئیات برسید.
می توانید اطلاعات را با کلیک بر روی نماد مداد در نوار بالا ویرایش کنید. فراموش نکنید که پس از اتمام کار روی ذخیره کلیک کنید.
آیا می دانستید؟
میتوانید دادههای CRM را تنها با یک کشیدن انگشت از بالای صفحه بهروزرسانی کنید.
ویرایش یا ایجاد نما (View)
هنگامی که اطلاعاتی را به یک رکورد جدید اضافه می کنید یا یک رکورد موجود را ویرایش می کنید، نمای ویرایش یا ایجاد نمایان می شود.
در اینجا به چند ویژگی این دیدگاه اشاره می شود:
- پشتیبانی از تمام فیلدها به جز فیلدهای شبکه
- از وابستگی های لیست انتخابی پشتیبانی می کند
- از وابستگی های فیلد یا بلوک پویا پشتیبانی می کند
- فیلد مرجع جستجو
- رکوردهای مرتبط را انتخاب یا ایجاد کنید
- قوانین تایید برای ذخیره یک رکورد اعمال می شود
مقالات مرتبط:
آموزش نصب VTiger CRM در Centos 8
سرنخ فروش چیست و چه اهمیتی دارد؟
اصطلاح فرصت فروش در CRM به چه معناست؟
چگونه نرم افزار CRM را برای تجارت انتخاب کنیم؟
چرا کسب و کارها نیازمند استفاده از CRM هستند
آموزش نصب Vtiger CRM در اوبونتو 20.04
آیا نرم افزار ویتایگر CRM مناسب برای کسب و کار شما است؟
آموزش نصب نرم افزار Vtiger CRM در مویایل – نویسنده: موسی رشوند



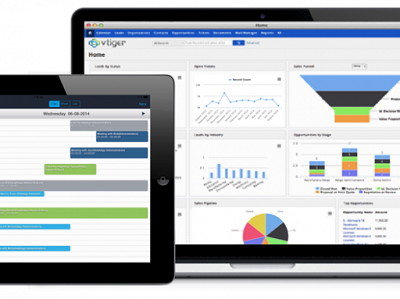
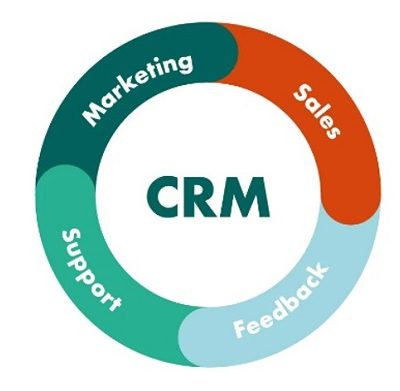
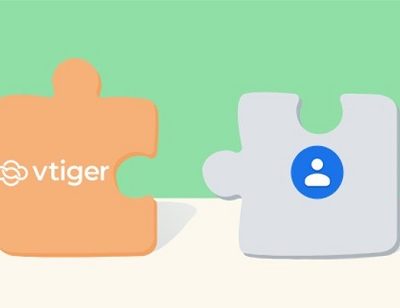

دیدگاهتان را بنویسید
برای نوشتن دیدگاه باید وارد بشوید.