نوار ابزار دسترسی سریع در اکسل چیست ؟

نوار ابزار دسترسی سریع در اکسل چیست ؟
دسترسی به دستوراتی که بیشتر استفاده می کنید باید آسان باشد و دقیقاً همان چیزی است که نوار ابزار دسترسی سریع برای آن طراحی شده است. دستورات مورد علاقه خود را به QAT اضافه کنید تا بدون توجه به تب ribbon که در حال حاضر باز کرده اید ، فقط یک کلیک فاصله داشته باشند.
نوار ابزار دسترسی سریع Quick Access Toolbar که به اختصار QAT می گوییم یک نوار ابزار کوچک قابل تنظیم در بالای پنجره برنامه اکسل است که شامل مجموعه ای از دستورات اغلب پراستفاده می شود.
تقریباً از هر قسمتی از برنامه می توان به این دستورات دسترسی داشت ، مستقل از زبانه روبان
که در حال حاضر باز شده است.
نوار ابزار دسترسی سریع دارای یک منوی کشویی است که شامل مجموعه ای از قبل از دستورات پیش فرض است که ممکن است نمایش داده یا پنهان شوند. علاوه بر این ، شامل گزینه ای برای اضافه کردن دستورات خود است.
محدودیتی برای حداکثر تعداد دستورات در QAT وجود ندارد ، اگرچه بسته به اندازه صفحه نمایش شما ممکن است همه دستورات قابل مشاهده نباشند.
نوار ابزار دسترسی سریع در گوشه سمت چپ بالای پنجره Excel ، بالای نوار قرار دارد. اگر می خواهید QAT به قسمت کاربرگ نزدیکتر باشد ، می توانید آن را به زیر روبان منتقل کنید.
نحوه سفارشی سازی نوار ابزار دسترسی سریع در اکسل
به طور پیش فرض ، نوار ابزار دسترسی سریع Excel فقط شامل 3 دکمه است: save ، redo , undo .
اگر چند فرمان دیگر دارید که اغلب از آنها استفاده می کنید ، می توانید آنها را به نوار ابزار دسترسی سریع نیز اضافه کنید.
در زیر ، نحوه سفارشی سازی نوار ابزار دسترسی سریع در Excel را به شما نشان می دهیم ، اما دستورالعمل ها برای سایر برنامه های Office مانند Outlook ، Word ، PowerPoint و غیره یکسان است.
نوار ابزار دسترسی سریع در چند خط نمایش داده نمی شود. اگر بیش از فضای موجود دستورات را اضافه کرده اید ، برخی از دستورات قابل مشاهده نخواهند بود. برای مشاهده آنها ، روی دکمه بیشتر کنترل ها کلیک کنید.
3 راه برای دسترسی به پنجره Customize Quick Access Toolbar
بیشتر سفارشی سازی QAT در پنجره Customize Quick Access Toolbar انجام می شود ، که بخشی از کادر محاوره ای Excel Options است. می توانید این پنجره را به یکی از روش های زیر باز کنید:
وارد منوی File شده و سپس گزینه Options و سپس روی Quick Access Toolbar کلیک کنید.
روی هر قسمت از روبان کلیک راست کرده و Customize Quick Access Toolbar … را از منوی زمینه انتخاب کنید.
روی دکمه Customize the Quick Access Toolbar (پیکان رو به پایین در سمت چپ QAT) کلیک کنید و در منوی باز شده بیشتر فرمانها را انتخاب کنید.
از هر راهی که پیش بروید ، پنجره محاوره Customize Quick Access Toolbar باز می شود ، جایی که می توانید دستورات QAT را اضافه ، حذف و مرتب کنید. در زیر مراحل دقیق انجام کلیه سفارشی سازی ها را خواهید دید.
نحوه افزودن یک دکمه فرمان به نوار ابزار دسترسی سریع
بسته به نوع دستوری که می خواهید اضافه کنید ، می توان آن را به 3 روش مختلف انجام داد.
یک فرمان را از لیست از پیش تعریف شده فعال کنید.
برای فعال کردن یک فرمان مخفی در حال حاضر از لیست از پیش تعیین شده .
روی دکمه Customize Quick Access Toolbar (پیکان رو به پایین) کلیک کنید.
در لیست دستورات نمایش داده شده ، روی موردی که می خواهید فعال کنید کلیک کنید. انجام شده!
به عنوان مثال ، برای ایجاد یک کاربرگ جدید با کلیک ماوس ، دستور New را در لیست انتخاب کنید و دکمه مربوطه بلافاصله در نوار ابزار دسترسی سریع ظاهر می شود:
یک دکمه روبان به نوار ابزار دسترسی سریع اضافه کنید.
سریعترین راه برای افزودن دستوراتی که روی روبان به QAT اضافه می شود این است:
روی فرمان مورد نظر روی نوار راست کلیک کنید.
در منوی زمینه گزینه Add to Quick Access Toolbar را انتخاب کنید.
یک فرمان که روی نوار نیست را به نوار ابزار دسترسی سریع اضافه کنید.
برای افزودن دکمه ای که روی نوار موجود نیست ، این مراحل را انجام دهید:
روی نوار راست کلیک کرده و Customize Quick Access Toolbar….
در لیست فرمان های انتخابی از لیست کشویی در سمت چپ ، Commands Not in the Ribbon را انتخاب کنید.
در لیست دستورات سمت چپ ، روی فرمان موردنظرتان برای افزودن کلیک کنید.
روی دکمه افزودن کلیک کنید.
برای ذخیره تغییرات روی OK کلیک کنید.
به عنوان مثال ، برای داشتن قابلیت بستن همه پنجره های باز Excel با یک کلیک ماوس ، می توانید دکمه Close All را به نوار ابزار دسترسی سریع اضافه کنید.
نحوه حذف یک فرمان از نوار ابزار دسترسی سریع
برای حذف دستور پیش فرض یا سفارشی از نوار ابزار دسترسی سریع ، روی آن راست کلیک کرده و از منوی باز شده گزینه Remove from Quick Access Toolbar را انتخاب کنید:
یا فرمان را در پنجره Customize the Quick Access Toolbar انتخاب کنید و سپس روی دکمه حذف کلیک کنید.
تنظیم مجدد دستورات در نوار ابزار دسترسی سریع
برای تغییر ترتیب دستورات QAT ، موارد زیر را انجام دهید:
پنجره Customize the Quick Access Toolbar را باز کنید.
در قسمت Customize Quick Access Toolbar در سمت راست ، فرمان مورد نظر را انتخاب کرده و روی پیکان Move Up یا Move Down کلیک کنید.
برای مثال ، برای انتقال دکمه New File به انتهای سمت راست QAT ، آن را انتخاب کرده و روی پیکان Move Down کلیک کنید.
انتقال فرمانها در نوار ابزار دسترسی سریع.
دستورات گروهی در نوار ابزار دسترسی سریع
اگر QAT شما شامل تعداد زیادی دستور است ، ممکن است بخواهید آنها را به گروه های منطقی تقسیم کنید ، به عنوان مثال ، دستورات پیش فرض و سفارشی را جدا کنید.
اگرچه نوار ابزار دسترسی سریع اجازه ایجاد گروه هایی مانند نوار Excel را نمی دهد ، اما می توانید دستورات را با افزودن جداکننده گروه بندی کنید. در اینجا نحوه:
پنجره محاوره Customize the Quick Access Toolbar را باز کنید.
در لیست باز کردن منو در سمت چپ ، دستورات محبوب را انتخاب کنید.
در لیست دستورات سمت چپ ، <Separator> را انتخاب کرده و روی افزودن کلیک کنید.
با این کار یک خط میان فرمان ها قرار می گیرد و گروه بندی به این شکل می باشد.
روی پیکان Move Up یا Move Down کلیک کنید تا جداکننده در مکان مورد نیاز قرار گیرد.
برای ذخیره تغییرات روی OK کلیک کنید.
ماکروها را به نوار ابزار دسترسی سریع در Excel اضافه کنید
برای داشتن ماکروهای مورد علاقه خود در نوک انگشتان خود ، می توانید آنها را به QAT نیز اضافه کنید.
پنجره Customize the Quick Access Toolbar را باز کنید.
در لیست فرمانهای انتخابی از منوی سمت چپ ، ماکروها را انتخاب کنید.
در لیست ماکروها ، موردی را که می خواهید به نوار ابزار دسترسی سریع اضافه کنید ، انتخاب کنید.
روی دکمه افزودن کلیک کنید.
روی OK کلیک کنید تا تغییرات ذخیره شوند و کادر محاوره ای بسته شود.
به عنوان مثال ، ما یک ماکرو سفارشی اضافه می کنیم که همه ورق های کتاب کار فعلی را آشکار می کند:
به صورت اختیاری ، می توانید جداکننده را قبل از ماکرو مانند تصویر زیر نشان دهید.
نوار ابزار دسترسی سریع را فقط برای workbook فعلی سفارشی کنید
به طور پیش فرض ، نوار ابزار دسترسی سریع در Excel برای همه workbook سفارشی شده است.
اگر می خواهید سفارشی سازی های خاصی را فقط برای workbook فعال انجام دهید ، workbook ذخیره شده فعلی را از لیست کشویی Customize Quick Access Toolbar انتخاب کرده و سپس دستورات مورد نظر خود را اضافه کنید.
توجه داشته باشید که سفارشی سازی های انجام شده برای workbook فعلی جایگزین دستورات QAT موجود نمی شود بلکه به آنها اضافه می شود.
به عنوان مثال ، دکمه قالب بندی شرطی که برای workbook فعلی اضافه کرده ایم بعد از همه دستورات دیگر در نوار ابزار دسترسی سریع ظاهر می شود.
نحوه انتقال نوار ابزار دسترسی سریع به زیر یا بالای نوار
محل پیش فرض نوار ابزار دسترسی سریع در بالای پنجره Excel ، بالای نوار است. اگر داشتن QAT زیر نوار راحت تر است ، نحوه انتقال آن به شرح زیر است:
روی دکمه Customize Quick Access Toolbar کلیک کنید.
در لیست پاپ آپ گزینه ها ، Show Below the Ribbon را انتخاب کنید.
برای بازگرداندن QAT به محل پیش فرض ، دوباره روی دکمه Customize Quick Access Toolbar کلیک کنید و سپس روی نمایش بالای نوار کلیک کنید.
نوار ابزار دسترسی سریع را به تنظیمات پیش فرض بازگردانید
اگر می خواهید تمام سفارشی سازی های خود را کنار بگذارید و QAT را به تنظیمات اولیه خود برگردانید ، می توانید آن را به این روش بازنشانی کنید:
پنجره Customize the Quick Access Toolbar را باز کنید.
روی دکمه Reset و سپس Reset only Quick Access Toolbar کلیک کنید.
نوار ابزار دسترسی سریع سفارشی را اکسپورت و ایمپورت کنید
مایکروسافت اکسل اجازه می دهد تا نوار ابزار دسترسی سریع و سفارشی سازی روبان خود را در فایلی ذخیره کنید که بعداً وارد شود. این می تواند به شما کمک کند تا رابط کاربری اکسل خود را در همه رایانه هایی که استفاده می کنید یکسان نگه دارید و همچنین سفارشی سازی خود را با همکاران خود به اشتراک بگذارید.
QAT سفارشی را صادر کنید:
در پنجره Customize the Quick Access Toolbar ، روی Import/Export ، سپس Export all customizations کلیک کنید و فایل سفارشی سازی ها را در پوشه ای ذخیره کنید.
وارد کردن QAT سفارشی:
در پنجره Customize the Quick Access Toolbar ، روی Import/Export کلیک کنید ، Import customization file را انتخاب کنید و فایل سفارشی سازی هایی را که قبلاً ذخیره کرده اید جستجو کنید.
فایلی که صادر می کنید و وارد می کنید نیز شامل سفارشی سازی روبان است. متأسفانه هیچ راهی ساده برای export و import فقط نوار ابزار دسترسی سریع وجود ندارد.
هنگامی که فایل سفارشی سازی را به رایانه خاصی وارد می کنید ، تمام سفارشی سازی های قبلی روبان و QAT در آن رایانه به طور دائم از بین می رود. برای اینکه بتوانید سفارشی سازی های فعلی خود را در آینده بازیابی کنید ، حتماً آنها را اکسپورت کرده و قبل از وارد کردن سفارشی سازی های جدید به عنوان نسخه پشتیبان ذخیره کنید.
به این ترتیب شما می توانید نوار ابزار دسترسی سریع را در Excel سفارشی کرده و از آن استفاده کنید.
فهرست مطالب آموزشی اکسل
- ویژگی ردیابی تغییرات Track Changesدر اکسل
- ویژگی فیلترهای Pivot Tables در اکسل
- مدیریت ادغام Separate سلول ها اکسل
- قالب بندی شرطی Conditional درماکروسافت آفیس
- داده ها را با ابزار Goal seek در اکسل تجزیه و تحلیل کنید.
- مدیریت پیشرفته Filters اطلاعات در اکسل
- ایجاد یک تابع با استفاده از دستور AutoSum
- کاربرد ساختار فرمولهای Mathematical مایکروسافت Excel
- مزایای استفاده از OneDrive در Excel
- روش رفع مشکل اعداد بزرگ در Excel
- کاربردهای اکسل و تابع Average Excel
- تعیین دقیق تعداد کاراکتر در سلول Excel
- تغییر عرض سلول در اکسل روی سلول (Cell)
- تنظیمات ذخیره اتوماتیک و بازیابی فایل اکسل
- نمایش ستون پنهان شده یا hide شده در اکسل
- انتقال اطلاعات شیت به شیت دیگر در اکسل
- ثابت کردن سطر و ستون در Excel و گزینه Find
- قالب بندی اعداد با Persentage در اکسل
- انتخاب سطرهای زوج و فرد در Excel
- جمع دو کلمه در اکسل و مشکل چسبیدن کلمات بهم چیست؟
- ترکیب جدول ها در Excel
- ایجاد یک spreadsheet در Excel
- نحوه استفاده از تابع شرطی IF و کاربرد آن در اکسل
- ایجاد لیست کشویی در Excel
- ساخت کاربرگهای حرفهای با قالببندی شرطی در اکسل
- نوار ابزار دسترسی سریع در اکسل چیست ؟
جهت مشاهده دوره های آموزشی مختلف و مقالات کاربردی بر روی این لینک کلیک نمایید.



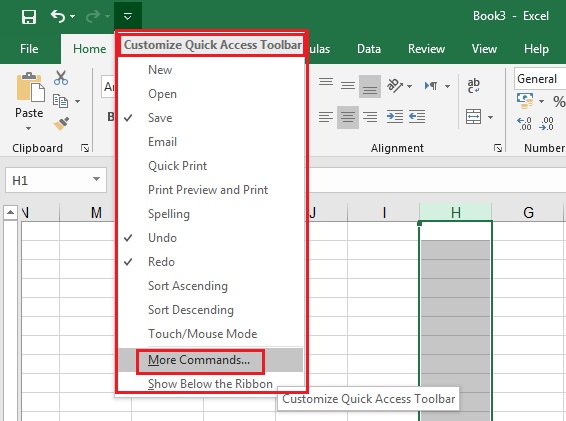
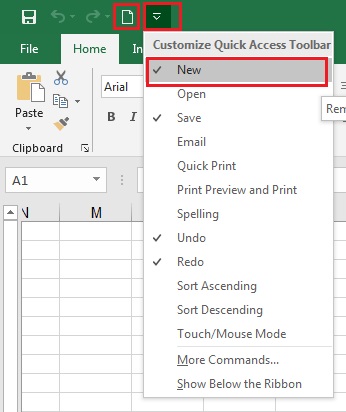
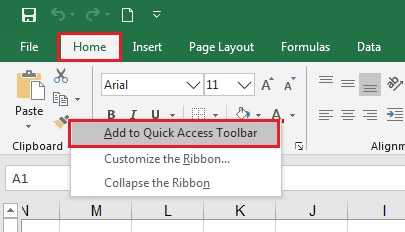
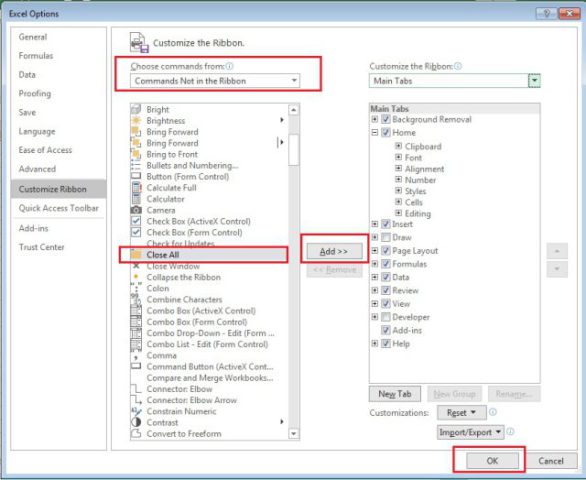
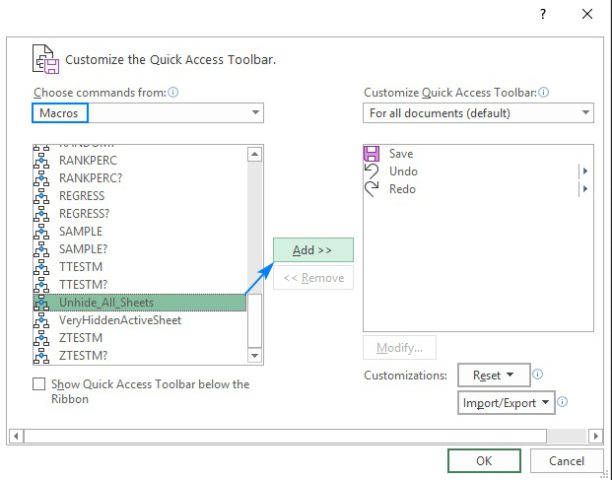
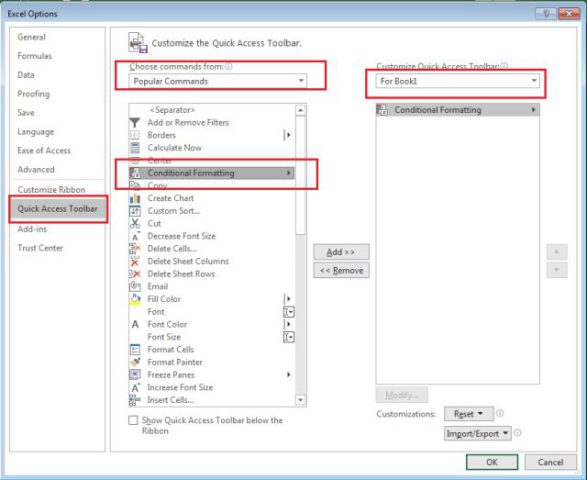
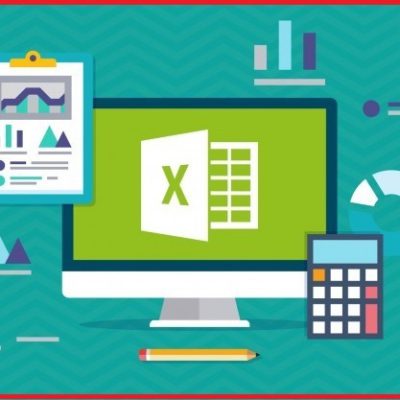
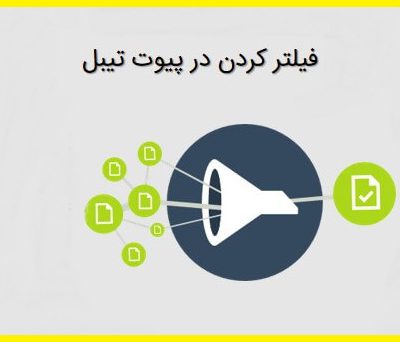
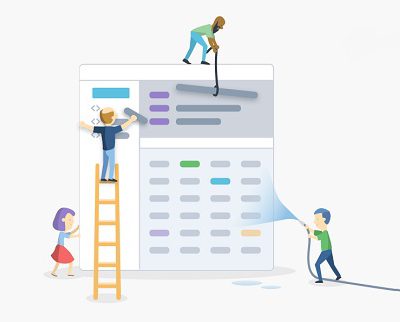

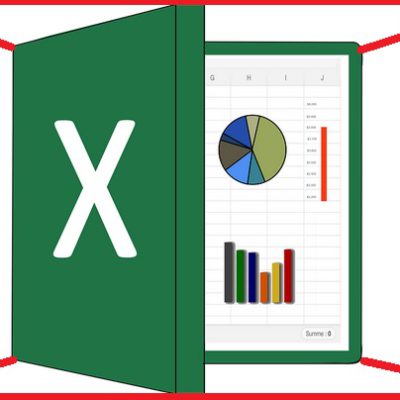
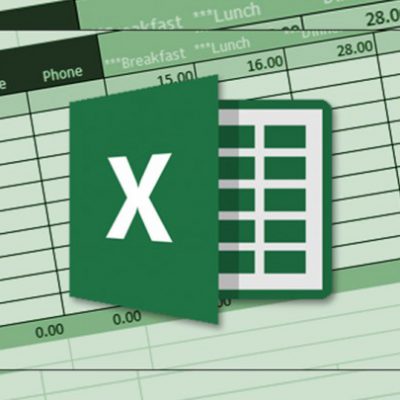
دیدگاهتان را بنویسید
برای نوشتن دیدگاه باید وارد بشوید.