ویژگی فیلترهای Pivot Tables در اکسل
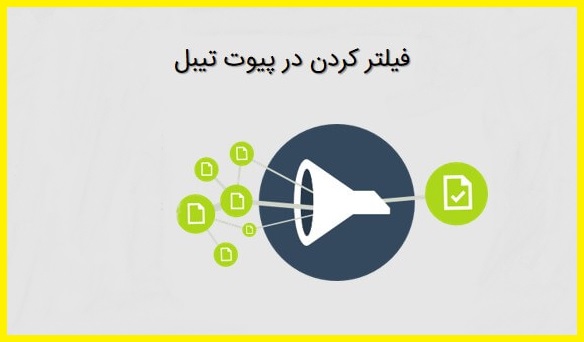
ویژگی فیلتر های PivotTables برای پاسخ سوالات
ویژگی فیلترهای Pivot Tables در اکسل این که فیلترها می توانند به منظور محدود کردن داده های PivotTable مورد استفاده قرار بگیرند، بنابراین شما تنها داده هایی را که مدنظرتان باشد، می توانید مشاهده نمایید.
روش افزودن فیلتر به یک PivotTable در اکسل
در مثال زیر، ما برخی از فروشندگان را فیلتر می کنیم، تا بدانیم فروش فردی آنها چه تاثیری در فروش ناحیه شان گذاشته است.
1. یک فیلد را از قسمت فیلدها بکشید و در ناحیه فیلترها رها کنید. در این مثال ما از فیلد Salesperson استفاده می کنیم.
2. فیلتر در بالای قسمت PivotTable ها نمایان می شود. ابتدا کادر مربوط به فیلتر را باز کنید و سپس گزینه Select Multiple Items را تیک بزنید.
3. حالا تیک مواردی را که نمی خواهید در PivotTable مشاهده شوند را بردارید. در این مثال ما چند تا از فروشندگان را از حالت انتخاب خارج کرده ایم، در پایان OK کنید.
4. جدول PivotTable خودش را تنظیم می کند و تغییرات ایجاد شده را منعکس می کند.
برش دهنده ها (Slicers) در اکسل
برش دهنده ها (Slicers) فیلتر کردن داده ها در PivotTables را از هم ساده تر می کنند. برش دهنده ها در واقع همان فیلترها هستند، اما ساده تر هستند و استفاده از آنها سریعتر است، و به شما امکان می دهند تا فورا داده های خود را بچرخانید. اگر شما مکررا داده های PivotTables را فیلتر می کنید، ممکن است بخواهید که از برش دهنده ها استفاده کنید.
روش افزودن یک slicer (برش دهنده) در اکسل
1. ابتدا یک سلول را به دلخواه در PivotTable انتخاب کنید.
2. در تب Analyze بر روی دستور Insert Slicer کلیک کنید.
3. یک کادر باز می شود. فیلدهای مورد نظرتان را تیک بزنید و سپس ok کنید. در این مثال ما فیلد Salesperson را تیک می زنیم.
4. برش دهنده (slicer) در کنار PivotTable نمایان می شود. مواردی را که انتخاب کرده اید به رنگ آبی نمایش داده می شوند. در این مثال، برش دهنده شامل تمامی 8 فروشنده ما می باشد، اما 5 تایی که در حالت انتخاب هستند با رنگ آبی متمایز شده اند.
5. درست مانند فیلترها، فقط موارد انتخاب شده در PivotTable نمایش داده می شوند. هر وقت که یکی از موارد را انتخاب کنید و یا از حالت انتخاب خارج سازید، PivotTable شما فورا این تغییرات را بازتاب می دهد. سعی کنید تا موارد دیگری را انتخاب کنید تا تاثیرش در PivotTable را به وضوح بتوانید مشاهده نمایید. با استفاده از نگهداشتن دکمه Ctrl بر روی صفحه کلید و همزمان کلیک ماوس بر روی موارد می توانید، بصورت همزمان چندین آیتم را انتخاب نمایید.
نمودارهای چرخشی (PivotCharts) در اکسل
نموارهای چرخشی (PivotCharts) دقیقا مانند نمودارهای معمولی هستند، با این استثنا که آنها داده های یک PivotTable را نمایش می دهند. درست مانند نمودارهای معمولی، شما می توانید از ویژگیهای نوع نمودار، سبک نمایش نمودار و … بهره مند گردید.
روش ایجاد یک PivotChart در اکسل
1. ابتدا سلولی را به دلخواه در PivotTable انتخاب کنید.
2. در تب Insert بر روی دستور PivotChart کلیک کنید.
3. صفحه Insert Chart نمایان می شود. ابتدا نوع نموارد (chart type) و همینطور سبک نمایش (layout) مورد نظرتان را انتخاب کنید.
4. نمودار PivotChart نمایان می شود.
شما می توانید با استفاده از فیلترها و برش دهنده ها، داده های موجود در PivotChart را محدود کنید. برای مشاهده زیر مجموعه های متفاوتی از داده ها، ستونها یا ردیفهای PivotTable را تغییر بدهید. در تصویر زیر ما PivotTable را تغییر داده ایم تا فروش ماهیانه هر فروشنده را نمایش بدهد.
استفاده از ویژگی PivotTables اکسل برای پاسخ دادن به سوالات
مثال زیر را در نظر بگیرید. فرض کنید سوال ما این باشد که جمع مبلغ فروش هر فروشنده چه مقدار بوده است؟ قطعا پاسخ دادن به این سوال زمان بر و مشکل خواهد بود. هر فروشنده در ردیفهای مختلفی از فایل اکسل وجود دارد، و ما نیاز داریم تا جمع سفارشات مختلف آنها را تک به تک محاسبه نماییم. ما می توانیم از دستور Subtotal برای محاسبه جمع فروش هر فروشنده استفاده کنیم، اما ما هنوز هم داده های خیلی زیادی داریم که باید با آنها کار کنیم تا به جواب این سوال برسیم.
خوشبختانه، ویژگی PivotTable می تواند فورا محاسبه و خلاصه سازی داده ها را برای ما انجام دهد تا خواندن داده ها برای ما خیلی ساده تر شود. وقتی کار ما تمام شود PivotTable چیزی شبیه تصویر زیر خواهد شد.
وقتی که شما یک PivotTable ساختید، شما می توانید با استفاده از تنظیم و یا چرخش داده های آن سوالات مختلفی را پاسخ بدهید. برای مثال، فرض کنید سوال ما این باشد که مجموع فروش هر ماه چقدر بوده است؟ ما می توانیم PivotTable مربوطه را ویرایش کنیم تا شبیه تصویر زیر شود :
روش ایجاد یک PivotTable در اکسل
1. ابتدا جدول یا مجموعه ای از سلولها را که می خواهید مشمول PivotTable شوند را انتخاب کنید. اگر مجموعه ای از سلولها را انتخاب می کنید و از قبل جدولی ندارید، دقت کنید که ردیف هدر را هم در انتخابتان بگنجانید.
2. ابتدا تب Insert را انتخاب کرده و سپس بر روی دستور PivotTable کلیک کنید.
3. پنجره Create PivotTable نمایان می شود. تنظیمات مورد نظرتان را انتخاب کنید، و سپس ok را کلیک کنید. در اینجا ما از جدول Table1 به عنوان منبع داده استفاده می کنیم و PivotTable را در یک برگه جدید ایجاد می کنیم.
4. یک PivotTable خالی و یک لیست از فیلدها در یک برگه جدید ظاهر می شوند.
5. وقتیکه شما PivotTable را می سازید، باید تصمیم بگیرید که کدام فیلدها را می خواهید به PivotTable اضافه کنید. هر فیلد با توجه به منبع داده اصلی دارای یک هدر ستون می باشد. فیلدهایی را که قصد اضافه کردنشان به PivotTable را دارید تیک بزنید. در این مثال، ما می خواهیم جمع مبلغ فروشی که توسط هر فروشنده انجام شده است را بدانیم، پس فیلدهای Salesperson و Order Amount را تیک می زنیم.
6. فیلدهای انتخاب شده توسط شما به یکی از 4 ناحیه زیر اضافه می شوند. در مثال ما، فیلد Salesperson به ناحیه Rows (ردیف ها) اضافه می شود و فیلد Order Amount به ناحیه Values (مقادیر) اضافه می گردد. البته شما خودتان نیز امکان چرخش و تغییر محل این فیلدها را دارید. کافیست فیلدها را با ماوس و روش نگهداشتن و کشیدن در بین این 4 ناحیه جابجا کنید.
7. ویژگی PivotTable فیلدهای انتخاب شده را محاسبه و خلاصه سازی می کند. در این مثال، PivotTable جمع مبلغ فروش هر فروشنده را به صورت جداگانه به ما نمایش می دهد.
چرخش داده ها در PivotTables اکسل
یکی از بهترین چیزها در مورد PivotTables اینست که می توانید بوسیله آن به سرعت داده هایتان را بچرخانید و یا از نو سازماندهی کنید. این قابلیت به شما اجازه می دهد تا برگه اکسل خودتان را با شیوه های مختلف بازبینی کنید. چرخش داده ها می تواند به سوالات شما پاسخ بدهد و علاوه بر آن می تواند الگوها و روندها را در داده های شما مشخص کند.
افزودن یک ستون جدید به PivotTable در اکسل
تا حالا، PivotTable ما می توانست تنها یک ستون را در یک زمان نمایش دهد. برای اینکه بتوانیم چندین ستون را همزمان نمایش بدهیم، باید به ناحیه Columns (ستونها) فیلدهایی را اضافه کنیم.
1. از قسمت فیلدها، فیلدی را با روش نگهداشتن و کشیدن ماوس به ناحیه Columns ببرید. در این مثال ما از فیلد Month استفاده می کنیم.
2. جدول PivotTable شما مشمول چندین ستون می شود. در این وضعیت علاوه بر اینکه مجموع فروش هر فروشنده قابل مشاهده است، بلکه علاوه بر آن فروش ماهیانه هر کدام از فروشنده ها نیز مشخص می شود.
ویرایش یک ردیف یا ستون در PivotTable اکسل
تغییر دادن یک ستون یا یک ردیف باعث می گردد تا یک چشم انداز کاملا متفاوت از داده هایتان را ببینید. تنها کاری که شما باید انجام بدهید اینست که فیلد مربوط به سوالتان را حذف کنید و به جایش فیلد دیگری قرار دهید.
1. برای حذف هر فیلد آن را با ماوس بکشید و به ناحیه ای خارج از ناحیه خودش ببرید. همچنین برای حذف یک فیلد می توانید در قسمت فیلدها تیک آن را بردارید. در این مثال ما فیلدهای Month و Salesperson را حذف می کنیم.
2. حالا یک فیلد جدید را به ناحیه مورد نظرتان بکشید. در این مثال ما فیلد Region را به ناحیه Rows می کشیم.
3. جدول PivotTable ما تنظیم می شود (یا می چرخد) تا داده های جدید را نمایش بدهد. در این مثال هم اکنون ما می توانیم جمع مبلغ فروش مربوط به هر ناحیه را مشاهده کنیم.
فهرست مطالب آموزشی اکسل
- ویژگی ردیابی تغییرات Track Changesدر اکسل
- ویژگی فیلترهای Pivot Tables در اکسل
- مدیریت ادغام Separate سلول ها اکسل
- قالب بندی شرطی Conditional درماکروسافت آفیس
- داده ها را با ابزار Goal seek در اکسل تجزیه و تحلیل کنید.
- مدیریت پیشرفته Filters اطلاعات در اکسل
- ایجاد یک تابع با استفاده از دستور AutoSum
- کاربرد ساختار فرمولهای Mathematical مایکروسافت Excel
- مزایای استفاده از OneDrive در Excel
- روش رفع مشکل اعداد بزرگ در Excel
- کاربردهای اکسل و تابع Average Excel
- تعیین دقیق تعداد کاراکتر در سلول Excel
- تغییر عرض سلول در اکسل روی سلول (Cell)
- تنظیمات ذخیره اتوماتیک و بازیابی فایل اکسل
- نمایش ستون پنهان شده یا hide شده در اکسل
- انتقال اطلاعات شیت به شیت دیگر در اکسل
- ثابت کردن سطر و ستون در Excel و گزینه Find
- قالب بندی اعداد با Persentage در اکسل
- انتخاب سطرهای زوج و فرد در Excel
- جمع دو کلمه در اکسل و مشکل چسبیدن کلمات بهم چیست؟
- ترکیب جدول ها در Excel
- ایجاد یک spreadsheet در Excel
- نحوه استفاده از تابع شرطی IF و کاربرد آن در اکسل
- ایجاد لیست کشویی در Excel
- ساخت کاربرگهای حرفهای با قالببندی شرطی در اکسل
- نوار ابزار دسترسی سریع در اکسل چیست ؟
برای خرید ارزهای دیجیتال و دریافت تخفیف از صرافی معتبر بر روی این لینک کلیک نمایید.
جهت مشاهده دوره های آموزشی بر روی این لینک کلیک نمایید.
جدیدترین اخبار مجموعه فرازنتورک را در این صفحه اجتماعی دنبال کنید.

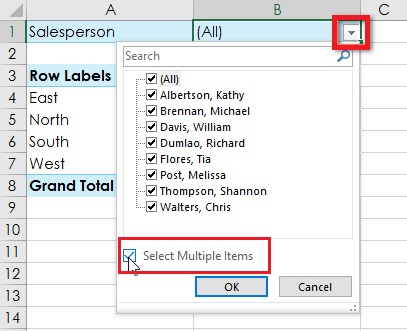
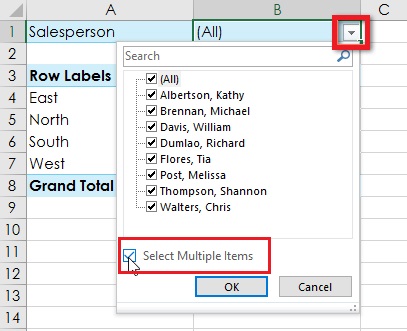
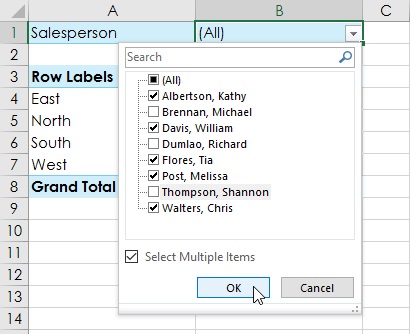
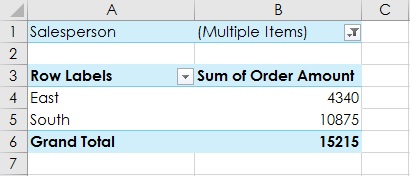


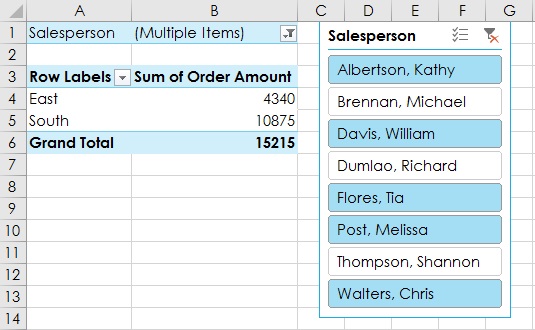
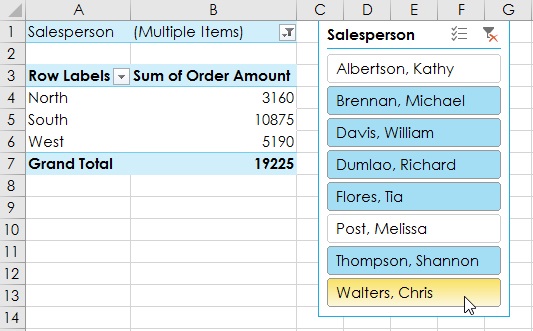

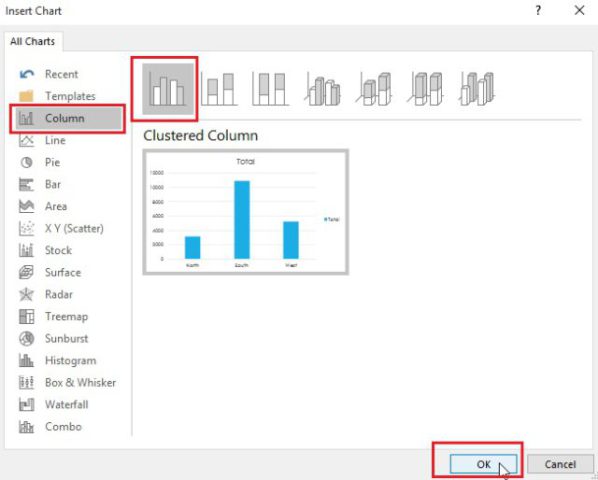
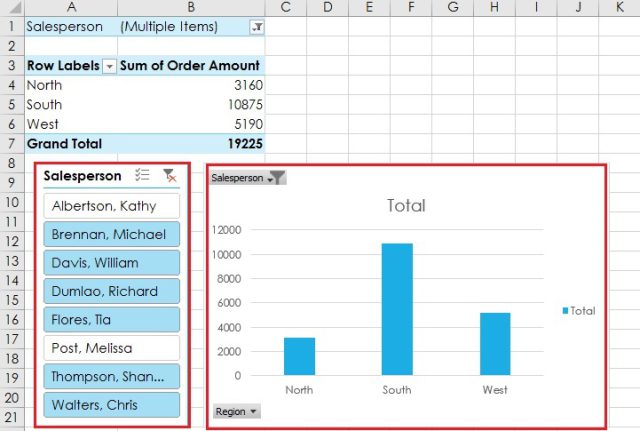
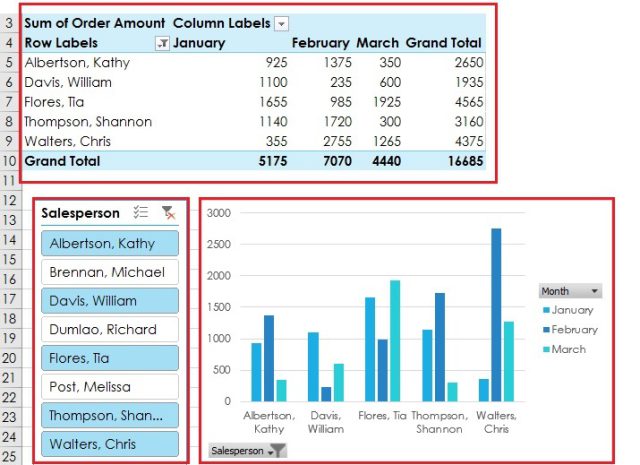
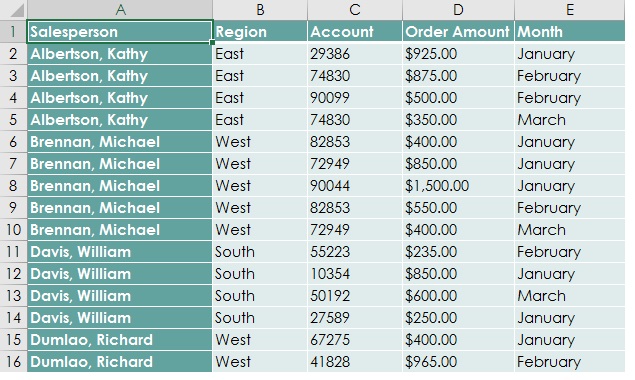
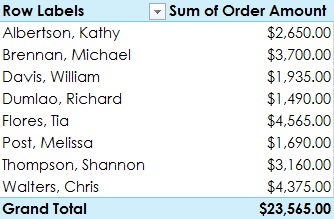
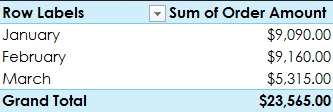
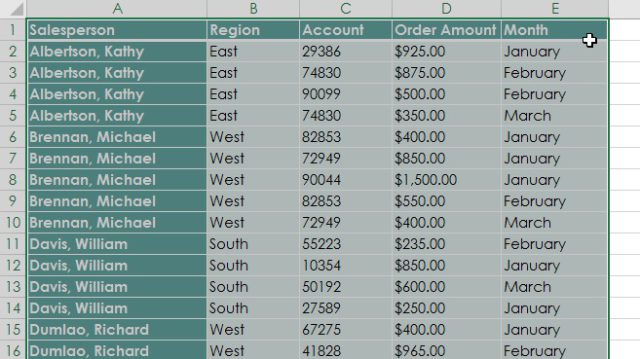
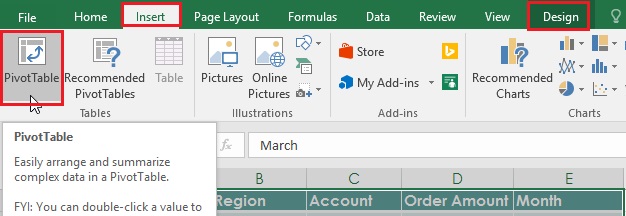
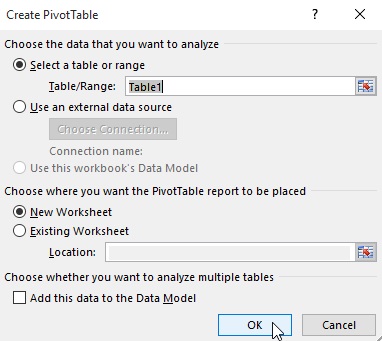
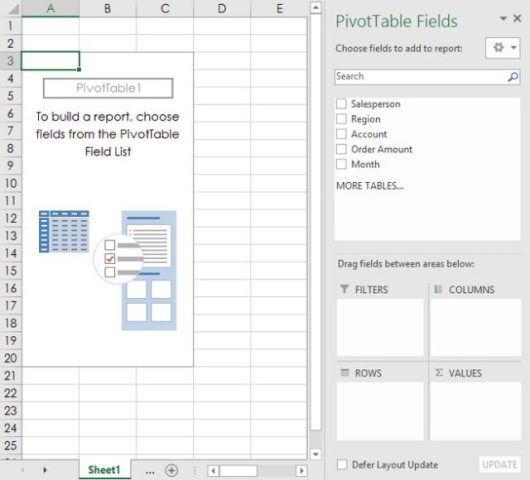
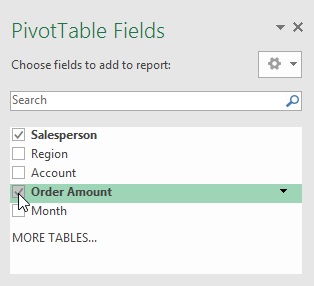
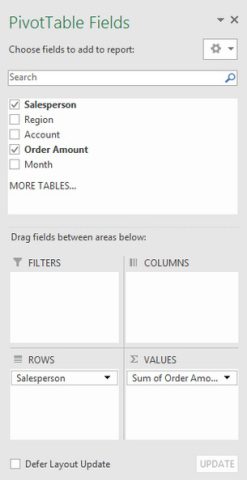
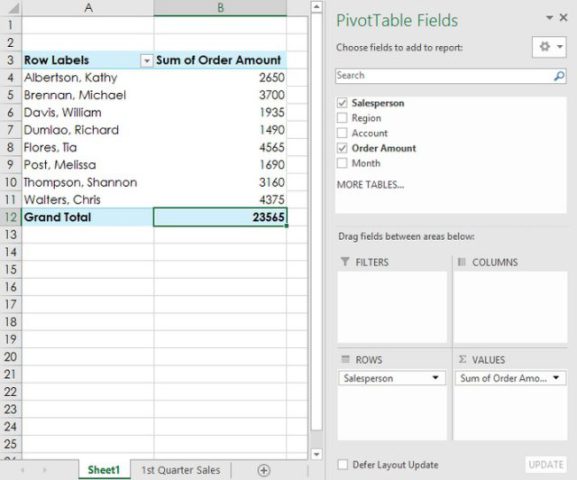
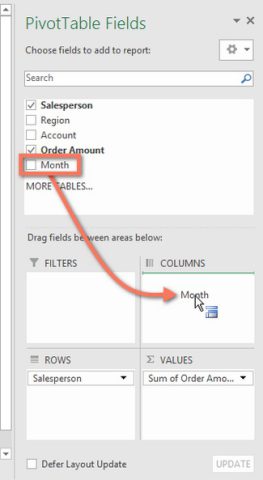
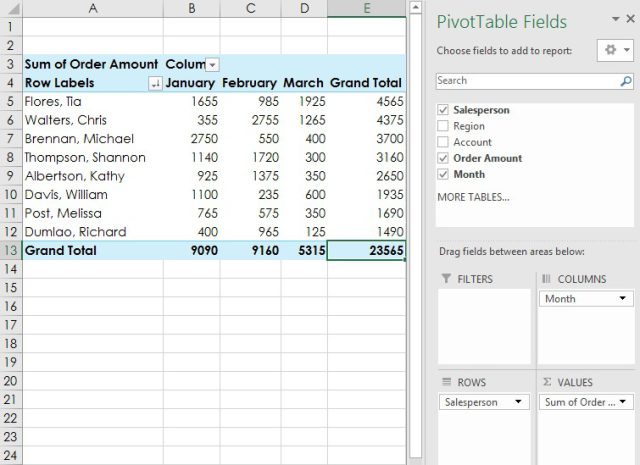
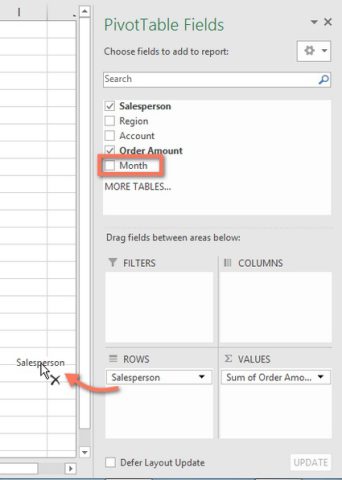
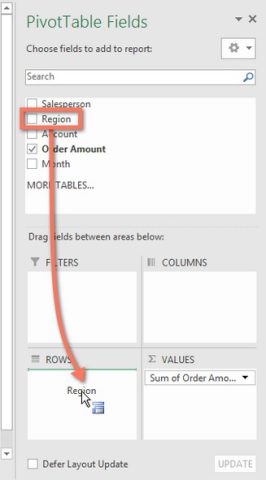
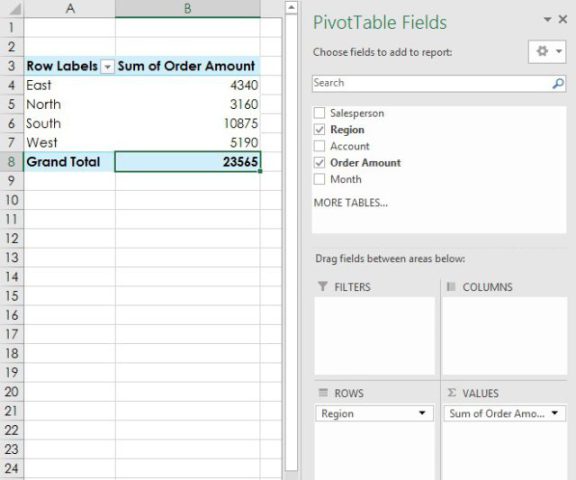
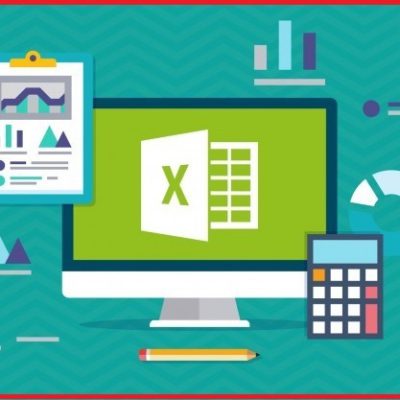
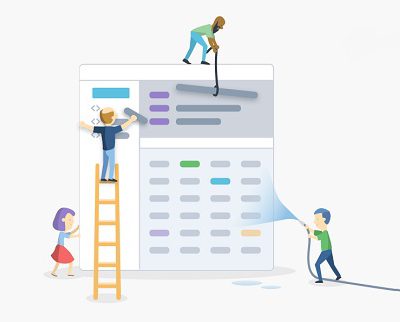

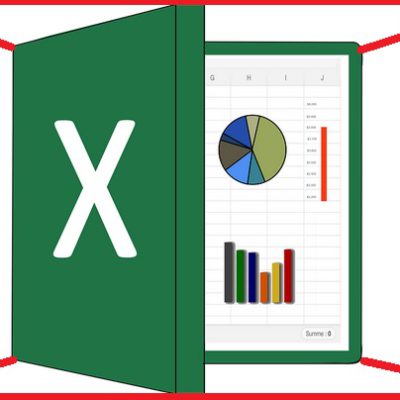
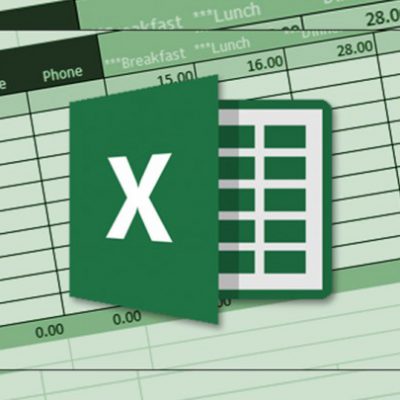
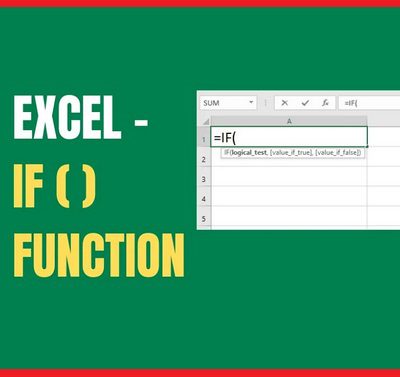
دیدگاهتان را بنویسید
برای نوشتن دیدگاه باید وارد بشوید.