آموزش نحوه استفاده از Deal Room برای معاملات خود در Vtiger CRM
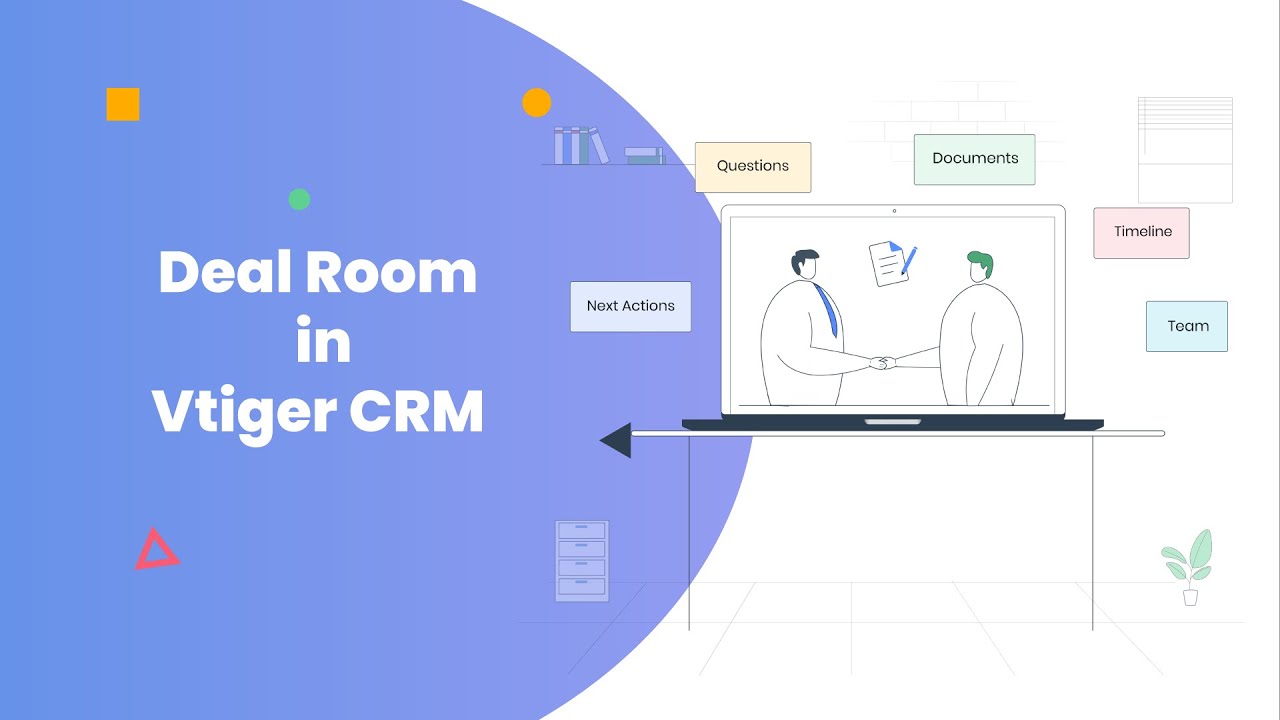
آموزش نحوه استفاده از Deal Room برای معاملات خود در Vtiger CRM
با یک پایگاه مشتری جهانی، همیشه نمی توان هر بار با مشتریان خود تعامل شخصی داشت.
ویژگی انحصاری ویتایگر
Deal Room یک راه حل دیجیتالی عالی است که هدف آن جلب تیم های فروش، مشتریان و سایر ذینفعان در همان صفحه است.
این یک ابزار مشارکتی بین کاربران و مشتریان است، که بستری را برای کسانی که با یک معامله مرتبط هستند فراهم می کند:
- به صورت مجازی ملاقات کنید و در مورد معاملات بحث کنید
- دسترسی و به اشتراک گذاری اطلاعات
- سوال بپرسید و تعامل کنید
امکانات
- یک پلت فرم واحد برای همه ذینفعان مرتبط با یک معامله برای تعامل
- برای هر رکورد معامله در ماژول Deals موجود است
- به زبان دلخواه شما موجود است
- بهروزرسانی خودکار و نمایش دقیق پیشرفت مرحله فروش معامله
- وظایف و رویدادهای به روز را برای مرحله فروش خاص یک معامله ارائه می دهد
مزایا
- دسترسی و استفاده آسان.
- شکاف بین تیم های مختلف در سازمان و مخاطبین شما را پر می کند
- آخرین اطلاعات در مورد یک معامله را به همه طرف های ذینفع ارائه می دهد
- در چندین زبان موجود است
کارکرد
- با استفاده از Deal Room می توانید:
- جلسات را با مخاطبین تنظیم کنید
- مشاهده وظایف و رویدادها برای یک معامله
- سوال بپرسید و پاسخ دهید
- به اشتراک گذاری و دسترسی به اسناد
- مشاهده بهروزرسانیهای معامله
- نقشهای مخاطب را بهروزرسانی و تغییر دهید
در این مقاله با موارد زیر آشنا خواهید شد:
- آشنایی با عملکردهای Deal Room
- عملکردهای صفحه نمایش
- جنبه چند زبانه – استفاده از اتاق معامله در چندین زبان
- نصب ویژگی Deal Room
- دسترسی به اتاق معامله
- دسترسی کاربر به اتاق معامله
- استفاده از اتاق معامله
- ارسال دعوت نامه اتاق معامله
- فعال و غیرفعال کردن Deal Room
- دسترسی مخاطبین به اتاق معامله
- اکشن های موجود برای مخاطبین در اتاق معامله
- ورود به اتاق معامله
- خروج از اتاق معامله
راه اندازی سامانه ارتباط با مشتری ویتایگر (CRM Vtiger)
نصب Deal Room
برای استفاده از ویژگی Deal Room در Vtiger، ابتدا باید افزونه Deal Room را از Extension Store نصب کنید.
توجه: افزونه Deal Room به طور پیش فرض در CRM موجود نیست.
برای نصب افزونه Deal Room مراحل زیر را دنبال کنید:
- وارد حساب CRM خود شوید.
- روی منوی کاربر کلیک کنید.
- روی تنظیمات کلیک کنید.
- افزونه ها > فروشگاه برنامه افزودنی (Extensions > Extension Store) را کلیک کنید.
- به دنبال افزونه Deal Room باشید.
- روی Install کلیک کنید.
Deal Room تحت ماژول Deals در دسترس خواهد بود.
دسترسی به اتاق معامله
برای دسترسی به ویژگی Deal Room مراحل زیر را دنبال کنید:
وارد حساب کاربری CRM خود شوید.
- روی منوی User کلیک کنید.
- روی Sales کلیک کنید.
- به دنبال Pipeline Management باشید.
- Deals را انتخاب کنید.
- روی یک رکورد Deal کلیک کنید. خلاصه ای از Deal record نمایش داده می شود.
می توانید دکمه Deal Room را در بالای صفحه Deal record پیدا کنید.
دسترسی کاربر به Deal Room
کاربران (تخصیص شده به یا صاحب معامله)، Co-Owner (که همچنین صاحب معامله هستند)، و مدیران (Reports To) میتوانند مستقیماً با کلیک کردن روی دکمه Deal Room وارد اتاق معامله شوند.
توجه: در این مقاله به User، Co-Owner و Reports To به عنوان کاربران اتاق معامله اشاره می کنیم.
تماس با دسترسی به Deal Room
مخاطبین برای یک معامله (کاربرانی که به عنوان مخاطبین به یک معامله اضافه شده یا پیوند داده شده اند) فقط از طریق دعوت نامه اتاق معامله ارسال شده توسط کاربران تعیین شده می توانند وارد اتاق معامله شوند.
دعوت اتاق معامله، یک لینک دعوت نامه ایمیلی است که توسط کاربران CRM ارسال شده است که با آن مخاطبین وارد اتاق معامله می شوند.
از طریق ایمیل به مخاطبین مرتبط با معامله ارسال می شود.
مخاطبینی که لینک را دریافت می کنند می توانند با استفاده از یک آدرس ایمیل معتبر و OTP وارد Deal Room شوند.
OTP به آدرس ایمیل اصلی فهرست شده در رکوردهای تماس ارسال می شود.
مخاطبین غیر از گیرنده ها نمی توانند وارد Deal Room شوند مگر اینکه OTP داشته باشند.
استفاده از اتاق معامله
- ارسال دعوت نامه اتاق معامله
این مراحل را برای ارسال دعوت نامه اتاق معامله دنبال کنید:
- وارد حساب کاربری CRM خود شوید.
- روی منوی User کلیک کنید.
- روی Sales کلیک کنید.
- به دنبال Pipeline Management باشید.
- Deals را انتخاب کنید.
- یک معامله را انتخاب کنید شما به نمای خلاصه معامله هدایت خواهید شد.
- روی نماد ایمیل در گوشه سمت راست بالای صفحه کلیک کنید. پنجره نوشتن ایمیل باز می شود.
- روی Insert Links کلیک کنید.
- درج لینک اتاق معامله را انتخاب کنید.
- لینک Deal Room به طور پیش فرض در ایمیل ظاهر می شود.
- محتوای ایمیل و موضوع را اضافه کنید.
- آدرس ایمیل به (مخاطبین) را انتخاب کنید.
- روی Send کلیک کنید.
در صورت موفقیت آمیز بودن ارسال ایمیل، پیام موفقیت آمیز را مشاهده خواهید کرد.
جنبه چند زبانه – استفاده از اتاق معامله در چند زبان
مشارکت کنندگان می توانند طبق تنظیمات زبان خود در CRM به Deal Room دسترسی داشته باشند.
- برای کاربران و مخاطبین، اتاق معامله به زبانی که در زیر تنظیمات برگزیده من در CRM انتخاب کرده اند ظاهر می شود.
- اگر مخاطبین زبان انتخابی ندارند، به طور پیشفرض اتاق معامله به زبانی که کاربر انتخاب کرده ظاهر میشود.
- اگر یک معامله به یک گروه اختصاص داده شود و یک مشارکت کننده زبان انتخابی نداشته باشد، به طور پیش فرض اتاق معامله به زبان انگلیسی (ایالات متحده) ظاهر می شود.
درک کارکردهای اتاق معامله
در این بخش اجازه دهید با ویژگیها، عملکردها و بخشهای مختلف ویژگی Deal Room آشنا شویم.
اجازه دهید اکنون به صفحه Deal Room نگاه کنیم.
توجه: بیشتر جزئیات ذکر شده در زیر مربوط به یک معامله است و در نمای جزئیات یک رکورد معامله موجود است.
- Deal name – نام رکورد معامله را نشان می دهد. به عنوان مثال، ارزیابی مناقصه
- Contributor’s Name – نمایه (نام و تصویر) مشارکت کنندگان (کاربران و مخاطبین) را هنگام ورود به Deal Room نشان می دهد.
- Project Goal – جزئیات یک هدف پروژه را نمایش می دهد. می توانید قسمت Project Goal را در نمای جزئیات یک رکورد معامله مشاهده کنید.
- Project Objective – هدف پروژه را نشان می دهد. می توانید قسمت Project Objective را در نمای جزئیات یک رکورد معامله مشاهده کنید.
- Go Live – تاریخ Go Live را برای پروژه نمایش می دهد. می توانید قسمت Go Live را در نمای جزئیات یک رکورد معامله مشاهده کنید.
- Assigned To Details – این بخش جزئیات کاربر یا گروهی را که معامله به آنها اختصاص داده شده است یا صاحب معامله (کاربر) را نمایش می دهد.
آیتم های زیر جزئیات یک کاربر را نمایش می دهد:
- عکس پروفایل
- نام
- آدرس ایمیل اصلی
- تلفن دفتر
- تلفن همراه
- برنامه ریزی جلسه
- اگر صفحات قرار (فقط صفحات ملاقات با من) برای کاربر در دسترس باشد، جلسه زمانبندی نشان داده می شود.
7. مشارکت کنندگان – این بخش همه اعضای یک Deal Room مانند:
- مخاطبین – مخاطبین اضافه شده یا به یک معامله در CRM پیوند داده شده اند.
- کاربر – معامله به آنها واگذار شده است.
- مالکان مشترک – که مالک معامله در CRM است.
- Reports To (گزارش به) – مدیر کاربر در CRM.
8. نوار پیشرفت معامله
نوار پیشرفت معامله مراحل مختلف فروش و وظایف Playbook را برای مراحل فروش خاص یک معامله نمایش می دهد.
هنگامی که تمام وظایف Playbook برای مرحله فروش کامل شد، مرحله فروش به طور خودکار به مرحله فروش بعدی معامله تغییر میکند.
دایرههای بزرگتر مراحل فروش و حلقههای کوچکتر وظایف Playbooks یک معامله را نشان میدهند.
کدهای رنگ برای مراحل فروش
کدهای رنگی مختلفی برای مراحل فروش یک معامله تنظیم شده است:
- سبز – یک دایره سبز رنگ با علامت تیک مرحله فروش تکمیل شده را نشان می دهد.
- قرمز – یک دایره قرمز با علامت ضربدری مرحله فروش رد شده را نشان می دهد.
- زرد – یک دایره زرد با علامت تیک مرحله فروش فعلی را نشان می دهد.
- خاکستری – یک دایره خاکستری با علامت تیک یک مرحله فروش در انتظار را نشان می دهد.
کدهای رنگی برای وظایف Playbooks
کدهای رنگی مختلفی برای Playbook Tasks of a deal تنظیم شده است:
- سبز تیره – یک دایره با رنگ سبز تیره یک کار کامل شده در Playbook را نشان می دهد.
- قرمز – یک دایره با رنگ قرمز یک وظیفه Playbook نادیده گرفته شده را نشان می دهد.
- سبز روشن – یک دایره با رنگ سبز روشن، یک تکلیف در حال تعلیق را به تصویر می کشد.
توجه: با کلیک بر روی نمادهای بعدی (<,>) موجود در سمت چپ و راست نوار پیشرفت معامله به شما امکان می دهد به جلو و عقب حرکت کنید.
9. اقدامات بعدی
قبل از اینکه به یادگیری اقدامات بعدی بپردازیم، اجازه دهید یک “وظیفه/رویداد متقابل” را برای یک معامله درک کنیم.
یک کار/رویداد متقابل برای یک معامله چیست؟
یک کار/رویداد متقابل یک کار یا رویدادی است که در آن مشتری و کاربر به طور متقابل درگیر یک کار یا رویدادی برای معامله هستند.
هر کار یا رویدادی برای یک معامله زمانی به یک کار متقابل یا یک رویداد متقابل تبدیل میشود که کادر انتخاب فیلد «Is Mutual» را در جزئیات رویداد فعال کنید. میتوانید این قسمت را در نمای جزئیات یک کار یا رویداد مشاهده کنید.
در اکشن های بعدی:
فقط مراحل فروش فعلی یک معامله، تکالیف Playbook در حال انتظار متقابل و سایر وظایف متقابل در انتظار نمایش داده می شوند.
مشارکتکنندگان میتوانند با کلیک کردن روی کادر تأیید کنار کار مربوطه، هر کاری را بهعنوان تکمیلشده علامتگذاری کنند.
توجه داشته باشید:
هنگامی که یک کار Playbook را به عنوان تکمیل شده علامت گذاری کردید، به طور پیش فرض:
- به عنوان یک دایره سبز تیره (تکمیل شده) برای مرحله فروش مربوطه در نوار پیشرفت معامله منعکس می شود.
- مرحله وظیفه برای تکلیف Playbook خاص در رکورد معامله مربوطه به روز می شود.
- هنگامی که سایر وظایف را به عنوان تکمیل شده علامت گذاری کردید، مرحله مربوطه برای سایر وظایف خاص در رکورد معامله به روز می شود.
تب Questions لیستی از موارد زیر را نشان می دهد:
- سوالات ارسال شده توسط مشارکت کنندگان در اتاق معامله و وضعیت حل آنها.
- نظرات عمومی که برای یک معامله در بخش فعالیت یک رکورد معامله پست می شود.
اگر کاربران CRM یک نظر عمومی برای یک معامله ارسال کنند، به صورت پیشفرض در زیر سؤالات در اتاق معاملات به عنوان یک سؤال ظاهر میشود.
در این بخش می توانید یک سوال بپرسید و پاسخ دهید.
شما همچنین می توانید یک سوال را ویرایش کنید و اگر پاسخ رضایت بخش بود، می توانید یک سوال را به عنوان حل شده علامت گذاری کنید.
اجازه دهید به اکشن های موجود در این تب نگاه کنیم.
پرسیدن سوال – با کلیک بر روی دکمه پرسیدن سوال می توانید سوالی بپرسید که در زیر سوالات نمایش داده می شود.
برای پرسیدن سوال مراحل زیر را دنبال کنید:
- روی دکمه پرسیدن سوال کلیک کنید. پنجره Ask Question نمایش داده می شود.
- سوالات خود را در پنجره پرسیدن سوال تایپ کنید.
- روی ارسال کلیک کنید.
اکنون سؤال شما در بخش سؤالات نمایش داده می شود
پاسخ به یک سوال – با کلیک بر روی دکمه پاسخ به شما امکان می دهد به هر سوالی در اتاق معامله پاسخ دهید.
برای پاسخ به یک سوال مراحل زیر را دنبال کنید:
- سوالی را که می خواهید به آن پاسخ دهید انتخاب کنید.
- روی Reply کلیک کنید. پنجره Reply نمایش داده می شود.
- پاسخ خود را در پنجره Reply تایپ کنید.
- روی ارسال کلیک کنید.
می توانید پاسخ های خود را برای سؤالات خاص در بخش سؤالات مشاهده کنید. برای نمایش پاسخ ها کافی است روی سوال کلیک کنید.
ویرایش یک سوال یا یک پاسخ – با کلیک بر روی دکمه Edit می توانید یک سوال یا یک پاسخ را ویرایش کنید.
برای ویرایش یک سوال یا پاسخ این مراحل را دنبال کنید:
- سوال یا پاسخی را که می خواهید ویرایش کنید انتخاب کنید.
- روی Edit کلیک کنید. پنجره ویرایش نظر نمایش داده می شود.
- یک سوال یا یک پاسخ را ویرایش کنید.
- روی ارسال کلیک کنید.
می توانید سؤالات یا پاسخ های ویرایش شده را در زیر سؤالات مشاهده کنید.
توجه: شما می توانید سوالات یا پاسخ های ارسال شده توسط شما و نه سایر اعضا را ویرایش کنید.
علامت گذاری یک سوال به عنوان حل شده در اتاق معامله – اگر پاسخ رضایت بخش بود، می توانید با کلیک کردن روی دکمه علامت گذاری به عنوان حل شده، یک سوال را به عنوان حل شده علامت بزنید.
برای علامت گذاری یک سوال به عنوان حل شده این مراحل را دنبال کنید:
- سوالی را که می خواهید علامت گذاری کنید به عنوان حل شده انتخاب کنید.
- روی علامت گذاری به عنوان حل شده کلیک کنید.
- یک پنجره بازشو پیامی را نشان می دهد که از شما می خواهد تأیید کنید – آیا مطمئن هستید که می خواهید این سؤال را به عنوان حل شده علامت گذاری کنید؟
- Ok را کلیک کنید.
- سوالی که ویرایش کردید اکنون دارای برچسب حل شده است.
سؤالاتی که حل کرده اید در زیر سؤالات با برچسب حل شده ظاهر می شوند.
توجه: در بخش سؤالات، سؤالاتی که به عنوان حلشده علامتگذاری نشدهاند، دارای برچسب «باز» خواهند بود.
ارسال نظر عمومی در سابقه معامله
برای ارسال نظر عمومی این مراحل را دنبال کنید:
- وارد حساب کاربری CRM خود شوید.
- روی منوی کاربر کلیک کنید.
- روی Sales کلیک کنید.
- به دنبال Pipeline Management باشید.
- Deals را انتخاب کنید.
- معامله ای را که می خواهید درباره آن نظر بدهید انتخاب کنید. نمای خلاصه یک رکورد معامله نمایش داده می شود.
- نظر خود را در بخش فعالیت اضافه کنید.
- روی ارسال نظر کلیک کنید. پنجره نظر نمایش داده می شود.
- نظر خود را تایپ کنید
- در دکمه Comment، روی فلش رو به پایین کلیک کنید.
- روی ارسال و انتشار در پورتال کلیک کنید.
توجه: انتخاب نکردن ارسال و انتشار در پورتال، نظر شما را به عنوان نظر خصوصی تبدیل میکند و در اتاق معامله منتشر نمیشود.
- به اتاق معامله برگردید.
- با کلیک بر روی نماد Refresh در مرورگر خود، Deal Room را به روز کنید.
میتوانید نظری را که ارسال کردهاید در بخش سؤالات در اتاق معامله مشاهده کنید.
فایل ها
در این قسمت:
- فقط مخاطبین می توانند با کلیک بر روی دکمه آپلود سند، سندی را آپلود کنند.
- مشارکتکنندگان میتوانند یک سند را با کلیک کردن روی نماد دانلود، دانلود کنند.
این بخش:
- اسناد بارگذاری شده توسط مخاطبین را در اتاق معامله نمایش می دهد.
- اسناد عمومی (فقط) بارگذاری شده مرتبط با معامله در CRM را نمایش می دهد.
اسنادی که توسط مخاطبین در اتاق معامله آپلود می شوند با سابقه معامله در CRM پیوند داده می شوند. سوابق اسناد آنها نیز در ماژول Documents ایجاد خواهد شد.
توجه داشته باشید:
در بخش فایل ها:
- شما می توانید اسناد با تمام فرمت ها را آپلود کنید.
- محدودیت های آپلود فایل به نسخه CRM مشترک بستگی دارد.
- نمی توانید یک سند آپلود شده را در Deal Room حذف کنید.
Timeline (جدول زمانی)
این بخش مُهرهای زمانی (timestamps) فعالیتها و بهروزرسانیهایی مانند آپلود اسناد، وظایف متقابل و تغییرات وضعیت رویدادها را نمایش میدهد.
تیم (Team)
این بخش:
- لیستی از مخاطبین را به همراه نقش آنها نمایش می دهد.
- به مشارکتکنندگان اجازه میدهد نقش هر مخاطبی را از منوی کشویی انتخاب یا بهروزرسانی کنند.
توجه: نقشهای بهروزرسانی شده برای مخاطبین توسط هر مشارکتکننده از Deal Room بهطور پیشفرض بهروزرسانی میشوند و برای مخاطب مربوطه در سابقه معامله در CRM نمایش داده میشوند.
فعال و غیرفعال کردن Deal Room
در این بخش اجازه دهید یاد بگیریم که چگونه ویژگی Vtiger CRM Deal Room را برای یک معامله فعال و غیرفعال کنیم.
فقط کاربران CRM می توانند ویژگی Deal Room را برای معامله فعال و غیرفعال کنند.
برای غیرفعال کردن Deal Room برای معامله، این مراحل را دنبال کنید:
- وارد حساب کاربری CRM خود شوید.
- روی منوی کاربر کلیک کنید.
- روی Sales کلیک کنید.
- به دنبال Pipeline Management باشید.
- معاملات را انتخاب کنید.
- روی یک معامله کلیک کنید. نمای خلاصه ای از رکورد معامله نمایش داده می شود.
- روی فلش رو به پایین روی دکمه Deal Room کلیک کنید.
- روی Disable Deal Room کلیک کنید.
- یک پنجره بازشو با پیام تأیید آیا مطمئن هستید که میخواهید دسترسی اتاق معامله را برای این معامله غیرفعال کنید؟ نمایش داده می شود.
- Ok را کلیک کنید.
اکنون با موفقیت اتاق معامله را برای یک معامله غیرفعال کرده اید.
توجه: هنگامی که یک اتاق معامله برای یک معامله غیرفعال است، فیلد Dealroom Restricted موجود در زیر Deal record > Details View > Deal Details به طور پیش فرض علامت زده می شود.
برای فعال کردن Deal Room برای معامله، این مراحل را دنبال کنید:
- وارد حساب کاربری CRM خود شوید.
- روی منوی کاربر کلیک کنید.
- روی Sales کلیک کنید.
- به دنبال Pipeline Management باشید.
- معاملات را انتخاب کنید.
- روی یک معامله کلیک کنید. نمای خلاصه ای از رکورد معامله نمایش داده می شود.
- روی Enable Deal Room کلیک کنید.
- یک پنجره بازشو با پیام تأیید آیا مطمئن هستید که میخواهید دسترسی اتاق معامله را برای این معامله فعال کنید؟ نمایش داده می شود.
- Ok را کلیک کنید.
اکنون با موفقیت اتاق معامله را برای یک معامله فعال کرده اید.
توجه: هنگامی که یک اتاق معامله برای معامله فعال است، فیلد Dealroom Restricted موجود در Deal record > Details View > Deal Details به طور پیش فرض علامت زده می شود.
توجه داشته باشید:
برای یک معامله، کاربران CRM:
- میتوانند یک اتاق معامله را پس از غیرفعال شدن فعال کنند.
- نمی توان یک اتاق معامله را حذف کرد.
- اگر معامله ای در CRM حذف شود و مخاطبین به لینک دعوت اتاق معامله دسترسی پیدا کنند، پیام This deal does not exist نمایش داده می شود.
اکشن های موجود برای مخاطبین در اتاق معامله
مخاطبین مرتبط با یک اتاق معامله، کاربرانی هستند که به عنوان مخاطبین به یک معامله اضافه شده یا پیوند داده شده اند.
آنها اقدامات محدودی دارند اما می توانند:
- مشارکت کنندگان را به اتاق معامله اضافه کنند
- یک جلسه با کاربری که معامله به آنها واگذار شده است، برنامه ریزی کنند.
- فایل ها را در قسمت Files آپلود کنند.
- ورود و خروج از اتاق معامله
توجه: اقدامات فوق فقط برای مخاطبین در اتاق معامله در دسترس است.
افزودن مشارکت کنندگان به اتاق معامله
اگر به عنوان مخاطب در Deal Room فهرست شدهاید، این مراحل را برای افزودن اعضا به Deal Room دنبال کنید:
- وارد Deal Room شوید.
- روی افزودن عضو کلیک کنید. شما را به پنجره افزودن عضو می برد.
- اطلاعات زیر را وارد کنید:
- نام – نام کوچک عضو.
- نام خانوادگی – نام خانوادگی عضو.
- ایمیل – شناسه ایمیل معتبر عضو.
- روی ذخیره کلیک کنید.
اعضای اضافه شده توسط Contacts به طور پیشفرض در قسمت Contributors فهرست میشوند و به عنوان مخاطبین در Deal Room اضافه میشوند.
آنها همچنین به مخاطبین در رکورد معامله اضافه خواهند شد.
توجه: گزینه افزودن عضو برای مخاطبین تنها در صورتی فعال می شود که Admin تنظیمات Allow Add Contributors را فعال کند.
این تنظیم در CRM در Settings > Marketing & Sales > Deal Room موجود است.
برنامه ریزی یک جلسه
اگر به عنوان مخاطب در Deal Room فهرست شدهاید، این مراحل را برای برنامهریزی جلسه دنبال کنید:
- وارد Deal Room شوید.
- روی زمانبندی جلسه کلیک کنید. در صورت در دسترس بودن برای کاربر، شما را به صفحات قرار اخیر (فقط صفحات ملاقات با من) کاربری که معامله به او واگذار شده است می برد.
- می توانید از همان صفحه یک جلسه با کاربر برنامه ریزی کنید.
آپلود فایل ها
اگر به عنوان مخاطب در Deal Room فهرست شدهاید، این مراحل را برای آپلود یک سند در Deal Room دنبال کنید:
- وارد Deal Room شوید.
- روی دکمه آپلود سند کلیک کنید. به پنجره آپلود سند هدایت خواهید شد.
- برای مشاهده و انتخاب فایل بر روی Browse کلیک کنید.
- فایل مورد نظر برای آپلود را انتخاب کنید.
- روی ذخیره کلیک کنید.
اکنون یک سند را با موفقیت در Deal Room آپلود کرده اید.
مخاطبین Deal Room
به یاد داشته باشید که اتاق معامله یک پلت فرم مشترک برای همه کسانی است که با یک معامله مرتبط هستند.
چگونه مخاطبین وارد Deal Room می شوند؟
اگر یک مخاطب هستید، این مراحل را برای ورود به Deal Room دنبال کنید:
- دعوتنامه Deal Room را از طریق ایمیل خود دریافت خواهید کرد.
- روی لینک Deal Room کلیک کنید.
- به پنجره ورود به Deal Room هدایت خواهید شد.
- آدرس ایمیل خود را در قسمت ایمیل وارد کنید.
- روی دکمه Send OTP کلیک کنید.
- در صورت ارسال موفقیت آمیز OTP پیام OTP با موفقیت نمایش داده می شود.
- OTP برای دسترسی به Deal Room به ایمیل شما ارسال می شود.
- OTP را در قسمت OTP وارد کنید.
- روی Join کلیک کنید.
شما اکنون وارد Deal Room شده اید.
با این کار شما با موفقیت از طریق لینک دعوت اتاق معامله وارد Deal Room شده اید.
توجه داشته باشید:
اعتبار OTP: OTP ارسال شده به مخاطبین برای دسترسی به اتاق معامله فقط برای یک ساعت معتبر است.
تلاش برای استفاده از گزینه ارسال مجدد OTP: مخاطبین فقط می توانند پنج بار برای گزینه ارسال مجدد OTP تلاش کنند.
OTP ها به شناسه ایمیل ثبت شده مخاطبین تأیید شده یک اتاق معامله ارسال می شوند.
کاربرانی که مخاطب نیستند نمی توانند از شناسه ایمیل و رمز عبور خود برای ورود به Deal Room استفاده کنند، زیرا OTP ها فقط به ایمیل مخاطبین مرتبط با معامله ارسال می شوند.
چگونه مخاطبین از Deal Room خارج می شوند؟
اگر یک مخاطب هستید، این مراحل را دنبال کنید تا از Deal Room خارج شوید:
- روی تب پروفایل خود که در گوشه سمت راست بالای صفحه نمایش داده شده است کلیک کنید. دکمه خروج ظاهر می شود.
- روی خروج کلیک کنید.
- اکنون از Deal Room خارج شده اید.
توجه داشته باشید:
کاربران گزینه خروج از Deal Room را ندارند. کاربران هر بار که از CRM خارج می شوند از Deal Room خارج می شوند.
مقالات مرتبط:
آموزش نصب VTiger CRM در Centos 8
چرا کسب و کارها نیازمند استفاده از CRM هستند
چگونه نرم افزار CRM را برای تجارت انتخاب کنیم؟
آموزش نصب Vtiger CRM در اوبونتو 20.04
ویژگی Gmail Go-To Actions در Vtiger CRM

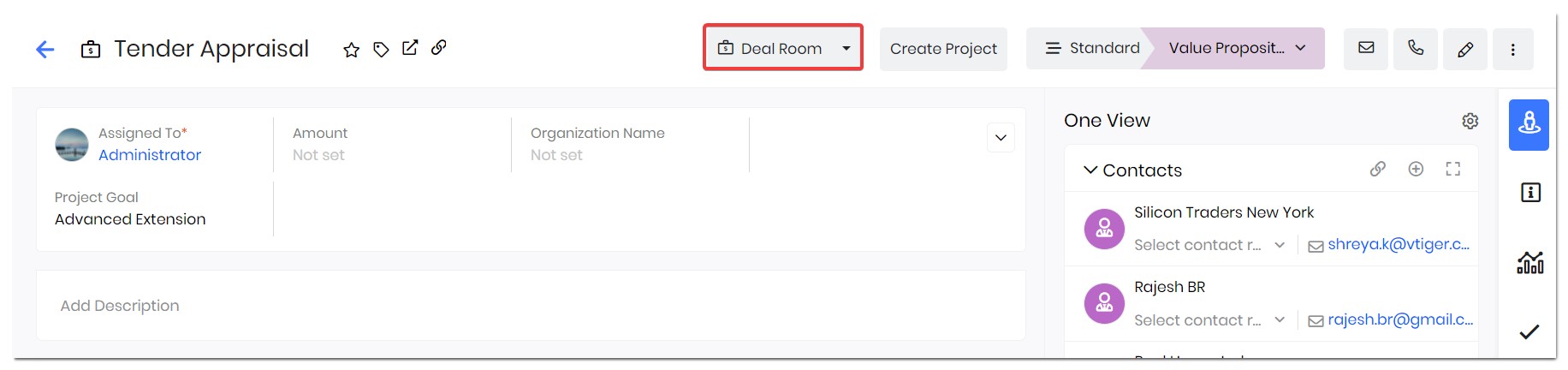
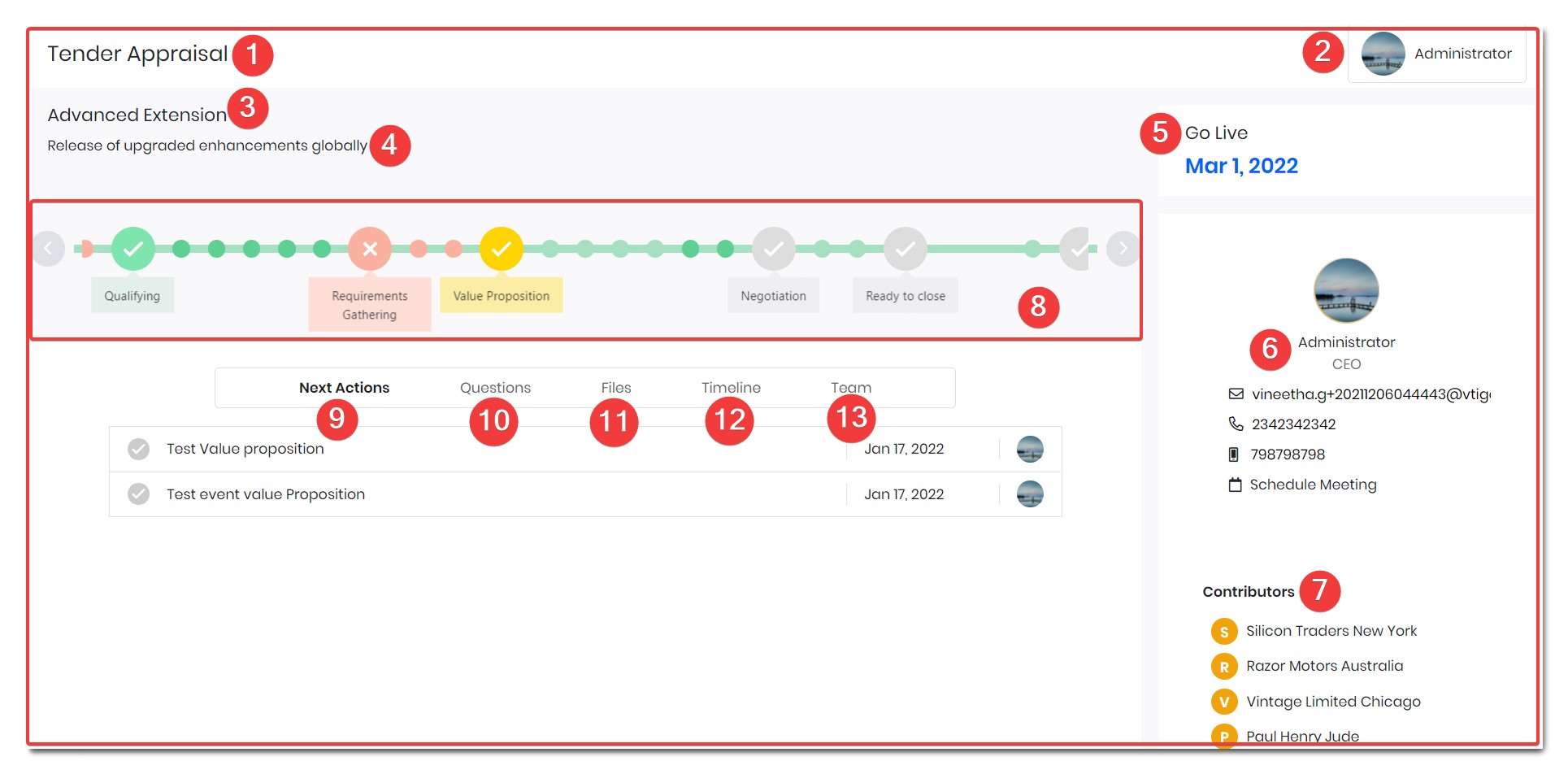



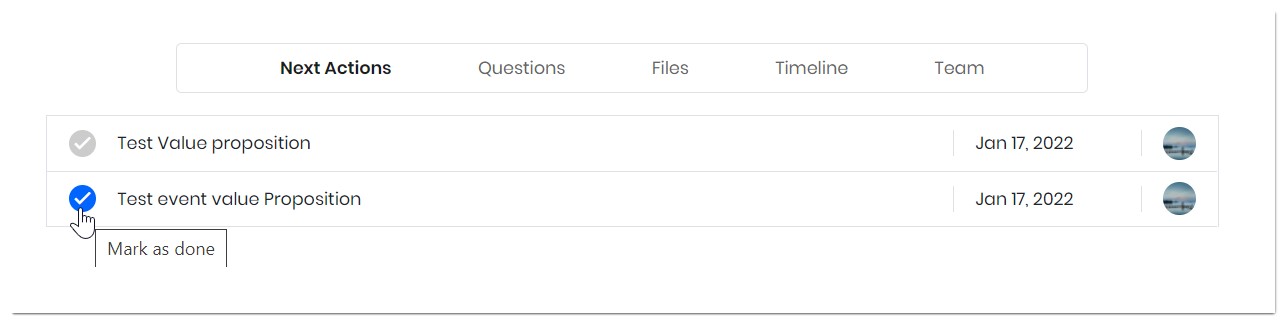
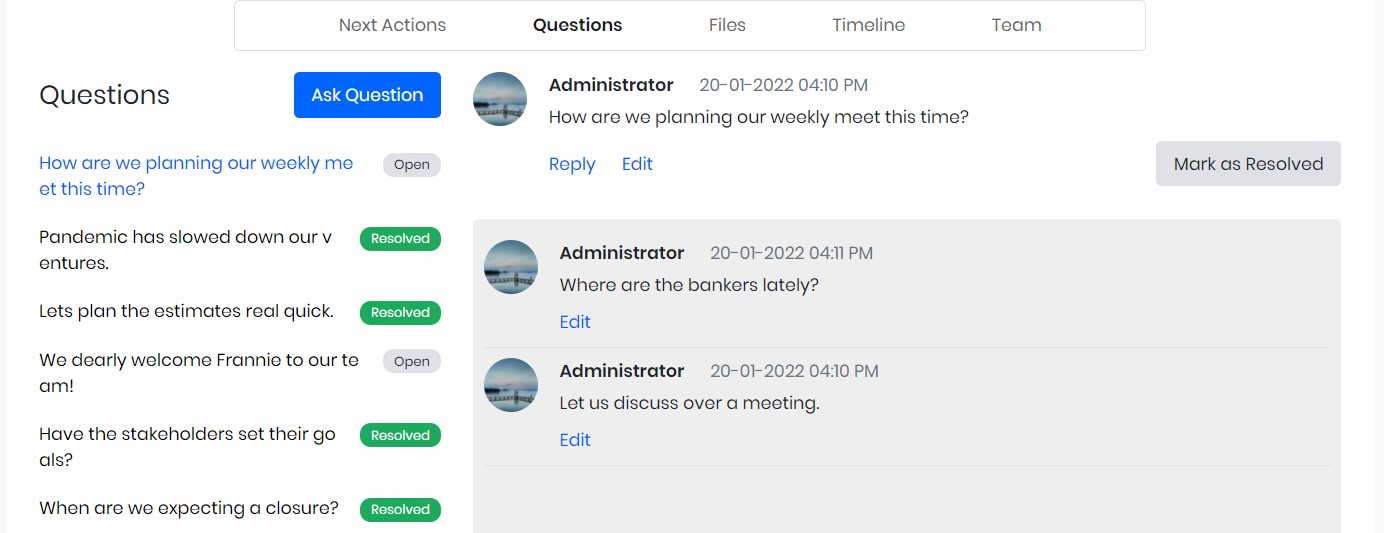
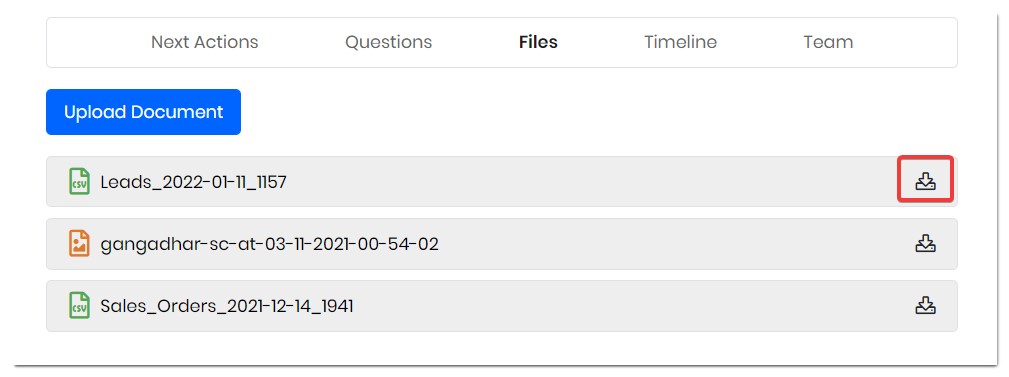
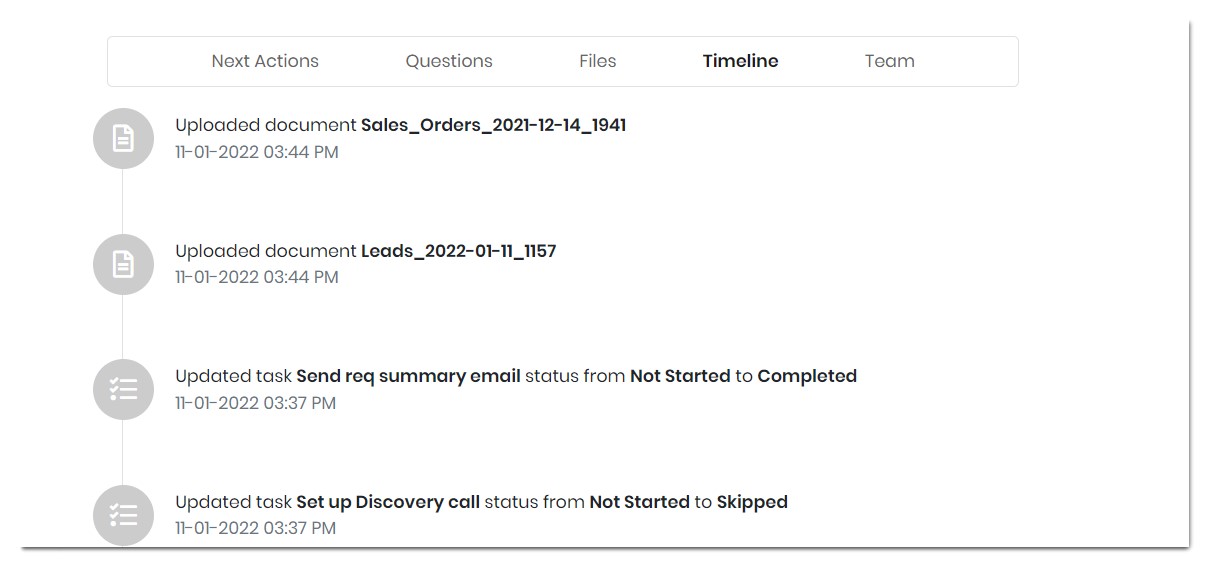
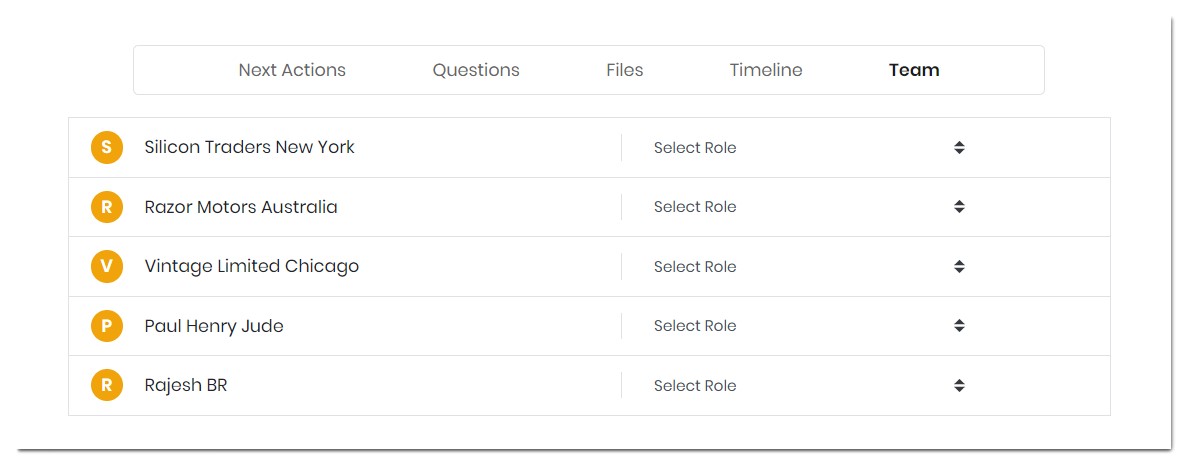
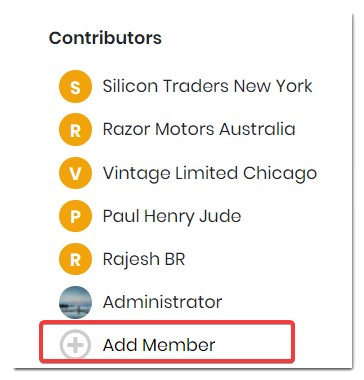
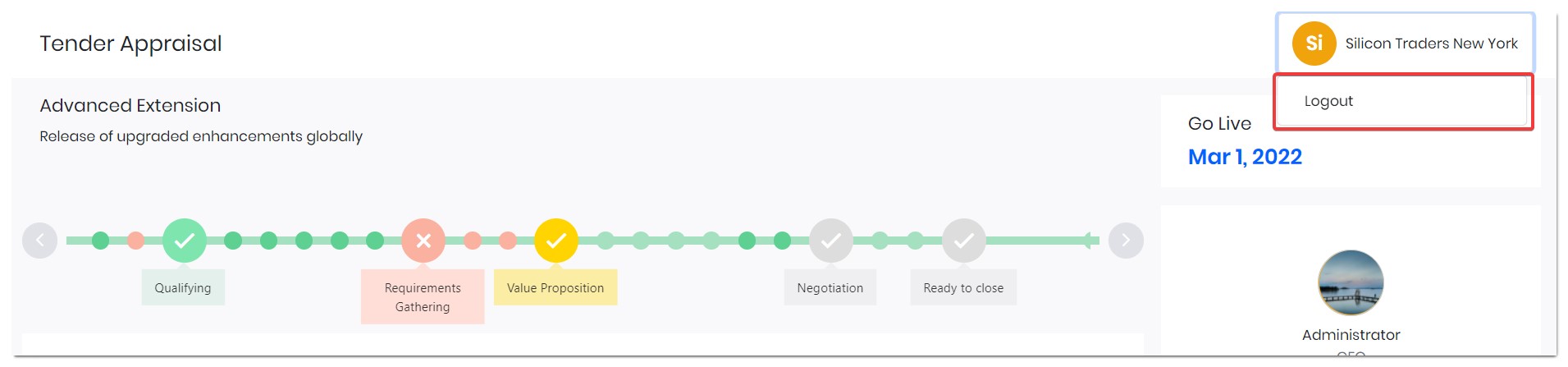


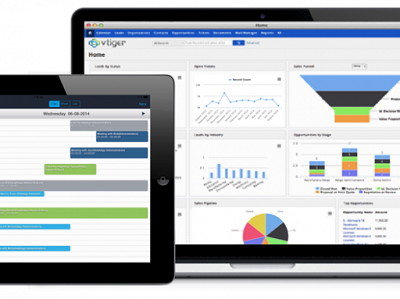
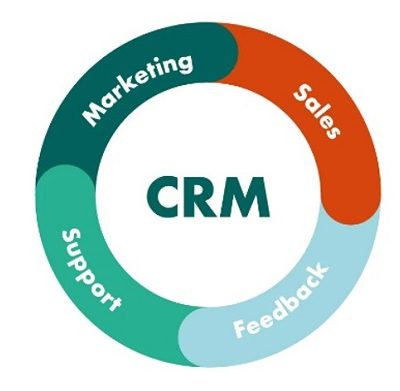
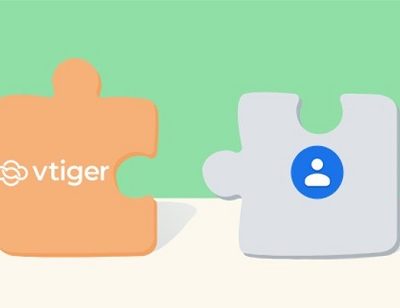

دیدگاهتان را بنویسید
برای نوشتن دیدگاه باید وارد بشوید.