نمایش اعداد بیش از 15 رقم در اکسل
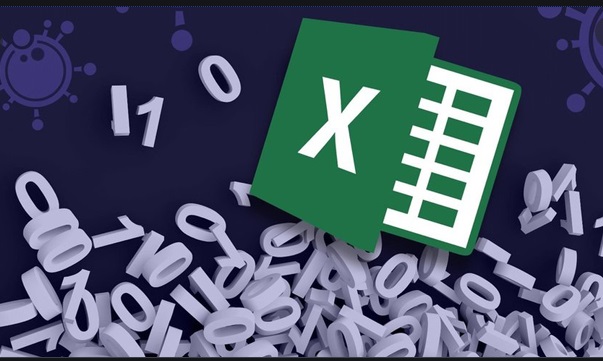
نمایش اعداد بیش از 15 رقم در اکسل
رفع مشکل تغییر اعداد در اکسل
برای رفع مشکل اعداد بزرگ درExcel بیش از15 رقم باشد میتوان آنها را بصورت متنی وارد نمایید.روش دوم از تب Home گزینه Number Format گزینه text را انتخاب نمایید.
اعداد در Excel حداکثر 15 رقم هستند. اگر عدد بیشتر از 15 رقم باشد بجای عدد مقدار صفر تایپ می شود که در حالت عادی کمتر فردی پیدا می شود که بیش از 15 رقم تایپ نماید.
برای رفع مشکل اعداد بزرگ در اکسل دو راه را پیشنهاد میکنم:
برای مواردی مانند کارت های بانکی که می تواند بیش از 15 رقم باشد می توانید آنها را بصورت متنی وارد نمایید یعنی آن را در یک دابل کوتیشن قرار دهید.
روش دوم این است که در سلول کلیک کنید و از تب Home گزینه Number Format گزینه text را انتخاب نمایید و اگر در لیست وجود نداشت روی More Number Formats کلیک کنید.
در تب Number گزینه Text را انتخاب نمایید.
برای مطالعه: کاربردهای اکسل و تابع Average Excel
تبدیل نماد علمی به عدد در اکسل
اگر عدد بزرگی تایپ کنید اکسل آن را به نماد علمی تبدیل می کند که فضای کمتری بگیرد.
دو روش برای تبدیل نماد علمی به عدد در اکسل :
روش اول این است که روی نماد علمی کلیک کنید و در بخش فرمول عدد را مشاهده نمایید.
روش دوم و معقول تر است که سلول را انتخاب کرده و از تب Home و Number Format گزینه Number را انتخاب کنید.
عدد بصورت معمولی و بدون نماد علمی نمایش داده می شود.
در تصویر زیر مشاهده می کنید من کل ستون را انتخاب کرده ام و سپس از تب Home و گزینه Number Format گزینه Number را انتخاب کرده ام.
مرتب سازی اعداد در اکسل
برای مرتب سازی اعداد در Excel، سلول های حاوی اعداد را در یک ستون انتخاب می کنم.
روی یکی از سلول ها کلیک راست می کنم و روی گزینه Sort کلیک می کنم لیستی را در تصویر زیر مشاهده می کنید.
گزینه Sort Smallest to Largest برای مرتب سازی اعداد از کوچک به بزرگ است.
گزینه Sort Largest to Smallest برای مرتب سازی اعداد از بزرگ به کوچک است.
برای مطالعه: تعیین دقیق تعداد کاراکتر در سلول Excel
تبدیل اعداد انگلیسی نمودار به فارسی
تبدیل اعداد انگلیسی نمودار به فارسی در Excel مراحل زیر را طی کنید:
نموداری را ایجاد کنید من یک نمودار در اکسل تستی ایجاد کردم تا شما مراحل را مشاهده کنید.
روی نمودار دابل کلیک کنید تا پنجره Format Axis یا Format Chart Area با شود.
یا از راست کلیک و انتخاب Format Chart Area استفاده کنید.
روی علامت نمودار کلیک کنید و با کلیک روی مثلث ها عناصر را جمع کنید تا Number را ببینید مانند
تصویر زیر.
روی اعداد نمودار کلیک کنید تا انتخاب شوند.
در بخش Format Code (گزینه Number) کدهای زیر را بنویسید.
نوشتن یک کد کافی است (می توانید copy و paste کنید) روی دکمه Add بزنید . اعداد فارسی می شوند.
[$-3020429]General
یا
[$-3010000]General
در تصویر مشاهده می کنید که اعداد نمودار فارسی شده اند و تبدیل اعداد انگلیسی به فارسی نمودار در اکسل با موفق یا انجام شد.
این راحت ترین روش برای تبدیل اعداد نمودار به فارسی بود.
حال با انتخاب اعداد می توانید در تب Home اعداد فارسی نمودار را تغییر دهید و سایز آنها را بزرگتر کنید تا بهتر دیده شوند.
پیشنهاد می کنم همیشه پس از شروع کار فونت فارسی را برای اکسل انتخاب نمایید.
با نصب فونت فارسی در ویندوز ، این فونت ها به اکسل نیز اضافه می شوند.
برای مطالعه: ایجاد یک spreadsheet در Excel
درج کردن و ساخت sheet :
برای درج کردن و ساخت یک شیت (sheet) به دو روش عمل می کنیم.
روش اول : راست کلیک روی نام شیت های پایین صفحه و انتخاب گزینه insert . در این حالت یک باکس باز می شود که در آن چندین نوع شیت و گزینه های دیگر وجود دارد.
از بین آنها worksheet را انتخاب کنید.
پس از کلیک روی worksheet یک شیت جدید ایجاد می شود.
جابجایی sheet :
برای جابجایی شیت (sheet ) می توانید شیت را با موس بگیرید و در محل جدید قرار دهید.
روش دیگری نیز وجود دارد . روی نام sheet کلیک راست کنید و گزینه move or copy را انتخاب کنید.
می توانید نام یک شیت را انتخاب کنید تا شیت سمت چپ آن قرار بگیرد.
اگر می خواهید شیت در انتها قرار گیرد می توانید گزینه move to end را انتخاب کنید.
کپی کردن شیت :
برای کپی کردن شیت می بایست روی شیت مورد نظر کلیک راست کرده و گزینه move or copy را انتخاب می کنیم.
در قسمت پایین یک گزینه بنام create a copy را مشاهده می کنید. تیک آن را بزنید.
حال دکمه ok را کلیک کنید می بینید که یک شیت با همان نام و یک عدد ایجاد می شود.
در sheet جدید همان محتوا قرار دارد.
مخفی کردن sheet :
برای مخفی کردن شیت (sheet) می توانید روی آن کلیک راست کنید و گزینه hide را انتخاب کنید.
شیت مخفی می شود.
برای مطالعه: نوار ابزار دسترسی سریع در اکسل چیست ؟
بازیابی شیت مخفی شده یا unhide :
برای نمایان کردن و بازیابی شیت مخفی شده ، می بایست روی یکی از شیت ها کلیک راست کرده و گزینه unhide را کلیک کنید.
تمامی شیت های مخفی یا hide شده را نشان می دهد از بین آنها می توانید شیت مورد نظر خود را انتخاب کنید.
تغییر نام شیت :
برای تغییر نام شیت می بایست روی نام شیت کلیک راست کرده و گزینه Rename را بزنید.
سپس نام جدیدی را برای آن انتخاب کنید.
مخفی شدن نوار ابزار در اکسل :
دلیل مخفی شدن نوار ابزار در اکسل این است که درسمت راست اکسل نوار بر روی کشویی کلیک کنید.
برای مخفی کردن کافی است روی گزینه از این گزینه زمانی استفاده می شود که فضای کافی وجود ندارد.
# نمایش اعداد بیش از 15 رقم در اکسل
فهرست مطالب آموزشی اکسل
- ویژگی ردیابی تغییرات Track Changesدر اکسل
- ویژگی فیلترهای Pivot Tables در اکسل
- مدیریت ادغام Separate سلول ها اکسل
- قالب بندی شرطی Conditional درماکروسافت آفیس
- داده ها را با ابزار Goal seek در اکسل تجزیه و تحلیل کنید.
- مدیریت پیشرفته Filters اطلاعات در اکسل
- ایجاد یک تابع با استفاده از دستور AutoSum
- کاربرد ساختار فرمولهای Mathematical مایکروسافت Excel
- مزایای استفاده از OneDrive در Excel
- روش رفع مشکل اعداد بزرگ در Excel
- کاربردهای اکسل و تابع Average Excel
- تعیین دقیق تعداد کاراکتر در سلول Excel
- تغییر عرض سلول در اکسل روی سلول (Cell)
- تنظیمات ذخیره اتوماتیک و بازیابی فایل اکسل
- نمایش ستون پنهان شده یا hide شده در اکسل
- انتقال اطلاعات شیت به شیت دیگر در اکسل
- ثابت کردن سطر و ستون در Excel و گزینه Find
- قالب بندی اعداد با Persentage در اکسل
- انتخاب سطرهای زوج و فرد در Excel
- جمع دو کلمه در اکسل و مشکل چسبیدن کلمات بهم چیست؟
- ترکیب جدول ها در Excel
- ایجاد یک spreadsheet در Excel
- نحوه استفاده از تابع شرطی IF و کاربرد آن در اکسل
- ایجاد لیست کشویی در Excel
- ساخت کاربرگهای حرفهای با قالببندی شرطی در اکسل
- نوار ابزار دسترسی سریع در اکسل چیست ؟
جهت مشاهده دوره های آموزشی مختلف بر روی این لینک کلیک نمایید.

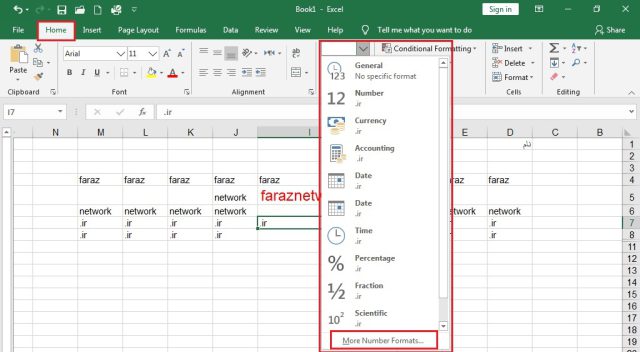

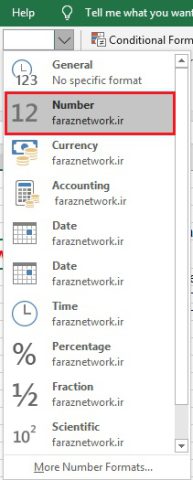
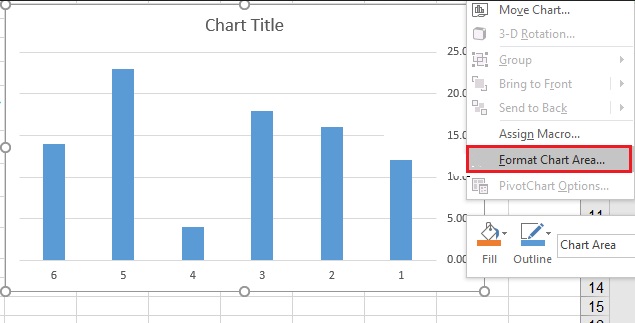
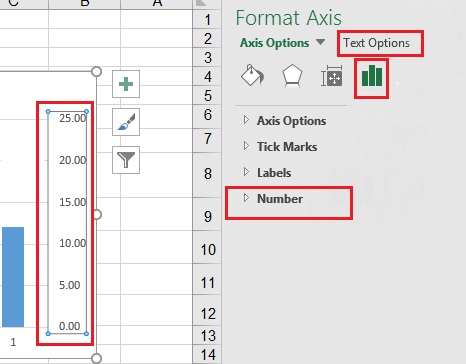

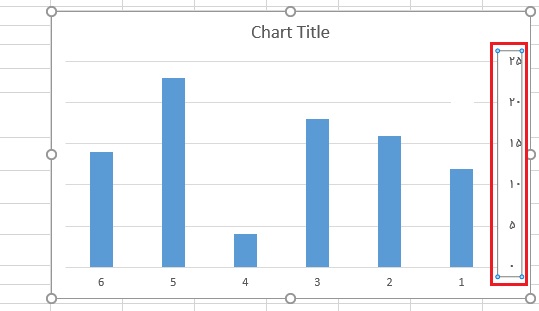
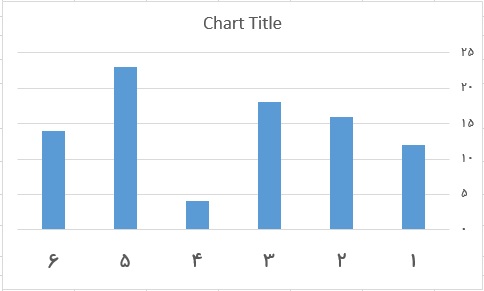
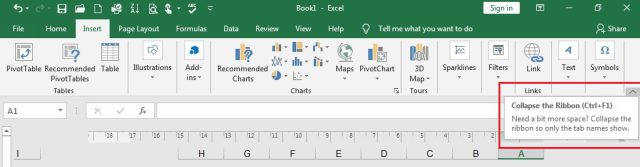
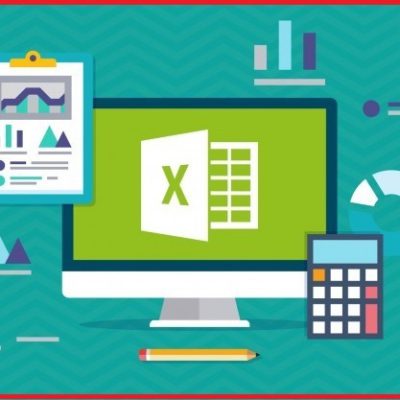
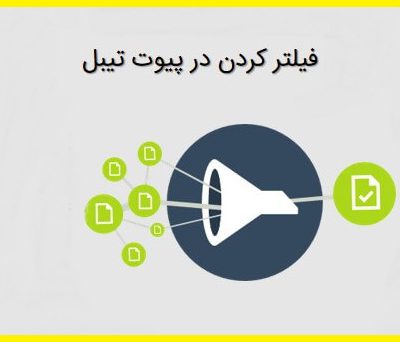
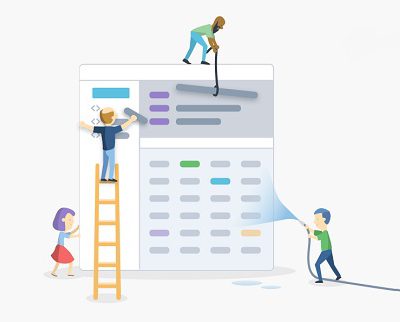

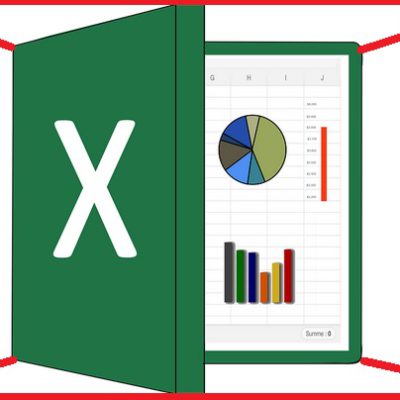
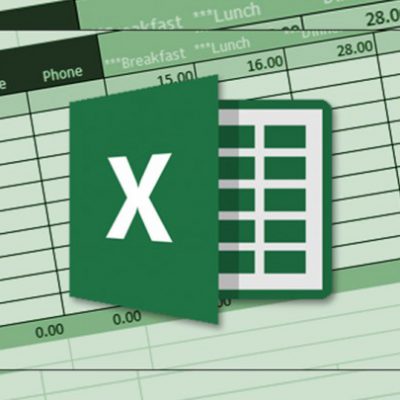
دیدگاهتان را بنویسید
برای نوشتن دیدگاه باید وارد بشوید.