پیکربندی اولیه روتر MikroTik با WebFig
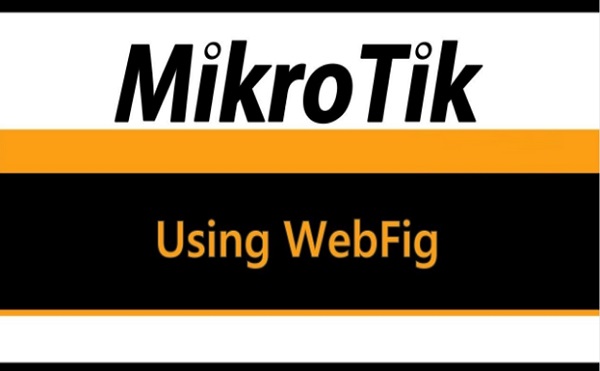
پیکربندی اولیه روتر MikroTik با WebFig
تبریک میگوییم، شما روتر MikroTik را برای شبکه خانگی خود در اختیار دارید. این راهنما به شما کمک می کند تا پیکربندی اولیه روتر را انجام دهید تا شبکه خانگی خود را به مکانی امن تبدیل کنید.
این راهنما بیشتر برای مواردی در نظر گرفته شده است که پیکربندی پیش فرض شما را فوراً به اینترنت نرساند، با این حال برخی از بخش های راهنما هنوز مفید است.
سیم های اتصال
پیکربندی اولیه روتر باید برای اکثر موارد مناسب باشد. شرح تنظیمات در پشت جعبه است و همچنین در کتابچه راهنمای آنلاین توضیح داده شده است.
بهترین راه برای اتصال سیم ها همانطور که در جعبه توضیح داده شده است:
سیم اترنت را از ارائه دهنده خدمات اینترنت (ISP) خود به پورت ether1 وصل کنید، بقیه پورت های روتر برای شبکه محلی (LAN) هستند. در این لحظه، روتر شما با پیکربندی فایروال پیش فرض محافظت می شود، بنابراین نباید نگران آن باشید.
سیم های LAN را به بقیه پورت ها وصل کنید.
پیکربندی روتر
پیکربندی اولیه دارای سرویس گیرنده DHCP در رابط WAN (ether1) است، بقیه پورت های شبکه محلی شما با سرور DHCP برای پیکربندی آدرس خودکار در دستگاه های کلاینت پیکربندی شده است. برای اتصال به روتر، باید رایانه خود را طوری تنظیم کنید که تنظیمات DHCP را بپذیرد و کابل اترنت را در یکی از درگاههای LAN وصل کنید (لطفاً برای شمارهگذاری پورت محصولی که دارید، routerboard.com را بررسی کنید، یا پنل جلویی روتر را بررسی کنید) .
ورود به روتر
برای دسترسی به روتر آدرس 192.168.88.1 را در مرورگر خود وارد کنید. صفحه اصلی RouterOS مانند تصویر زیر نشان داده خواهد شد. از لیست روی WebFig کلیک کنید.
برای دسترسی به رابط پیکربندی از شما خواسته می شود که لاگین و رمز عبور را وارد کنید. نام پیش فرض ورود به سیستم admin و رمز عبور خالی است (فیلد را همانطور که قبلاً خالی است رها کنید).
ایده خوبی است که با تنظیم رمز عبور شروع کنید یا کاربر جدیدی اضافه کنید تا هیچکس در شبکه شما به روتر دسترسی نداشته باشد. پیکربندی کاربر از منوی System -> Users انجام می شود.
برای دسترسی به این منو، روی System در پنل سمت چپ کلیک کنید و از منوی کشویی Users را انتخاب کنید (همانطور که در تصویر زیر نشان داده شده است).
این صفحه را مشاهده خواهید کرد که در آن می توانید کاربران روتر را مدیریت کنید. در این صفحه می توانید کاربران جدید را ویرایش یا اضافه کنید:
با کلیک بر روی نام حساب کاربری (در این مورد admin)، صفحه ویرایش برای کاربر نمایش داده می شود.
اگر روی دکمه افزودن جدید کلیک کنید، صفحه ایجاد کاربر جدید نمایش داده می شود.
هر دو صفحه شبیه به تصویر زیر هستند. پس از ویرایش اطلاعات کاربر، روی OK (برای پذیرش تغییرات) یا لغو کلیک کنید. این شما را به صفحه اولیه مدیریت کاربر برمی گرداند.
در ویرایش کاربر/افزودن صفحه جدید میتوانید کاربر موجود را تغییر دهید یا جدید ایجاد کنید. فیلدی که با 2 مشخص شده است، نام کاربری است، فیلد 1 صفحه رمز عبور را باز می کند، جایی که رمز عبور قدیمی کاربر را می توان تغییر داد یا رمز جدید اضافه کرد (عکس زیر را ببینید).
پیکربندی دسترسی به اینترنت
اگر پیکربندی اولیه کار نکرد (ISP شما سرور DHCP را برای پیکربندی خودکار ارائه نمی دهد) باید جزئیاتی را از ISP خود مانند (IP address، Network mask، Default gateway) برای پیکربندی استاتیک روتر داشته باشید.
DHCP Client
پیکربندی پیشفرض با استفاده از DHCP-Client روی رابط رو به ISP یا شبکه گسترده (WAN) تنظیم میشود. اگر ISP شما این سرویس را در شبکه ارائه نمی کند، باید غیرفعال شود. “IP -> DHCP Client” را باز کنید و فیلد 1 را بررسی کنید. برای مشاهده وضعیت DHCP Client، اگر در وضعیتی است که در تصویر نشان داده شده است، به این معنی است که ISP شما پیکربندی خودکار را در اختیار شما قرار نمی دهد و می توانید از فیلد 2 استفاده کنید. DHCP-Client پیکربندی شده روی رابط را حذف کنید.
آدرس IP استاتیک
برای مدیریت آدرس های IP روتر “IP -> Address” را باز کنید
در اینجا یک آدرس خواهید داشت – آدرس شبکه محلی (LAN) 192.168.88.1 که به روتر متصل هستید. برای افزودن آدرس IP استاتیک جدید به پیکربندی روتر خود گزینه Add new را انتخاب کنید.
شما باید فقط فیلدهایی را که علامت گذاری شده اند پر کنید. فیلد 1. باید حاوی آدرس IP ارائه شده توسط ISP و network mask باشد:
172.16.88.67/24
هر دوی این نمادها به یک معنا هستند، اگر ISP شما آدرس را در یک نماد به شما داده است، یا در نماد دیگر، از یکی ارائه شده استفاده کنید و روتر بقیه محاسبات را انجام خواهد داد.
فیلد مورد علاقه دیگر interface است که این آدرس قرار است اختصاص داده شود. این باید رابطی باشد که ISP شما به آن متصل است، اگر از این راهنما پیروی میکنید، رابط حاوی نام – ether1 است.
توجه: در حالی که آدرس را تایپ می کنید، webfig محاسبه می کند که آیا آدرسی که تایپ کرده اید قابل قبول است، اگر برچسب فیلد نباشد قرمز می شود و در غیر این صورت آبی می شود.
پیکربندی ترجمه آدرس شبکه (NAT)
از آنجایی که شما از شبکه های محلی و جهانی استفاده می کنید، باید یک شبکه masquerade راه اندازی کنید، به طوری که LAN شما در پشت آدرس IP ارائه شده توسط ISP شما پنهان شود. این باید باشد، زیرا ISP شما نمی داند از چه آدرس های LAN استفاده می کنید و LAN شما از شبکه جهانی هدایت نمی شود.
برای بررسی اینکه آیا منبع NAT را دارید، ‘IP -> Firewall -> Tab NAT’ را باز کنید و بررسی کنید که آیا مورد برجسته شده (یا مشابه) در پیکربندی شما وجود دارد.
فیلد های ضروری برای کار با masquerade:
- تیک enabled رو بزنید.
- chain باید srcnat باشد.
- out-interface برای رابط متصل به شبکه ISP شما تنظیم شده باشد.
- action باید به صورت masquerade تنظیم شود.
در اسکرین شات قانون صحیح قابل مشاهده است، توجه داشته باشید که فیلدهای نامربوط که نباید در اینجا مقداری تنظیم شده باشند پنهان هستند (و می توان آنها را نادیده گرفت)
Default gateway
در منوی ‘IP -> Routes’ باید قانون مسیریابی به نام مسیر پیش فرض را اضافه کنید. و برای افزودن مسیر جدید گزینه Add new را انتخاب کنید.
در صفحه نمایش داده شده، صفحه زیر را مشاهده خواهید کرد:
در اینجا باید دکمه + نزدیک برچسب قرمز Gateway را فشار دهید و در قسمت default gateway به سادگی دروازه ای که توسط ISP شما داده شده است را وارد کنید.
هنگامی که دکمه + را فشار دادید و Gateway را به فیلد نمایش داده شده وارد کردید، باید به این شکل باشد.
پس از این، می توانید دکمه OK را فشار دهید تا ایجاد مسیر پیش فرض به پایان برسد.
در این لحظه، شما باید بتوانید با استفاده از آدرس IP به هر میزبان جهانی موجود در اینترنت دسترسی پیدا کنید.
وضوح نام دامنه
برای اینکه بتوانید صفحات وب را باز کنید یا به هاست های اینترنتی با نام دامنه دسترسی داشته باشید، باید DNS روی روتر یا رایانه شما پیکربندی شود. در محدوده این راهنما، من تنها گزینه پیکربندی روتر را ارائه خواهم کرد، به طوری که آدرسهای DNS توسط DHCP-Server که شما از قبل استفاده میکنید، داده شود.
این را می توان در “IP -> DNS -> Settings” انجام داد، ابتدا “IP ->DNS” را باز کنید:
سپس Settings را انتخاب کنید تا DNS cacher را روی روتر تنظیم کنید. برای وارد کردن آدرس IP DNS، بخش 1. در تصویر زیر باید فیلدی را اضافه کنید. و تیک Allow Remote Requests علامت گذاری شده با 2 را بزنید.
نتیجه دو بار فشار دادن + باعث ایجاد 2 فیلد برای آدرس های IP DNS می شود:
توجه: با پر کردن مقدار قابل قبول در فیلد، برچسب فیلد آبی و در غیر این صورت قرمز مشخص می شود.
سرویس گیرنده SNTP
روترهای RouterBOARD زمانی را بین راه اندازی مجدد یا قطع برق نگه نمی دارند. برای داشتن زمان صحیح در روتر، در صورت نیاز، سرویس گیرنده SNTP را تنظیم کنید.
برای انجام این کار، به “System -> SNTP” بروید، جایی که باید آن را فعال کنید، ابتدا علامت گذاری کنید، حالت را از پخش به unicast تغییر دهید، بنابراین می توانید از سرورهای NTP ارائه شده جهانی یا ISP استفاده کنید که اجازه می دهد آدرس های IP سرور NTP را وارد کنید.
راه اندازی Wireless
برای سهولت استفاده، از bridged wireless setup استفاده میشود، به طوری که میزبانهای سیمی شما در حوزه پخش اترنت مشابه مشتریان بیسیم قرار میگیرند.
برای اینکه این اتفاق بیفتد باید چندین مورد بررسی شود:
اینترفیس های اترنت تعیین شده برای شبکه LAN دارای سوئیچ یا پل هستند یا پورت های جداگانه ای هستند.
اگر رابط پل وجود دارد:
حالت رابط بی سیم روی ap-bridge تنظیم شده باشد (در صورتی که روتر شما دارای مجوز سطح 4 یا بالاتر باشد)، در غیر این صورت، حالت باید روی bridge تنظیم شود و تنها یک مشتری (ایستگاه) می تواند به آن متصل شود.
نمایه امنیتی مناسبی در تنظیمات رابط ایجاد و انتخاب شده باشد.
وضعیت رابط اترنت را بررسی کنید.
هشدار: تغییر تنظیمات ممکن است بر اتصال به روتر شما تأثیر بگذارد و میتواند ارتباط شما را با روتر قطع کند. از Safe Mode استفاده کنید تا در صورت قطع ارتباط، تغییرات ایجاد شده به حالت قبل از ورود به حالت ایمن برگردند.
برای بررسی اینکه آیا پورت اترنت سوئیچ شده است یا خیر، به عبارت دیگر، اگر پورت اترنت به عنوان Slave برای پورت دیگری تنظیم شده است، به منوی ‘Interface’ بروید و جزئیات رابط اترنت را باز کنید. آنها را می توان با ستون Type که اترنت را نشان می دهد متمایز کرد.
وقتی جزئیات رابط باز شد، تنظیمات پورت اصلی را جستجو کنید.
تنظیمات موجود برای ویژگی هیچ کدام یا یکی از نام های رابط اترنت هستند. اگر نام تنظیم شده باشد، به این معنی است که آن رابط به عنوان پورت slave تنظیم می شود. معمولا روترهای RouterBOARD با ether1 به عنوان پورت WAN مورد نظر عرضه می شوند و بقیه پورت ها به عنوان پورت های slave ether2 برای استفاده LAN تنظیم می شوند.
بررسی کنید که آیا تمام پورت های اترنت LAN در نظر گرفته شده به عنوان پورت های slave برای بقیه درگاه های LAN تنظیم شده اند. به عنوان مثال، اگر ether2. ether3، ether4 و ether5 به عنوان پورت های LAN در نظر گرفته شده اند که در ether3 به ether5 تنظیم شده اند که Master Port را به ether2 نسبت می دهند.
در صورت عدم موفقیت این عملیات، به این معنی است که رابط اترنت به عنوان پورت در پل استفاده می شود، باید آنها را از پل حذف کنید تا سوئیچینگ بسته سخت افزاری بین پورت های اترنت فعال شود. برای انجام این کار، به Bridge -> Ports بروید و پورت های Slave (مثلا ether3 تا ether5) را از تب حذف کنید.
توجه: اگر پورت اصلی به عنوان پورت پل وجود داشته باشد، خوب است، پیکربندی مورد نظر به آن نیاز دارد، همین امر در مورد رابط بی سیم (wlan) نیز صدق می کند.
نمایه امنیتی
محافظت از شبکه بی سیم شما بسیار مهم است، بنابراین هیچ اقدام مخربی نمی تواند توسط اشخاص ثالث با استفاده از اکسس پوینت بی سیم شما انجام شود.
برای ویرایش یا ایجاد نمایه امنیتی جدید به “Wireless -> tab Security Prodiles” بروید و یکی از دو گزینه را انتخاب کنید:
با استفاده از مسیر هایلایت شده در اسکرین شات، نمایه پیش فرض را که قبلاً به رابط بی سیم اختصاص داده شده است، ویرایش کنید.
در این مثال من پروفایل امنیتی جدیدی ایجاد خواهم کرد، ویرایش آن کاملاً مشابه است. گزینههایی که باید تنظیم شوند با خواندن برجسته میشوند و گزینههای پیشنهادی با کادرهای قرمز مشخص میشوند و از قبل روی مقادیر توصیهشده تنظیم میشوند. WPA و WPA2 از آنجایی استفاده می شود که هنوز تجهیزات قدیمی در اطراف وجود دارد (لپ تاپ هایی با ویندوز XP که از WPA2 پشتیبانی نمی کنند و غیره)
WPA Pre- shared key و WPA2 Pre- shared key باید با طول کافی وارد شوند.
توجه: pre-shared keyهای WPA و WPA2 باید متفاوت باشند.
توجه: هنگام پیکربندی این قسمت، میتوانید برای مشاهده مقادیر واقعی فیلدها، گزینه Hide گذرواژهها را در سرصفحه لغو کنید، بنابراین میتوانید با موفقیت وارد پیکربندی دستگاهی شوید که قرار است به اکسس پوینت بیسیم متصل شوند.
تنظیمات وایرلس
در بخش عمومی تنظیمات را به مانند تنظیماتی که در تصویر نشان داده شده است تنظیم کنید. اینها را ایمن در نظر بگیرید، هر چند ممکن است، اینها باید کمی تنظیم شوند.
حالت رابط باید روی ap-bridge تنظیم شود، اگر این امکان وجود ندارد (محدودیت های مجوز) روی bridge تنظیم شود، بنابراین یک مشتری می تواند به دستگاه متصل شود.
دستگاههای وایفای معمولاً با حالتهای 2.4 گیگاهرتز طراحی میشوند، تنظیم باند روی 2GHz-b/g/n به مشتریان با 802.11b، 802.11g و 802.11n امکان اتصال به اکسس پوینت را میدهد.
عرض کانال را تنظیم کنید تا نرخ داده سریعتر را برای مشتریان 802.11n فعال کنید. به عنوان مثال از کانال 6 استفاده می شود، در نتیجه می توان از 20/40 مگاهرتز HT Above یا 20/40 MHz HT زیر استفاده کرد. یکی از آنها را انتخاب کنید.
تنظیم SSID – نام اکسس پوینت. هنگامی که شبکه ها را با استفاده از تجهیزات WiFi خود اسکن می کنید، قابل مشاهده خواهد بود.
در بخش HT مجموعه زنجیره های انتقال و دریافت HT را تغییر دهید. فعال کردن تمام زنجیرههای موجود، تمرین خوبی است
وقتی تنظیمات بر این اساس تنظیم شد، زمان آن فرا رسیده است که اکسس پوینت بی سیم محافظت شده خود را فعال کنیم
پل LAN با وایرلس
منوی Bridge را باز کنید و بررسی کنید که آیا اولین علامت رابط پل موجود است یا خیر. اگر وجود ندارد، افزودن جدید با علامت دوم را انتخاب کنید و در صفحه باز شده فقط تنظیمات پیش فرض را بپذیرید و interface ایجاد کنید. هنگامی که interface پل در دسترس است، به برگه Ports بروید، جایی که رابط LAN اصلی و رابط WiFI باید اضافه شود.
اولین ناحیه علامت گذاری شده جایی است که رابط هایی که به عنوان پورت به رابط پل اضافه می شوند قابل مشاهده هستند. اگر هیچ پورتی اضافه نشده است، برای افزودن پورت های جدید به رابط های پل ایجاد شده، افزودن جدید را انتخاب کنید.
هنگامی که پورت پل جدید اضافه شد، فعال بودن آن را انتخاب کنید (بخشی از پیکربندی فعال)، رابط پل صحیح را انتخاب کنید، به دنبال این راهنما – فقط باید 1 رابط وجود داشته باشد. و پورت صحیح – پورت اصلی رابط LAN و پورت WiFi را انتخاب کنید
در اینجا پیکربندی این قسمت هم تمام می شود. در قسمت بعدی در مورد ترابل شوتینگ و پیکربندی پیشرفته خواهیم گفت. امیدوارم که این نوشته هم براتون مفید بوده باشد.
دوره های پیشنهادی ما
آموزش کانفیگ Router OS میکروتیک جهت ارائه خدمات VPS
پک آموزشی مهندسی زیرساخت شبکه میکروتیک (MTCNA)
پک آموزشی Routing میکروتیک (MTCRE)
پک آموزشی اکانتینگ میکروتیک (MTCUME)
پک آموزشی Service Provider میکروتیک (MTCINE)
پک آموزشی فایروال و فیلترینگ میکروتیک (MTCTCE)
پک آموزشی تعمیرات تجهیزات میکروتیک
# پیکربندی اولیه روتر MikroTik با WebFig # پیکربندی اولیه روتر MikroTik با WebFig # پیکربندی اولیه روتر MikroTik با WebFig # پیکربندی اولیه روتر MikroTik با WebFig # پیکربندی اولیه روتر MikroTik با WebFig


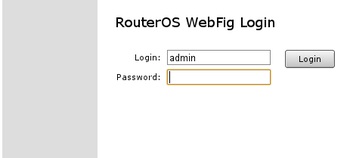
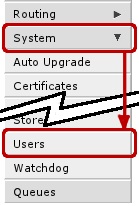
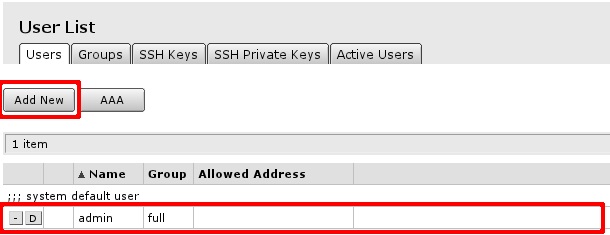
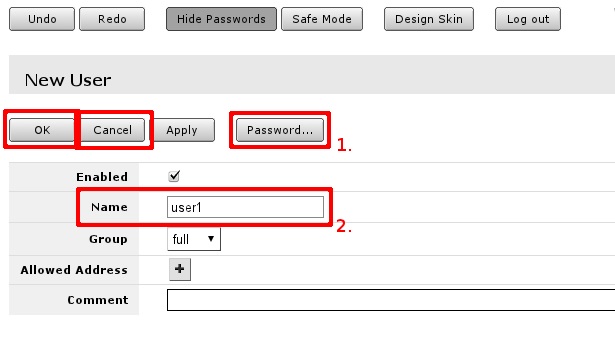
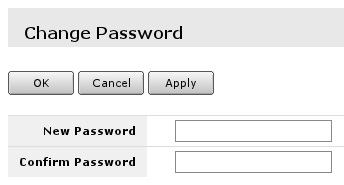
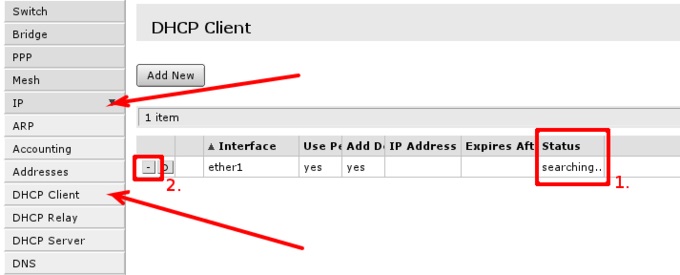
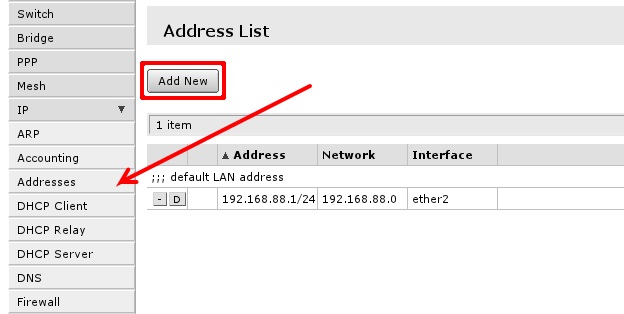
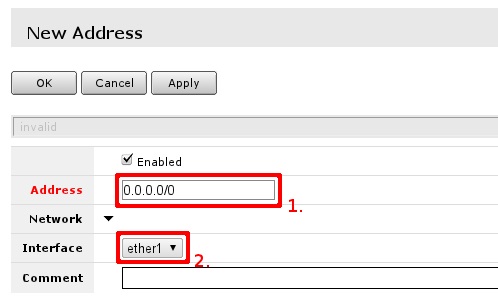
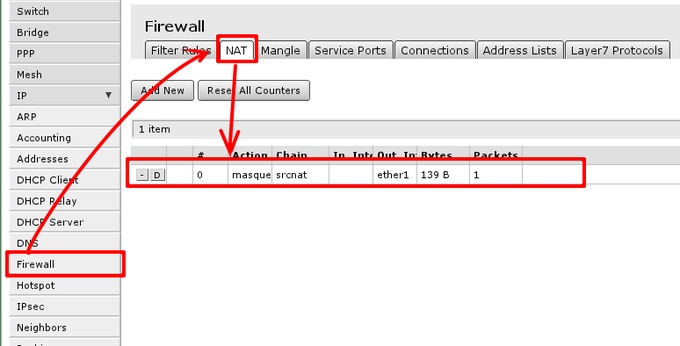

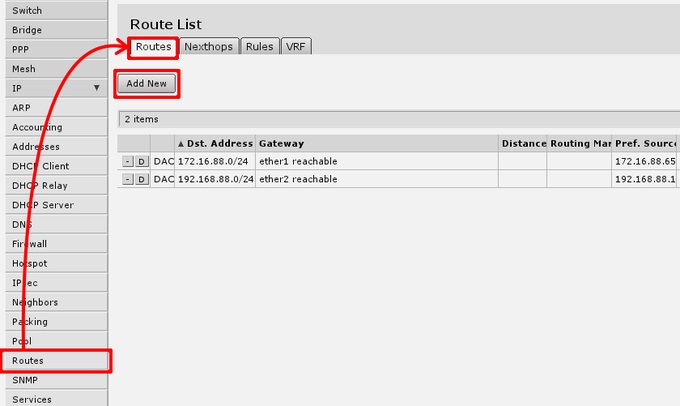
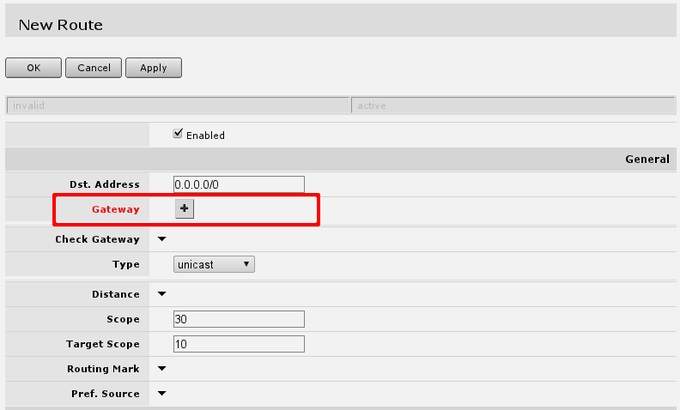
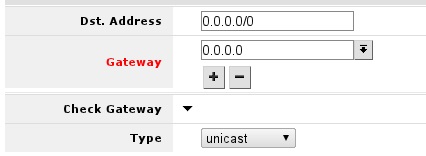
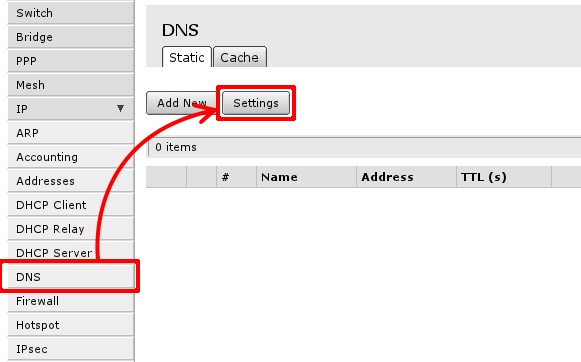
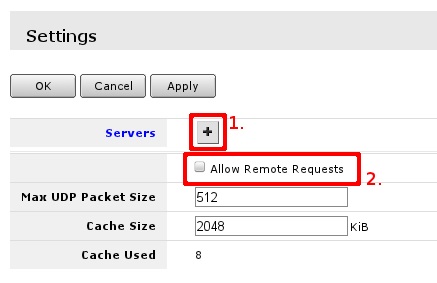



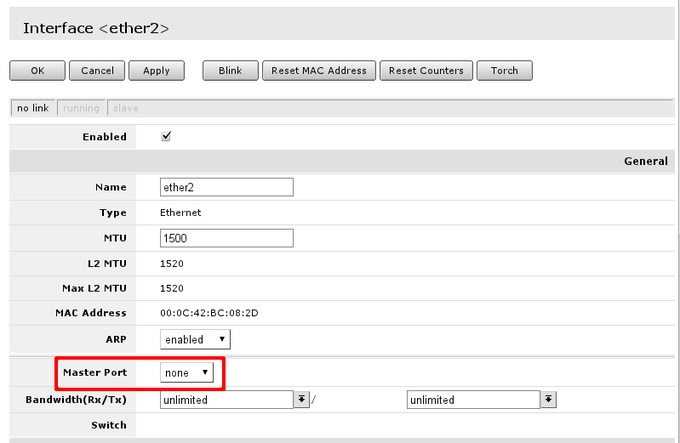
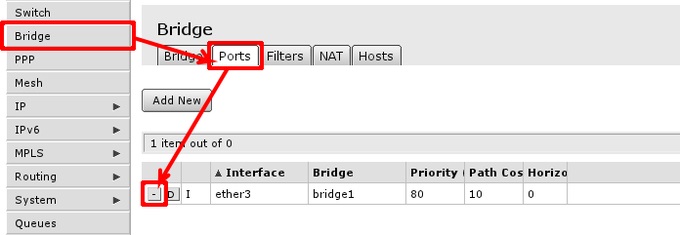
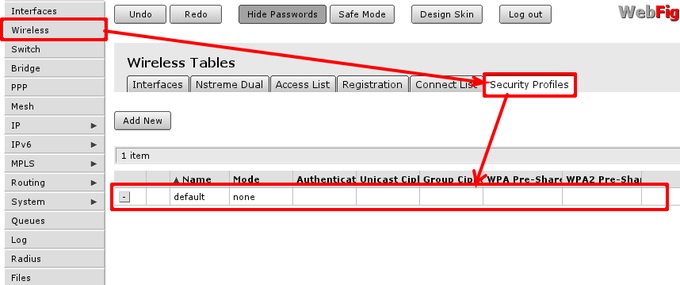
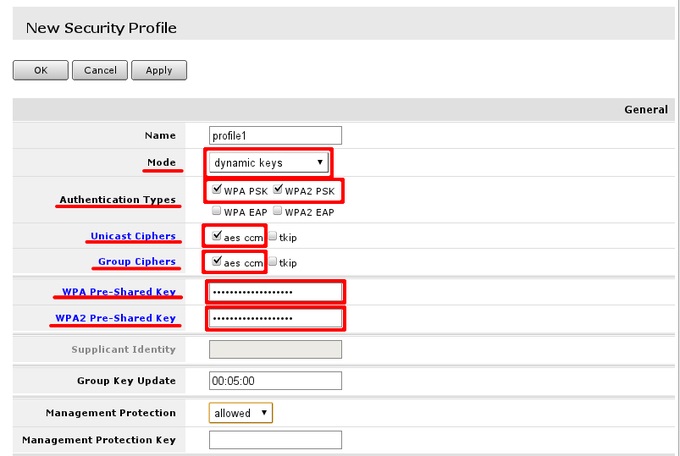
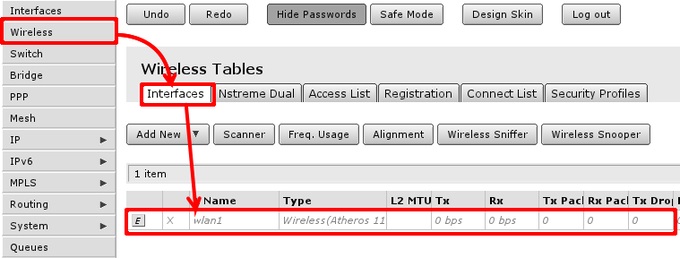
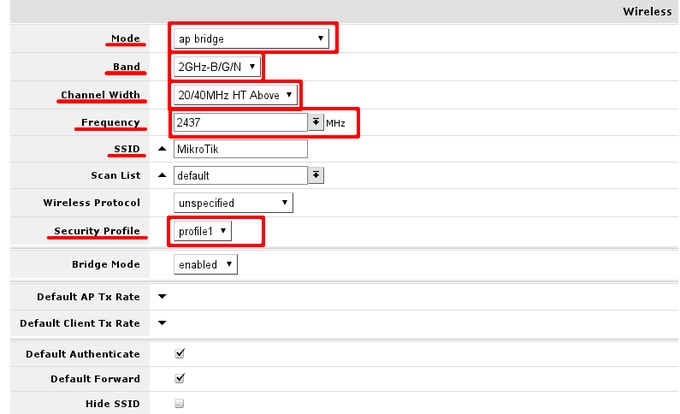
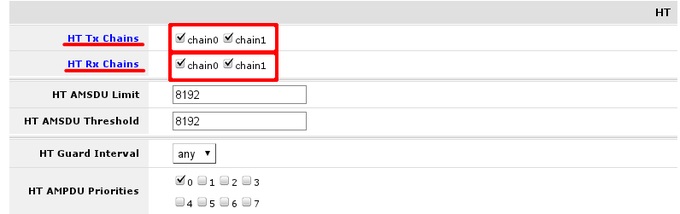
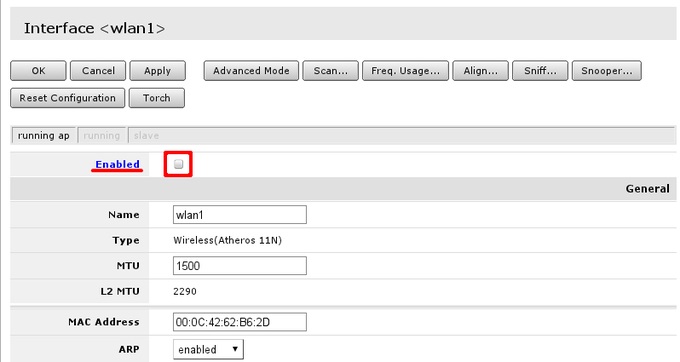
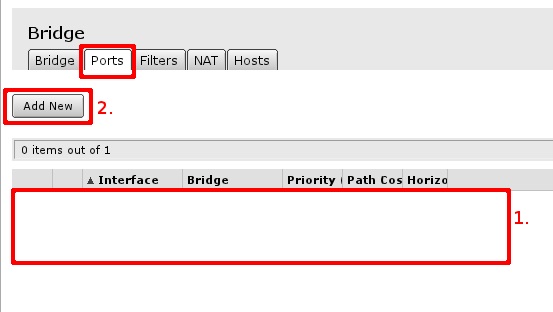
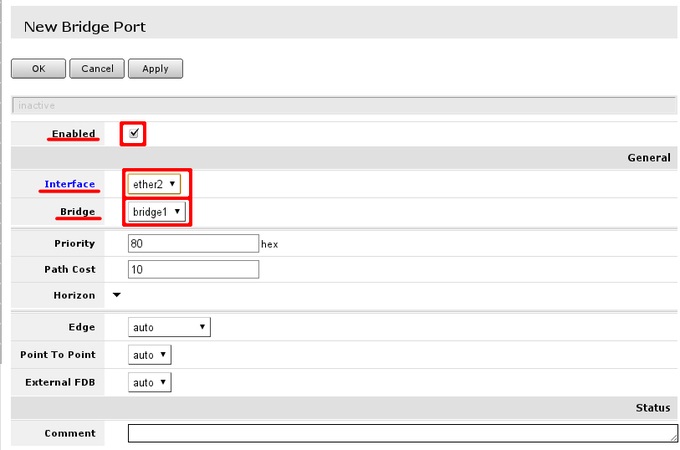
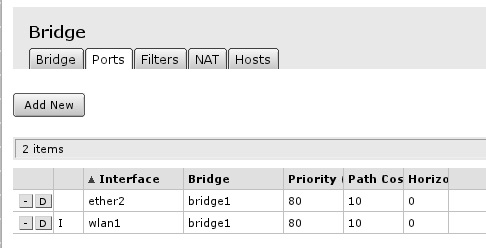

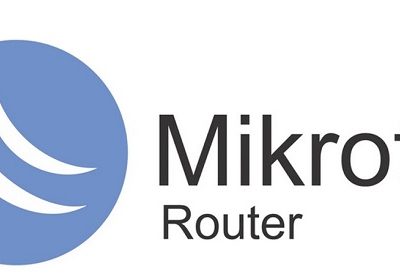

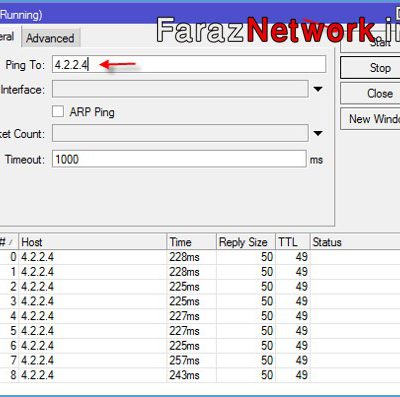
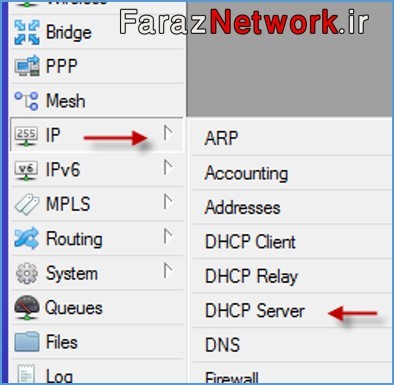
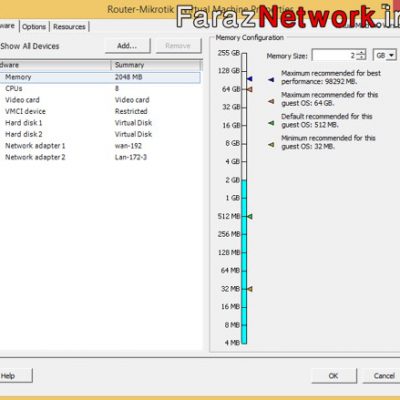
دیدگاهتان را بنویسید
برای نوشتن دیدگاه باید وارد بشوید.