نصب وردپرس در دایرکت ادمین
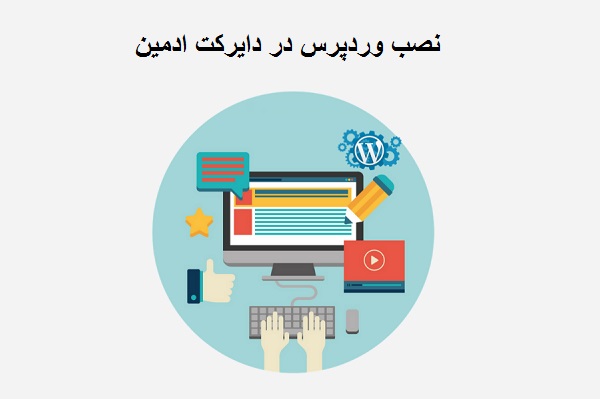
نصب وردپرس در دایرکت ادمین
در مجموعه آموزش DirectAdmin خود ، نحوه آپلود یک وب سایت در VPS خود را توضیح می دهیم. برای گذراندن مراحل زیر، فرض می کنیم که شما مجموعه آموزش را تکمیل کرده اید یا با موضوع آشنایی دارید و یک پایگاه داده ایجاد کرده اید.
در این مقاله نحوه نصب وردپرس روی VPS با DirectAdmin را توضیح می دهیم . گزینه های پولی مانند Installatron یا Softaculous می توانند نصب را ساده کرده و به شما اجازه دهند از DirectAdmin با یک کلیک اجرا کنید. ما فرض می کنیم که نمی خواهید هزینه های اضافی متحمل شوید یا نمی خواهید نرم افزار اضافی نصب کنید و فقط می خواهید نحوه نصب وردپرس در دایرکت ادمین را با استفاده از گزینه های داخلی در خود دایرکت ادمین انجام دهید.
نصب وردپرس
مرحله 1
WordPress را از صفحه اصلی وردپرس دانلود کنید و فایل .zip را در رایانه خود ذخیره کنید.
گام 2
به عنوان کاربری که می خواهید وردپرس را برای آن نصب کنید وارد DirectAdmin شوید و روی «Files» کلیک کنید .
مرحله 3
اکنون نمای کلی پوشه ها و فایل ها را می بینید. روی “Domains” کلیک کنید .
مرحله 4
روی نام دامنه خود کلیک کنید. در این راهنما از supporttest.nl استفاده می کنیم.
مرحله 5
روی ‘public_html’ کلیک کنید . این پوشه ای است که سایت شما در آن قرار می گیرد.
مرحله 6
آیا می خواهید از یک subdomain استفاده کنید؟ پس روی پوشه ای که نام ساب دامین خود را می بینید کلیک کنید. روی «Upload files to current directory» کلیک کنید.
مرحله 7
روی «Choose file» کلیک کنید و فایلی را که در مرحله 1 دانلود کرده اید انتخاب کنید . سپس برای آپلود فایل روی “Upload Files” کلیک کنید .
مرحله 8
در این مرحه روی “Click here to go back” کلیک کنید .
مرحله 9
اکنون به پوشه public_html باز میگردید و «wordpress-4.9.4.zip» (یا نسخهای که در زمان خواندن موجود است) را مشاهده میکنید. روی “Extract” کلیک کنید .
مرحله 10
شما یک نمای کلی از محتوایی خواهید دید که قرار است بسته بندی شود و می توانید دایرکتوری خود را در زیر “Directory” تغییر دهید (این کار را نکنید). دوباره روی «Extract» کلیک کنید تا فرآیند باز کردن بستهبندی آغاز شود.
مرحله 11
وردپرس فایل های خود را در پوشه wordpress در فایل zip. که دانلود کرده اید متوقف می کند . در نتیجه، یک پوشه جدید در پوشه public_html شما به نام «wordpress» وجود دارد. برای باز کردن پوشه روی “wordpress” کلیک کنید.
مرحله 12
روی ‘Select’> ‘Add to clipboard’> ‘../ Up a Level’ کلیک کنید . اکنون تمامی فایل ها و پوشه های موجود در پوشه وردپرس را انتخاب کرده و آنها را برای جابجایی آماده کرده اید.
مرحله 13
روی «Move Clipboard Files here» در پایین سمت راست کلیک کنید. از شما پرسیده می شود که آیا فایل های موجود ممکن است رونویسی شوند یا خیر. روی ‘OK’ کلیک کنید ؛ بدون این فایل ها، سایت وردپرس شما کار نمی کند. پوشه WordPress و فایل .zip را با علامت زدن آنها و کلیک کردن روی “Delete” حذف کنید .
مرحله 14
yourdomain.com/index.php را در یک مرورگر باز کنید (نام دامنه واقعی خود را جایگزین yourdomain.com کنید). سپس منوی راه اندازی وردپرس را مشاهده خواهید کرد. زبان مورد نظر خود را انتخاب کنید و روی «Continue» کلیک کنید .
مرحله 15
هشداری خواهید دید که برای نصب به داده های پایگاه داده خود نیاز دارید. در سری آموزش های DirectAdmin ، نحوه ایجاد پایگاه داده را توضیح می دهیم.
داده های پایگاه داده خود را مانند مثال زیر وارد کنید و روی “Submit” کلیک کنید .
مرحله 16
پیام زیر از وردپرس با استقبال پرشور شما روبرو خواهد شد. برای شروع مراحل نصب پنج دقیقه ای وردپرس، روی «Run the installation» کلیک کنید.
مرحله 17
وردپرس اطلاعات زیر را از شما می خواهد. فیلدها را تکمیل کنید، نام کاربری و رمز عبور خود را یک جایی یادداشت کنید و روی “Install WordPress” کلیک کنید .
مرحله 18
پنج دقیقه تخمین بسیار بزرگی است. در VPSی که برای این راهنما استفاده کردیم، نصب بلافاصله تکمیل شد. صفحه زیر را به عنوان تایید می بینید و می توانید بلافاصله با وردپرس شروع کنید! ما میتوانیم برای طراحی و مدیریت یک وبسایت وردپرس هم به شما دوستان عزیز پشتیبانی ارائه دهیم، اگر در این زمینه هم مشکلی داشتید با ما در ارتباط باشید.
اگر سوالی در مورد این مقاله دارید، دریغ نکنید با بخش پشتیبانی ما در ارتباط باشید.

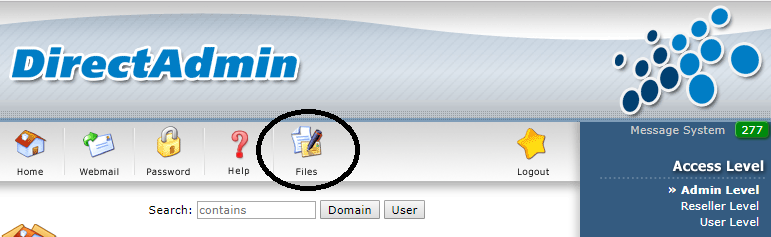
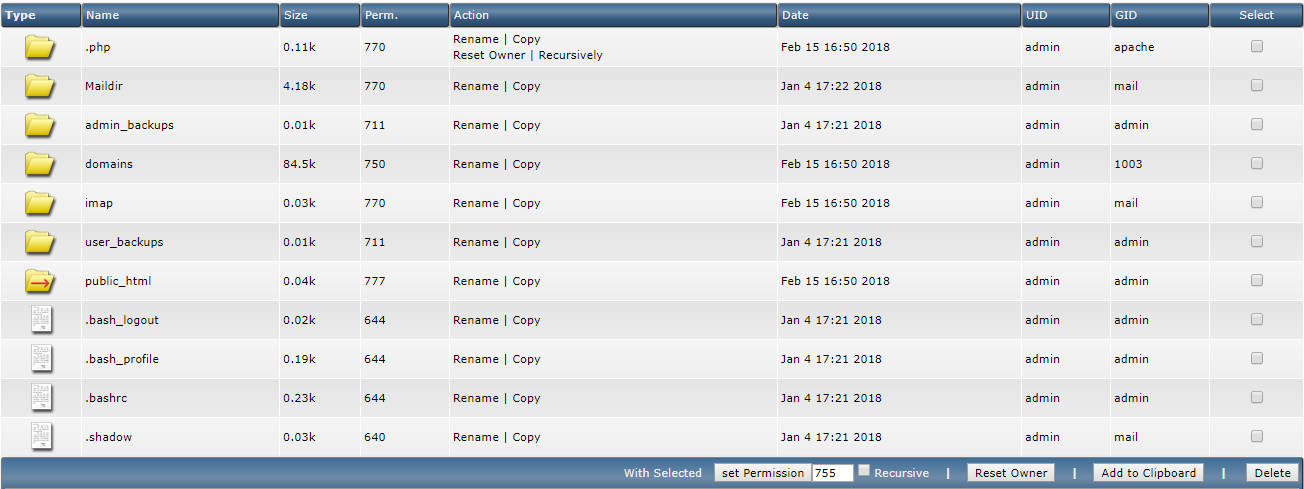


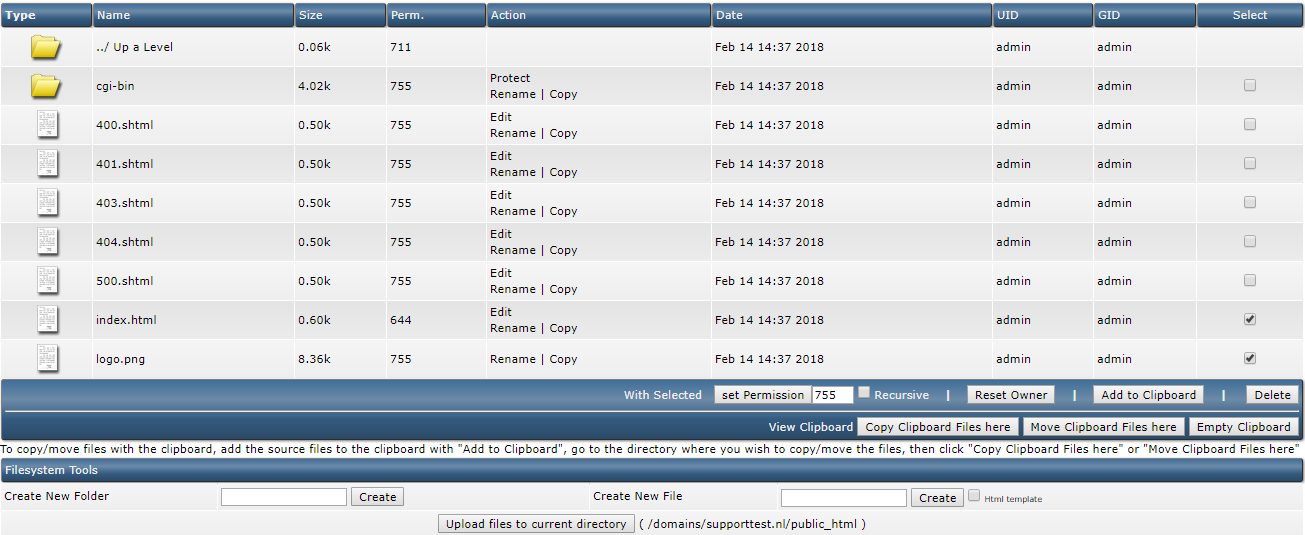
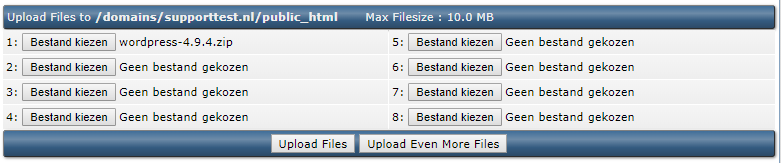

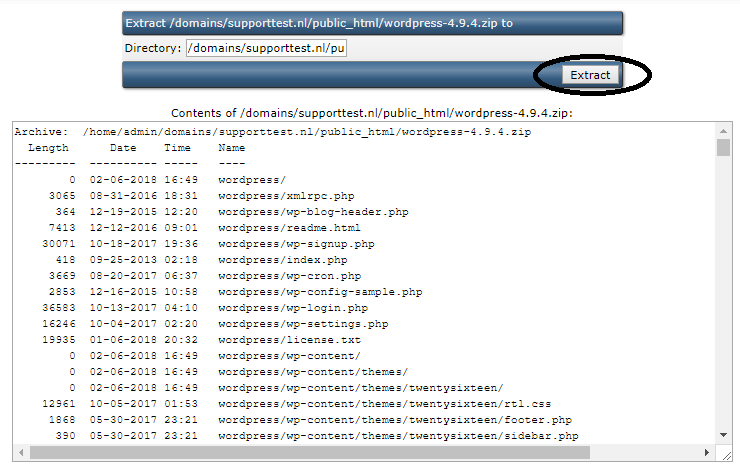
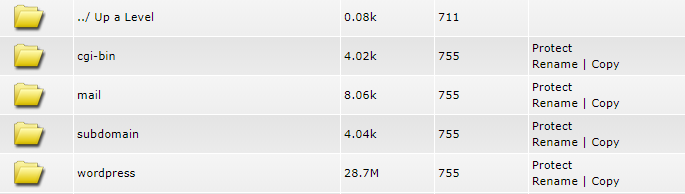
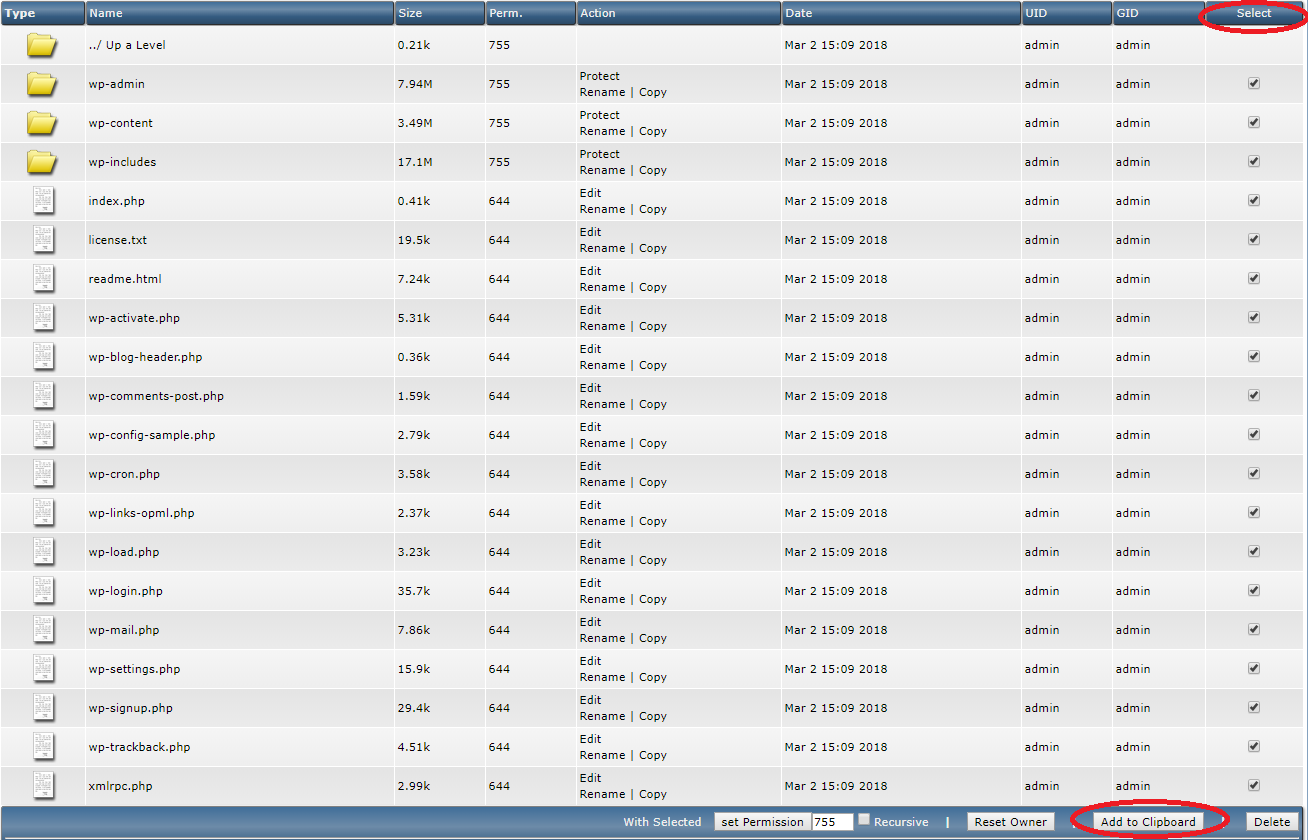
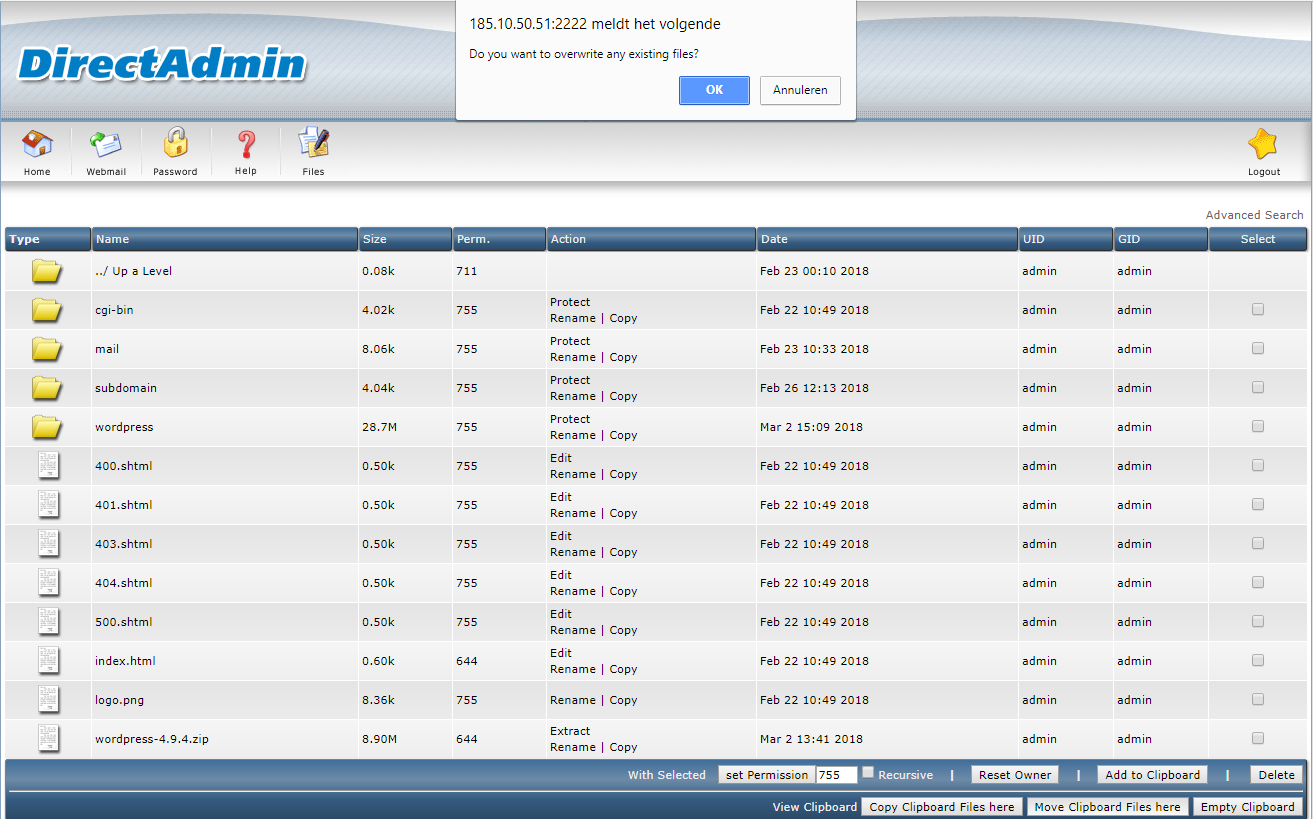
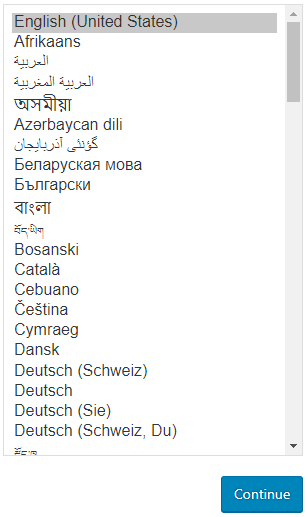
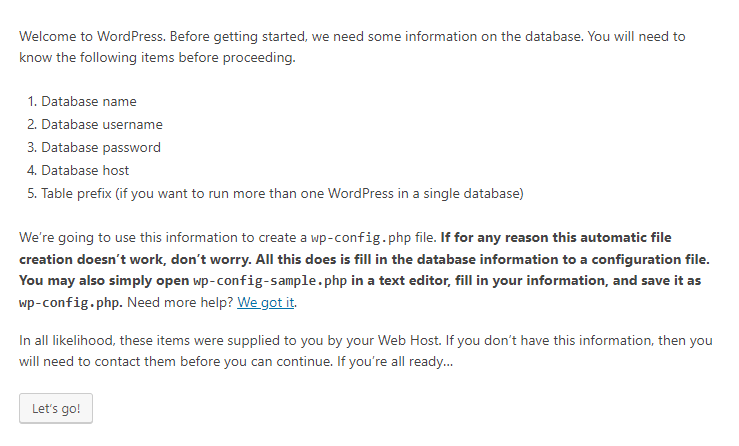
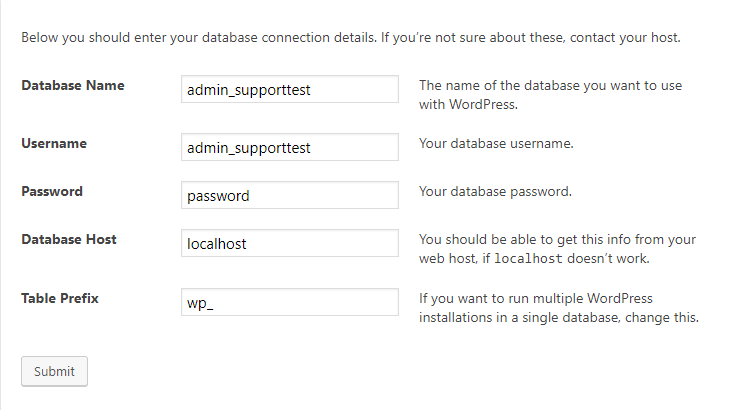

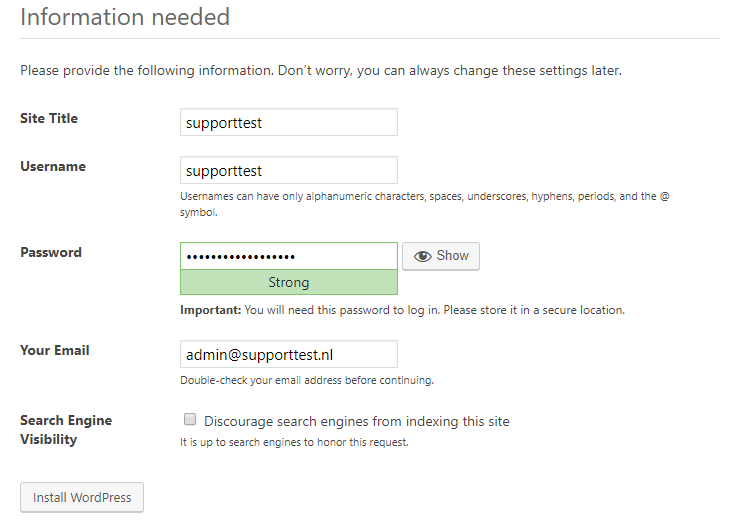
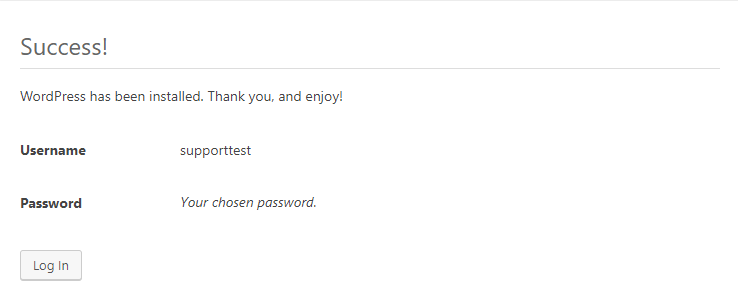
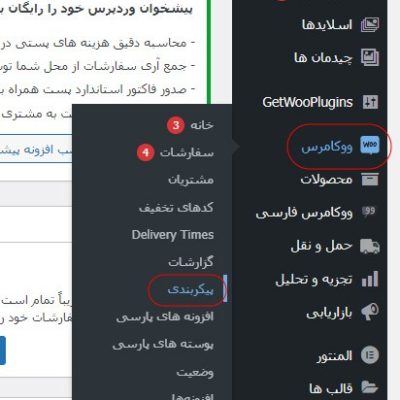
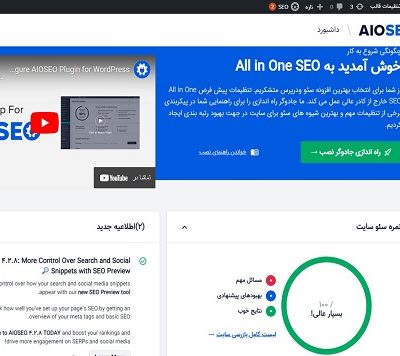
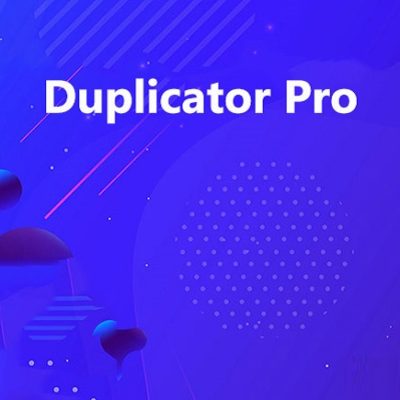
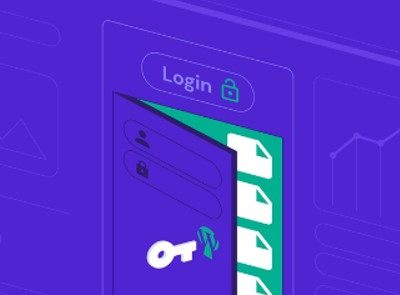
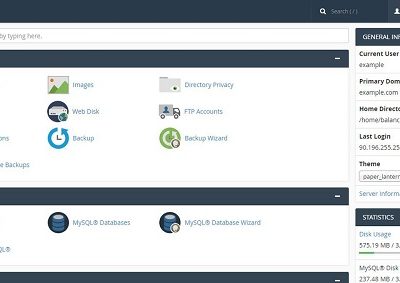

دیدگاهتان را بنویسید
برای نوشتن دیدگاه باید وارد بشوید.