دوره راه اندازی Adobe Connect
نرمافزاری است که برای ارائه مطالب و اطلاعات، کلاسهای آموزشی آنلاین، وب کنفرانس و اشتراک گذاری Desktop استفاده می شود.
شاید بشه گفت که بهترین نرمافزار در این زمینه هستش.
این نرمافزار بر پایه Flash هستش و امکان استفاده اون در اندروید و IOS هم محیا شده است.
همه اتاقهای جلسه به تختههایی مجهز هستند که هر کدام شان کار خاصی رو بر عهده دارند
(چت، وایت برد، یادداشت، نظرسنجی و…)
ادوبی کانکت امکان اتصال به مایکروسافت پاورپوینت (Microsoft PowerPoint) رو هم دارد،
که براحتی میتوانید با آن جلسات آنلاین را راهبری کنید.
برخی ویژگیها و امکانات بی نظیر ادوبی کانکت:
- ارسال و دریافت صدا، تصویر و پیام متنی در سمینار تحت وب
- امکان اتصال با حداقل سرعت از خانه یا دفتر کار به میتینگ
- امکان اتصال به VOIP
- امکان متصل کردن مدعوینی که امکان حضور انلاین ندارند از طریق تلفن
- ابزارهای کمکی در وایت برد پیشرفته (Whiteboard)
- نمایش انواع فایل ها SWF, PPT, JPG, PDF و …
- قابل نوشتن بر روی تخته سفید ادوب با فناوری قلم نوری و تبلت
- امکان برگزاری نظرسنجی (رای گیری و نمایش نتایج بصورت نمودار)
- امکان سطح بندی و اعمال کنترل بیشتر نسبت به ویدئو کنفرانس
- قفل کردن جلسه و جلوگیری از ورود دیگر کاربران به همایش
- امکان ضبط جلسات و استفاده مجدد بصورت ( Online )
- امکان تغییر چیدمان تجهیزات در کلاس آنلاین ( وب میت )
- امکان کنترل از راه دور ( Remote Control ) دسکتاپ کاربران
- مشاهده لیست کاربران حاضر در سامانه ویدئو کنفرانس
- امکان دریافت ( Download ) محتوای رکورد شده
- امکان برقراری پرسش و پاسخ بصورت خصوصی و عمومی
- امکان ثبت نام گروهی در جلسات آنلاین از طریق فایل اکسل
- امکان به اشتراک گذاری video و دانلود MP3 & …
- ارسال پیام خصوصی بین مدیر انفورماتیک و کاربران تحت شبکه
- امکان شرکت در Web Conference از طریق تبلت
- امکان مشاهده تمام صفحه کاربران ( Desktop Sharing )
- و …
جهت مطالعه مقالات ادوبی کانکت می توانید از این لینک استفاده کنید.
جهت مشاهده فیلم آشنایی با نرم افزار Adobe Connect بر روی این لینک کلیک نمایید.
معرفی قابلیت ها و امکانات این نرم افزار برای دانشجویان و اساتید
نحوه اتصال با موبایل به ادوب کانکت
نصب و پیکربندی فارسی ساز در ادوب کانکت
آشنایی با پنل مدیریت ادوب کانکت و همچنین نحوه ایجاد user و کلاس
درخواست مشاوره
برای کسب اطلاعات بیشتر درباره این دوره درخواست مشاوره خود را ارسال کنید و یا با ما در تماس باشید.
درخواست مشاورهدوره های مرتبط
آموزش نصب، راه اندازی و کار با کنترل پنل پلسک (Plesk)
آموزش نصب، راه اندازی و کار با کنترل پنل پلسک (Plesk) معرفی کارگاه آموزشی پلسک یک کنترل پنل محبوب و…
آموزش جامع کنترل پنل سی پنل C-panel و WHM
آموزش جامع کنترل پنل سی پنل سرور لینوکس به خودیِ خود آن قدر کامل نیست که بتوان روی آن اقدام…
آموزش جامع کنترل پنل Direct Admin
آموزش جامع کنترل پنل Direct Admin اگر شما هم به تازگی به جمع مدیران سرورهای وب پیوستهاید و نیاز دارید…
کانفیگ و پشتیبانی یکساله سرویس NextCloud
دوره 100% عملی و کاربردی تدریس شده
امتیاز دانشجویان دوره
نظرات
1,500,000 تومان 200,000 تومان


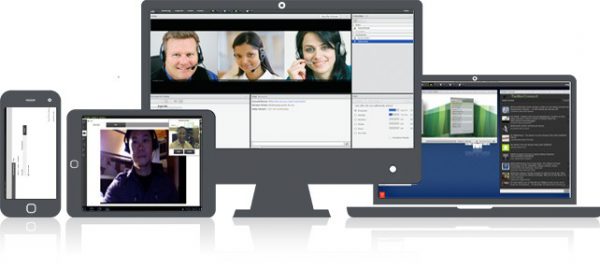
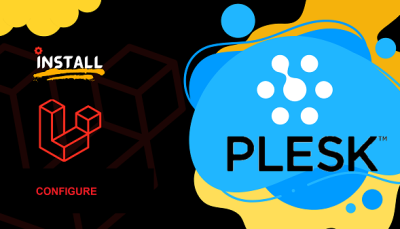



تنها اشخاصی که این محصول را خریداری کرده اند و وارد سایت شده اند می توانند در مورد این محصول بازبینی ارسال کنند.