ownCloud و NextCloud سرور اشتراکگذاری فایل هستند که به شما این امکان را میدهند
اطلاعات شخصی مثل اسناد و تصاویر را در یک محل متمرکز مانند Dropbox ذخیره کنید.
با استفاده از این دو سرویس به راحتی می توان فایل های خود را با استفاده از مرورگر وب و یا نرم افزارهای کلاینت که بر روی سیستم و یا گوشی هوشمند نصب هستند
آپلود کنید و در هر زمان به آنها دسترسی داشته باشید و آنها را با سایر کاربران به اشتراک بگذارید.
در این بخش، راهنمای نصب را برای راه اندازی دستی ownCloud و NextCloud را پیدا می کنید.
قبل از تصمیم گیری در مورد مسیر نصب، موارد زیر را در نظر بگیرید:
راهنمای نصب تفصیلی اطلاعات دقیق تری ارائه می دهد و امکانات راه اندازی فردی را شرح می دهد.
ممکن است برای همه مخاطبان مناسب نباشد زیرا به دانش پیشینه عمیق تری نیاز دارد.
به عنوان یک امتیاز، اسکریپت های آماده برای استفاده را فراهم می کند که برای اجرای موفقیت آمیز نیاز به تنظیمات اولیه دارند.
راهنمای نصب سریع برای تنظیمات اولیه مفید است.
تمام دستورات لازم برای شما ارائه شده است تا به سادگی کپی و جایگذاری کنید،
اما اطلاعات کمی فراتر از دستورالعمل های ساده ارائه شده است.
اگر از این راهنما استفاده کنید، ownCloud و NextCloud در زمان بسیار کمی راهاندازی و اجرا میشوند.
ما در فراز نتورک سالها است که بصورت دورکاری در قالب تیم Remote کارهای خود را به پیش برده ایم،
توجه !!!
برای دوستانی که از فراز نتورک سرور مجازی یا اختصاصی برای خدمات هاستینگ تهیه کرده اند ، کانفیگ و پشتیبانی سرویس ها رایگان می باشد
مقالات مرتبط:
سر فصل دوره :
معرفی سرویس ownCloud
آموزش کامل نصب و راه اندازی سرویس ownCloud
درخواست مشاوره
برای کسب اطلاعات بیشتر درباره این دوره درخواست مشاوره خود را ارسال کنید و یا با ما در تماس باشید.
درخواست مشاورهدوره های مرتبط
آموزش نصب، راه اندازی و کار با کنترل پنل پلسک (Plesk)
آموزش نصب، راه اندازی و کار با کنترل پنل پلسک (Plesk) معرفی کارگاه آموزشی پلسک یک کنترل پنل محبوب و…
نرم افزار CRM ویتایگر – سامانه ارتباط با مشتری ویتایگر (CRM Vtiger)
نرم افزار CRM ویتایگر نرم افزار CRM (Customer Relationship Management) یا مدیریت ارتباط با مشتری، یک نرم افزار جامع است…
نصب و راه اندازی سرویس ویدئو کنفرانس جیتسی
دوره 100% عملی و کاربردی تدریس شده
سامانه برگزاری کلاس آنلاین مودل برای مدارس و موسسات آموزشی
در پکیج آموزش طراحی قالب وردپرس، تمام موارد مربوط به استفاده از وردپرس برای طراحی سایت سازمانی به صورت پروژه محور، در اختیار شما قرار گرفته است.
امتیاز دانشجویان دوره
نظرات
1,000,000 تومان 200,000 تومان


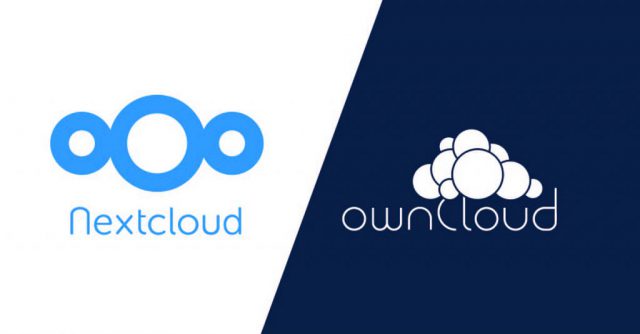
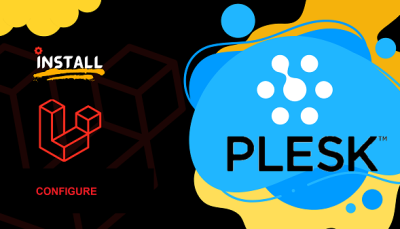
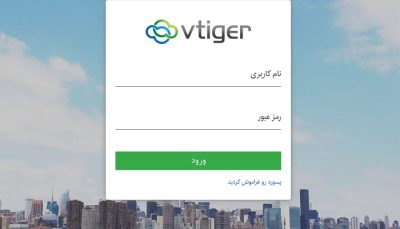
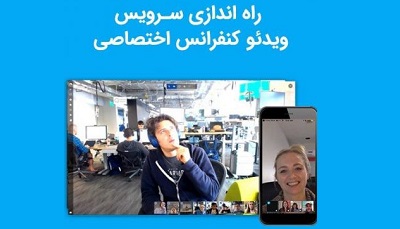
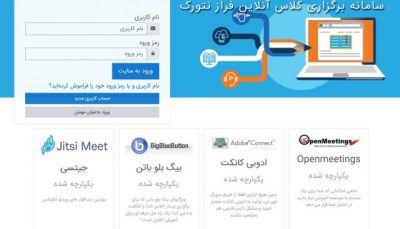
تنها اشخاصی که این محصول را خریداری کرده اند و وارد سایت شده اند می توانند در مورد این محصول بازبینی ارسال کنند.