راه اندازی ویدئو کنفرانس جیتسی
ما در فراز نتورک سالها است که بصورت دورکاری در قالب تیم Remote کارهای خود را به پیش برده ایم،
اما در شرایط فعلی این سیستم ویدئو کنفرانس را در اختیار شرکت ها و سازمانها قرار می دهیم
Jitsi مجموعهای از پروژههای اپن سورس است که با استفاده از آن میتوانید به راحتی راه کارهای امنی برای ویدئو کنفرانس داشته باشید.
در دل Jitsi دو بخش با نامهای Jitsi Videobridge و Jitsi Meet قرار دارد که امکان برقراری ویدئو کنفرانس روی بستر اینترنت را برای شما فراهم میکنند
ویژگی سیستم ویدئو کنفرانس جیتسی عبارتند از :
- متن باز و سازگار با WebRTC
- محدودیتی برای تعداد افراد شرکت کننده در گفتگوهای صوتی و تصویری وجود ندارد.
- برای اجتناب از ارائه مشخصات و نشانی ثابت ارتباطی، جیتسی یکی از بهترین گزینههاست.
- میتوانید از بخش Share the link برای باز کردن صفحهی گفتگو توسط سایر افراد، گذرواژهی مشخصی را تعریف کنید.
- امکان اتصال دوباره خودکار
- پاسخ دهی و فوروارد خودکار تماس ها
- ضبط خودکار تماس ها
- رمزگذاری تماس ها با استفاده از SRTP و ZRTP
- تماس های کنفرانسی
- برقراری تماس ای چند رسانه ای با استفاده از پروتکل ICE
- پشتیبانی از IPv6 برای SIP و XMPP
- امکان برقراری تماس های ویدیویی گروهی رمزگذاری شده
- انتقال فایل
- تصویربرداری از دسکتاپ (share screen)
- چت خصوصی آنلاین و رمزگذاری شده
- ضبط مکالمات
- و…
درخواست مشاوره
برای کسب اطلاعات بیشتر درباره این دوره درخواست مشاوره خود را ارسال کنید و یا با ما در تماس باشید.
درخواست مشاورهدوره های مرتبط
آموزش جامع کنترل پنل Direct Admin
آموزش جامع کنترل پنل Direct Admin اگر شما هم به تازگی به جمع مدیران سرورهای وب پیوستهاید و نیاز دارید…
دانلود Adobe Connect Enterprise 10.8
سامانه برگزاری کلاس آنلاین مودل برای مدارس و موسسات آموزشی
در پکیج آموزش طراحی قالب وردپرس، تمام موارد مربوط به استفاده از وردپرس برای طراحی سایت سازمانی به صورت پروژه محور، در اختیار شما قرار گرفته است.
آموزش سامانه ارتباط با مشتری ویتایگر (CRM Vtiger)
در پکیج آموزش طراحی قالب وردپرس، تمام موارد مربوط به استفاده از وردپرس برای طراحی سایت سازمانی به صورت پروژه محور، در اختیار شما قرار گرفته است.
امتیاز دانشجویان دوره
نظرات
1,000,000 تومان قیمت اصلی 1,000,000 تومان بود.200,000 تومانقیمت فعلی 200,000 تومان است.


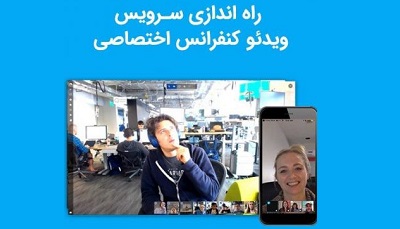

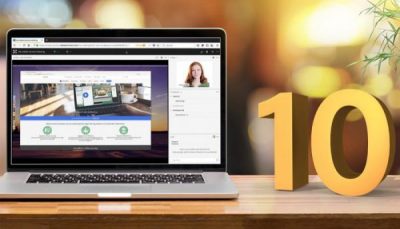
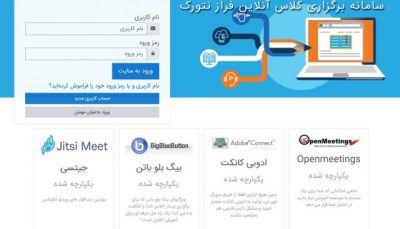
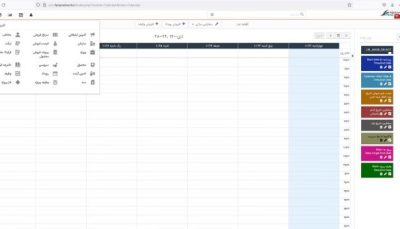
تنها اشخاصی که این محصول را خریداری کرده اند و وارد سایت شده اند می توانند در مورد این محصول بازبینی ارسال کنند.