عیب یابی و پیکربندی پیشرفته روتر میکروتیک
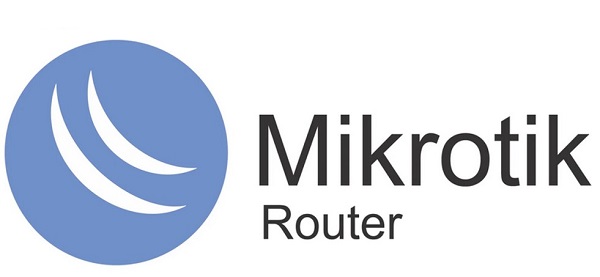
عیب یابی و پیکربندی پیشرفته روتر میکروتیک
این بخش در اینجا برای ایجاد برخی انحرافات از پیکربندی شرح داده شده در خود راهنما است. این می تواند به درک بیشتری از شبکه، شبکه های بی سیم به طور کلی نیاز داشته باشد.
تنظیمات عمومی
آدرس IP را بررسی کنید
افزودن آدرس IP با network mask اشتباه منجر به تنظیم اشتباه شبکه می شود. برای رفع آن مشکل باید قسمت آدرس قسمت اول را با آدرس صحیح و network mask و فیلد شبکه را با شبکه صحیح تغییر دهید یا آن را غیرفعال کنید تا دوباره محاسبه شود.
تغییر رمز عبور برای کاربر فعلی
برای تغییر رمز عبور کاربر فعلی، مکان امن رفتن به منوی System -> Password است.
جایی که تمام فیلدها باید پر شوند. مکان دیگری وجود دارد که در صورت داشتن امتیازات کامل روی روتر، می توان این کار را انجام داد.
تغییر رمز عبور برای کاربر موجود
اگر از امتیازات کامل روی روتر برخوردار هستید، امکان تغییر رمز عبور برای هر کاربری بدون اطلاع از رمز عبور فعلی وجود دارد. این کار را می توان در منوی System -> Users انجام داد.
مراحل عبارتند از:
انتخاب کاربر؛
رمز عبور را تایپ کرده و مجدداً آن را تایپ کنید تا بدانید این رمزی است که می خواهید تنظیم کنید.
عدم دسترسی به اینترنت یا شبکه ISP
اگر قسمت اول این راهنما را به طور کامل دنبال کرده اید و در حال حاضر فقط می توانید با میزبان محلی خود ارتباط برقرار کنید و هر تلاشی برای اتصال به اینترنت با شکست مواجه می شود، موارد خاصی وجود دارد که باید بررسی کنید:
masquerade به درستی پیکربندی شده باشد.
تنظیم آدرس MAC دستگاه قبلی در رابط WAN
ISP دارای یک پورتال محبوس (captive) است.
به این ترتیب، چندین راه برای حل مشکل وجود دارد، گام اول، اگر هیچ بخشی از پیکربندی را از دست ندادید، پیکربندی را بررسی کنید، دوم، آدرس MAC را تنظیم کنید. تغییر آدرس مک فقط از CLI – New Terminal از منوی سمت چپ در دسترس است. اگر پنجره جدید باز نمی شود مرورگر خود را بررسی کنید که آیا اجازه می دهد پنجره های بازشو برای این مکان باز شود. در آنجا باید دستور زیر را با جایگزینی مک آدرس برای تصحیح بنویسید:
interface ethernet set ether1 mac-address=XX:XX:XX:XX:XX:XX
یا برای جزئیات بیشتر با ISP خود تماس بگیرید و اطلاع دهید که دستگاه را تغییر داده اید.
بررسی لینک
برای کارکرد پیوند اترنت موارد خاصی لازم است:
- هنگامی که سیم اترنت به پورت وصل می شود، چراغ های فعالیت پیوند روشن می شوند
- آدرس IP صحیح روی رابط تنظیم شده است
- مسیر صحیح روی روتر تنظیم شده است
- از ابزار ping استفاده بکنید
فرکانس و عرض کانال
امکان انتخاب فرکانس های مختلف وجود دارد، در اینجا فرکانس های قابل استفاده و تنظیمات عرض کانال برای استفاده از کانال HT 40 مگاهرتز (برای 802.11n) وجود دارد. برای مثال، استفاده از تنظیم فرکانس کانال 1 یا 2412 مگاهرتز 20/40 مگاهرتز HT در زیر هیچ نتیجه ای ندارد، زیرا هیچ کانال 20 مگاهرتزی زیر فرکانس تنظیم شده موجود نیست.
هشدار: باید بررسی کنید که قبلاً چند فرکانس در دامنه نظارتی خود دارید. اگر 10 یا 11 کانال وجود دارد تنظیمات را بر اساس آن تنظیم کنید. تنها با 10 کانال، کانال شماره 10 هیچ حسی برای تنظیم 20/40 مگاهرتز HT در بالا نخواهد داشت زیرا هیچ کانال کامل 20 مگاهرتزی در دسترس نیست.
استفاده از فرکانس بی سیم
اگر وایرلس حتی زمانی که نرخ داده خوب گزارش می شود، عملکرد چندان خوبی ندارد، ممکن است همسایگان شما از همان کانال بی سیم شما استفاده کنند. برای اطمینان این مراحل را دنبال کنید:
باز کردن ابزار نظارت بر مصرف فرکانس …Freq. Usage که در جزئیات رابط بی سیم قرار دارد.
کمی صبر کنید تا نتایج اسکن نمایش داده شود. این کار را برای یک یا دو دقیقه انجام دهید. اعداد کوچکتر در ستون Usage به این معنی است که کانال کمتر شلوغ است.
توجه: نظارت بر روی کانال های پیش فرض کشور انتخاب شده در پیکربندی انجام می شود. به عنوان مثال، اگر کشور انتخابی لتونی بود، 13 فرکانس لیست شده بود این بدان معنی است که در آن کشور 13 کانال مجاز است.
تنظیمات کشور را تغییر دهید
به طور پیش فرض مشخصه کشور در تنظیمات بی سیم روی no_country_set تنظیم شده است. تمرین خوبی است که این مورد را (در صورت وجود) تغییر دهید تا کشوری که در آن هستید تغییر دهید. برای این کار موارد زیر را انجام دهید:
به منوی وایرلس بروید و Advanced mode را انتخاب کنید
ویژگی کشور را جستجو کنید و از منوی کشویی کشور را انتخاب کنید
Port forwarding
برای در دسترس قرار دادن خدمات روی سرورها/میزبانهای محلی برای عموم مردم، میتوانید پورتها را از خارج به داخل شبکه NATed خود ارسال کنید، که از منوی ip firewall nat انجام میشود. به عنوان مثال، برای اینکه helpdesk از راه دور به دسکتاپ شما متصل شود و شما را راهنمایی کند، حافظه پنهان فایل محلی خود را در زمانی که در مکان نیستید در دسترس خود قرار دهید.
پیکربندی استاتیک
بسیاری از کاربران ترجیح می دهند این قوانین را به صورت ایستا پیکربندی کنند تا کنترل بیشتری بر روی اینکه چه سرویسی از خارج قابل دسترسی است و چه چیزی نیست، داشته باشند. این همچنین باید زمانی استفاده شود که سرویسی که استفاده می کنید از پیکربندی پویا پشتیبانی نمی کند.
قانون زیر همه اتصالات را به پورت 22 در آدرس IP خارجی روتر به پورت 86 میزبان محلی شما با آدرس IP تنظیم شده ارسال می کند:
اگر نیاز به دسترسی به سرویس های دیگر دارید، می توانید پروتکل را در صورت نیاز تغییر دهید، اما معمولاً سرویس ها TCP و dst-port را اجرا می کنند.
دستور خط فرمان قابل مقایسه:
ip firewall nat add chain=dstnat dst-address=172.16.88.67 protocol=tcp dst-port=22 \ action=dst-nat to-address=192.168.88.22 to-ports=86
پیکربندی داینامیک
uPnP برای فعال کردن پیکربندی انتقال پورت پویا استفاده میشود که در آن سرویسی که در حال اجرا هستید میتواند از روتر با استفاده از uPnP درخواست کند تا برخی از پورتها را برای آن ارسال کند.
اخطار: سرویس هایی که از آنها اطلاع ندارید می توانند ارسال پورت را درخواست کنند. این می تواند امنیت شبکه محلی شما، میزبان شما که سرویس را اجرا می کند و داده های شما را به خطر بیندازد.
پیکربندی سرویس uPnP در روتر:
تنظیم کنید که چه رابط هایی باید خارجی و کدام داخلی در نظر گرفته شوند.
ip upnp interface add interface=ether1 type=external
ip upnp interface add interface=ether2 type=internal
خود سرویس را فعال کنید
ip upnp set allow-disable-external-interface=no show-dummy-rule=no enabled=yes
محدود کردن دسترسی به صفحات وب
با استفاده از IP -> Web Proxy می توان دسترسی به صفحات وب ناخواسته را محدود کرد. این نیاز به درک کمی از استفاده از رابط WebFig دارد.
وب پروکسی را برای فیلتر کردن صفحه تنظیم کنید
از منوی IP -> Web Proxy، تب دسترسی، تنظیمات Web Proxy را باز کنید و مطمئن شوید که این ویژگی ها به صورت زیر تنظیم شده اند:
هنگامی که تغییرات مورد نیاز انجام می شود، تنظیمات را برای بازگشت به برگه Access اعمال می کند.
قوانین دسترسی را تنظیم کنید
این فهرست شامل تمام قوانینی است که برای محدود کردن دسترسی به سایتها در اینترنت لازم است.
برای اضافه کردن قانون نمونه برای رد دسترسی به هر میزبانی که حاوی example.com است، هنگام اضافه کردن ورودی جدید، موارد زیر را انجام دهید:
با این قانون هر میزبانی که example.com داشته باشد غیرقابل دسترسی خواهد بود.
استراتژی های محدودیت
دو رویکرد اصلی برای این مشکل وجود دارد
فقط صفحاتی را که می دانید می خواهید رد کنید، رد کنید (A)
فقط صفحات خاصی را مجاز کنید و هر چیز دیگری را رد کنید (B)
برای رویکرد A هر سایتی که باید رد شود با مجموعه Action به Deny اضافه می شود
برای رویکرد B، هر سایتی که باید مجاز باشد باید با Action set به Allow اضافه شود و در پایان یک قانون است که همه چیز را با Action set روی Deny مطابقت میدهد.
دوره های پیشنهادی ما
آموزش کانفیگ Router OS میکروتیک جهت ارائه خدمات VPS
پک آموزشی مهندسی زیرساخت شبکه میکروتیک (MTCNA)
پک آموزشی Routing میکروتیک (MTCRE)
پک آموزشی اکانتینگ میکروتیک (MTCUME)
پک آموزشی Service Provider میکروتیک (MTCINE)
پک آموزشی فایروال و فیلترینگ میکروتیک (MTCTCE)
پک آموزشی تعمیرات تجهیزات میکروتیک
# عیب یابی و پیکربندی پیشرفته روتر میکروتیک # عیب یابی و پیکربندی پیشرفته روتر میکروتیک

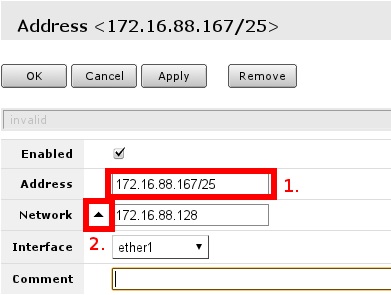
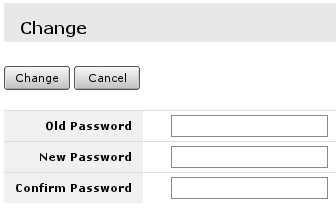
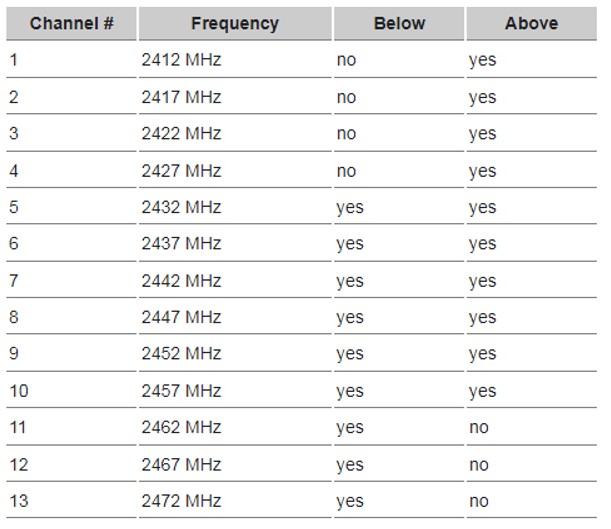



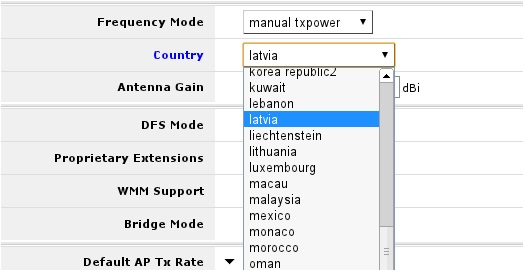
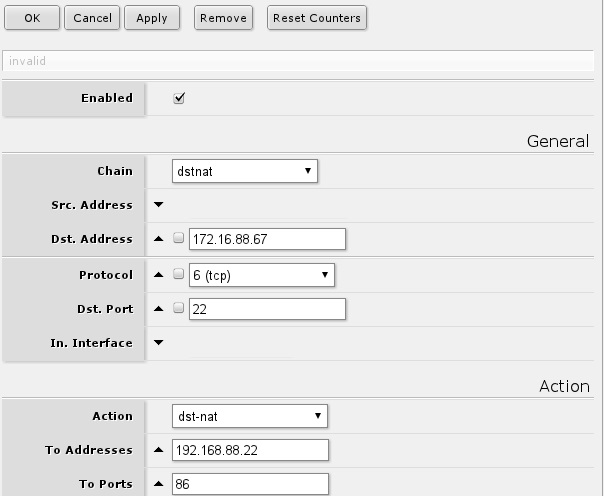
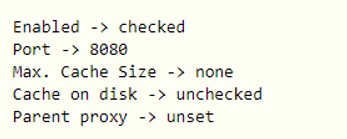


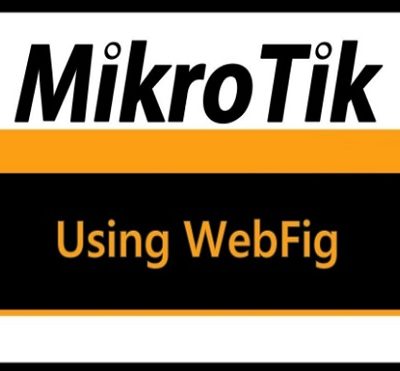

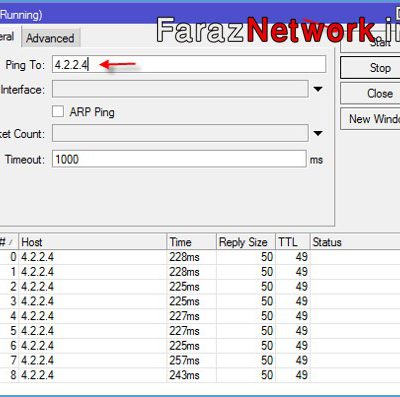
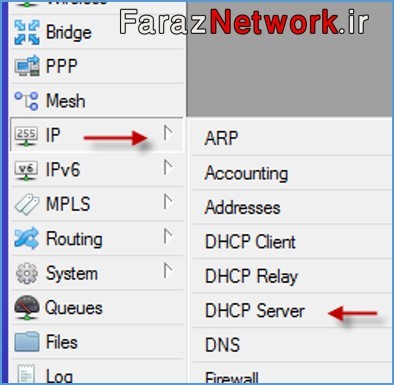
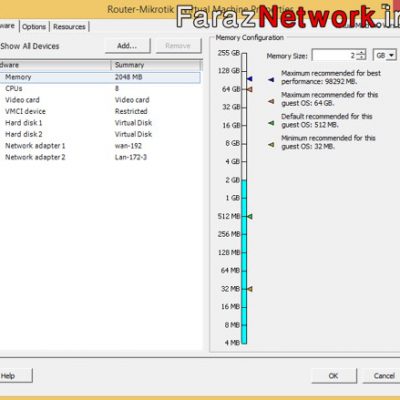
دیدگاهتان را بنویسید
برای نوشتن دیدگاه باید وارد بشوید.