ایجاد یک تابع با استفاده از دستور AutoSum
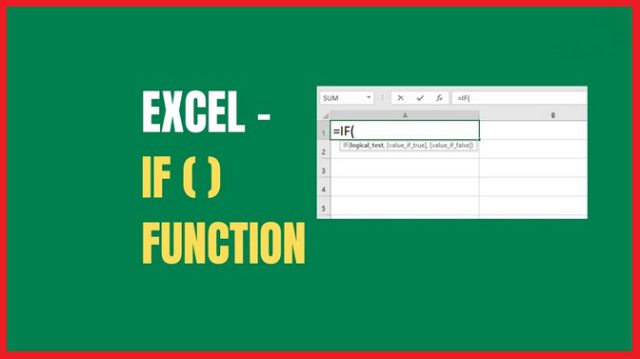
ایجاد یک تابع با استفاده از دستور AutoSum
قسمتهای مختلف توابع اکسل
برای اینکه توابع اکسل درست کار کنند باید آنها را به شکل خاصی بنویسید که در واقع املاء دستور می باشد. ساده ترین املاء نوشتاری توابع به این شکل است که ابتدا یک علامت برابری (=) قرار می دهید، سپس نام تابع را می نویسید و در ادامه یک یا چند پارامتر را برای آن معرفی می کنید. پارامترها حاوی اطلاعاتی هستند که شما می خواهید روی آنها محاسبه انجام بگیرد. بعنوان مثال تابعی که در تصویر زیر می بینید مجموع دامنه سلولی A1:A20 را محاسبه میکند.
کار با پارامترها
پارامترهای توابع می توانند به یک سلول اکسل و یا به یک مجموعه سلول در اکسل اشاره داشته باشند. پارامترها باید داخل پرانتز محصور شوند. تعداد پارامترها با توجه به املاء تابع مشخص می شود.
برای مثال، تابع زیر میانگین دامنه سلولی B1:B9 را محاسبه می کند. این تابع تنها یک پارامتر دارد.
AVERAGE(B1:B9)=
اگر یک تابع دارای چندین پارامتر باشد، پارامترها را باید با علامت ویرگول (comma) از یکدیگر تفکیک کنید. برای مثال، تابع زیر مجموع تمامی سلولهایی را که در پارامترهای تابع مشخص شده است را محاسبه می کند.
SUM(A1:A3, C1:C2, E1)=
ایجاد توابع
- SUM : این تابع مقادیر سلولها را با هم جمع می زند و حاصلجمع را نمایش میدهد.
- AVERAGE : این تابع میانگین سلولها را محاسبه میکند. در واقع ابتدا مقادیر کلیه سلولها را با هم جمع می کند و حاصل جمع بدست آمده را بر تعداد سلولها تقسیم می کند.
- COUNT : این تابع تعداد سلولها را محاسبه می کند.
- MAX : این تابع سلولی را که بیشترین (بزرگترین) مقدار را دارد به عنوان خروجی نمایش می دهد.
- MIN : این تابع سلولی را که کمترین (کوچکترین) مقدار را دارد به عنوان خروجی نمایش می دهد.
ایجاد یک تابع با استفاده از دستور AutoSum
دستور AutoSum به شما این امکان را می دهد تا خیلی سریع پر کاربردترین توابع اکسل شامل SUM،AVERAGE،COUNT،MIN و MAX را بتوانید استفاده نمایید، در مثال زیر ما با استفاده از ویژگی AutoSum تابع SUM را ایجاد می کنیم.
1 . ابتدا سلولی را که می خواهید تابع را در آن ایجاد کنید را انتخاب کنید. در این مثال ما سلول D13 را انتخاب می کنیم.
2 . در تب Home و در قسمت Editing ، بر روی فلش کوچکی که کنار دستور AutoSum قرار دارد کلیک کنید. سپس از گزینه های باز شده تابع مورد نظرتان را انتخاب کنید. در این مثال ما تابع Sum را انتخاب می کنیم.
3 . اکسل بصورت اتوماتیک تابع مربوطه را در سلول انتخاب شده ایجاد می کند. همینطور یک دامنه سلولی را بصورت اتوماتیک انتخاب می کند و از آن بعنوان پارامتر تابع استفاده می کند. اگر پارامترهایی را که اکسل انتخاب کرده است مد نظر شما نباشد می توانید پارامترهای مد نظرتان را به صورت دستی وارد نمایید.
4 . دکمه اینتر را بفشارید. تابع محاسبه شده و نتایجش نمایش داده می شود. در مثال ما مجموع دامنه سلولی D3:D12 مقدار $765.29 می باشد.
نکته : دستور AutoSum در تب Formulas نیز موجود است و از آن طریق نیز می توانید به آن دسترسی داشته باشید.
وارد کردن توابع بصورت دستی
اگر نام تابع را بدانید خودتان می توانید مستقیما آن را تایپ کنید. در مثال زیر ما از تابع AVERAGE بصورت دستی استفاده خواهیم کرد.
1 . سلولی را که می خواهید تابع را در آن ایجاد کنید، انتخاب نمایید، در این مثال ما سلول C10 را انتخاب می کنیم.
ابتدا علامت مساوی (=) و سپس نام تابع مورد نظرتان را تایپ کنید. همچنین درهنگام تایپ یکسری نام بصورت اتوماتیک ظاهر می شود که به جای تایپ می توانید از بین آن گزینه ها نیز تابع مورد نظرتان را انتخاب کنید. در این مثال ما عبارت زیر را تایپ می کنیم :
AVERAGE=
3 . دامنه سلولی مورد نظر را در بین دو پرانتر وارد کنید. در این مثال ما دامنه سلولی (C3:C9) را وارد می کنیم.
4 . دکمه اینتر را بفشارید. تابع محاسبه شده و نتایجش نمایش داده می شوند. در مثال ما تابع میانگین سلولها را محاسبه می کند.
کتابخانه توابع اکسل
اگر چه صدها تابع در اکسل وجود دارد، توابعی که شما استفاده می کنید بستگی به نوع داده اطلاعات شما نیز دارد. همچنین در تب Formulas کتابخانه توابع بصورت دسته بندی شدی در اختیار شما قرار دارد.
افزودن یک تابع با استفاده از کتابخانه توابع اکسل
در مثال زیر ما از تابع COUNTA استفاده می کنیم تا تعداد سلولها را بدست بیاوریم. برخلاف تابع COUNT که برای محاسبه تعداد سلولهای با نوع داده عددی کاربرد داشت، تابع COUNTA تعداد سلولهای هر نوع داده ای را محاسبه می کند.
1. سلولی را که قصد ایجاد تابع در آن را دارید انتخاب کنید، در این مثال ما سلول B17 را انتخاب می کنیم.
2. تب Formulas را انتخاب کنید تا به کتابخانه توابع دسترسی داشته باشید.
3. در کتابخانه توابع دسته بندی مورد نظر و سپس تابع مورد نظر را انتخاب نمایید. در این مثال ما دسته بندی More Functions را انتخاب می کنیم و سپس نشانگر ماوس را بر روی گزینه Statistical می بریم.
4. تابع مورد نظرتان را از لیست انتخاب کنید. در این مثال ما تابع COUNTA را انتخاب می کنیم، این تابع تعداد سلولهایی که مقدار داشته باشند را محاسبه خواهد کرد، صرفنظر از اینکه نوع داده آن سلول چه نوعی باشد.
5. پنجره پارامترهای تابع نمایش داده می شود. ابتدا فیلد Value1 را انتخاب کنید و سپس سلولهای مورد نظرتان را تایپ و یا انتخاب کنید. در این مثال ما دامنه سلولی A3:A12 را وارد می کنیم. شما ممکن است بخواهید با وارد کردن مقادیری در فیلد Value2 پارامترها را بیشتر کنید اما ما در این مثال به همان دامنه سلولی A3:A12 اکتفا می کنیم.
6. وقتی پارامترها را وارد کردید OK کنید.
7. تابع محاسبه شده و نتایجش نمایش داده می شود.
استفاده از دستور Insert Function
اگر چه کتابخانه توابع یک محل فوق العاده برای جستجوی توابع اکسل می باشد، بعضی اوقات شما ممکن است ترجیح بدهید که نام یک تابع را از طریق جستجوی آن پیدا کنید. این کار را می توانید با استفاده از دستور Insert Function عملی کنید. دستور Insert Function یک ابزار قدرتمند و فوق العاده برای یافتن سریع توابع در اکسل می باشد.
روش استفاده از دستور Insert Function در اکسل
در مثال زیر ما میخواهیم از توابع محاسباتی تاریخ در اکسل استفاده کنیم.
1. سلول مورد نظر برای ایجاد تابع را انتخاب کنید، در این مثال ما سلول G3 را انتخاب می کنیم.
2. تب Formulas و سپس دستور Insert Function را انتخاب کنید.
3. صفحه دستور Insert Function باز می شود.
4. کلمه کلیدی که نمایانگر دستور مورد نظرتان است را تایپ کنید، در این مثال ما عبارت count days را تایپ می کنیم. و سپس دکمه Go را می زنیم.
5. در بین نتایج دنبال نتیجه مورد نظرتان باشید، آن را انتخاب کنید و سپس OK کنید. در این مثال ما تابع NETWORKDAYS را انتخاب می کنیم، که تعداد روزهای کاری (غیر تعطیل) بین دو تاریخ را محاسبه می کند.
6. پنجره Function Arguments باز می شود. در این پنجره باید پارامترهای تابع را تعیین نمایید. در این مثال ما برای پارامتر Start_date سلول E3 و برای پارامتر End_date سلول F3 را وارد می کنیم.
7. وقتی پارامترها را وارد کردید OK کنید.
8. تابع محاسبه شده و نتایج آن نمایش داده می شود.
درست مانند فرمولها، توابع نیز می توانند به سلولهای مجاورشان کپی شوند. شما می توانید با استفاده از ویژگی fill handle این کار را انجام بدهید.
فهرست مطالب آموزشی اکسل
- ویژگی ردیابی تغییرات Track Changesدر اکسل
- ویژگی فیلترهای Pivot Tables در اکسل
- مدیریت ادغام Separate سلول ها اکسل
- قالب بندی شرطی Conditional درماکروسافت آفیس
- داده ها را با ابزار Goal seek در اکسل تجزیه و تحلیل کنید.
- مدیریت پیشرفته Filters اطلاعات در اکسل
- ایجاد یک تابع با استفاده از دستور AutoSum
- کاربرد ساختار فرمولهای Mathematical مایکروسافت Excel
- مزایای استفاده از OneDrive در Excel
- روش رفع مشکل اعداد بزرگ در Excel
- کاربردهای اکسل و تابع Average Excel
- تعیین دقیق تعداد کاراکتر در سلول Excel
- تغییر عرض سلول در اکسل روی سلول (Cell)
- تنظیمات ذخیره اتوماتیک و بازیابی فایل اکسل
- نمایش ستون پنهان شده یا hide شده در اکسل
- انتقال اطلاعات شیت به شیت دیگر در اکسل
- ثابت کردن سطر و ستون در Excel و گزینه Find
- قالب بندی اعداد با Persentage در اکسل
- انتخاب سطرهای زوج و فرد در Excel
- جمع دو کلمه در اکسل و مشکل چسبیدن کلمات بهم چیست؟
- ترکیب جدول ها در Excel
- ایجاد یک spreadsheet در Excel
- نحوه استفاده از تابع شرطی IF و کاربرد آن در اکسل
- ایجاد لیست کشویی در Excel
- ساخت کاربرگهای حرفهای با قالببندی شرطی در اکسل
- نوار ابزار دسترسی سریع در اکسل چیست ؟
برای خرید ارزهای دیجیتال و دریافت تخفیف از صرافی معتبر بر روی این لینک کلیک نمایید.
جهت مشاهده دوره های آموزشی بر روی این لینک کلیک نمایید.
جدیدترین اخبار مجموعه فرازنتورک را در این صفحه اجتماعی دنبال کنید.

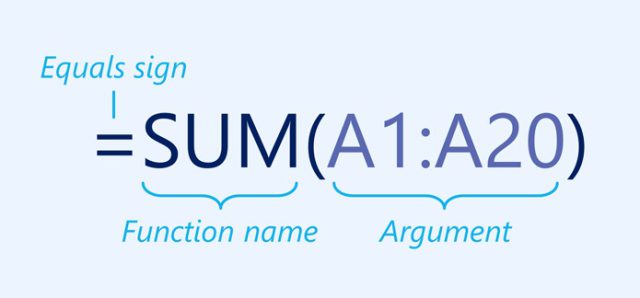

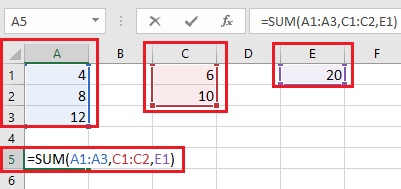
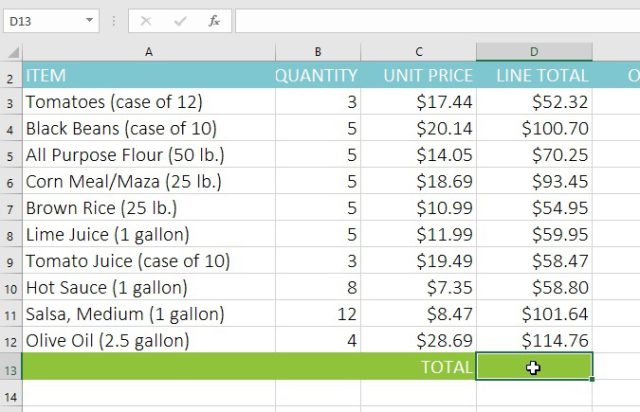
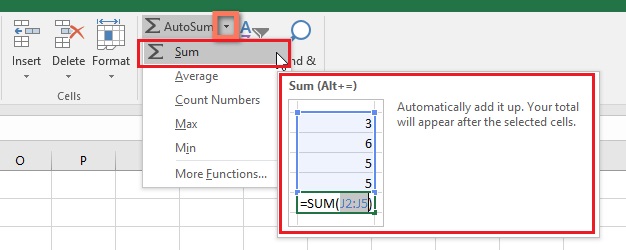
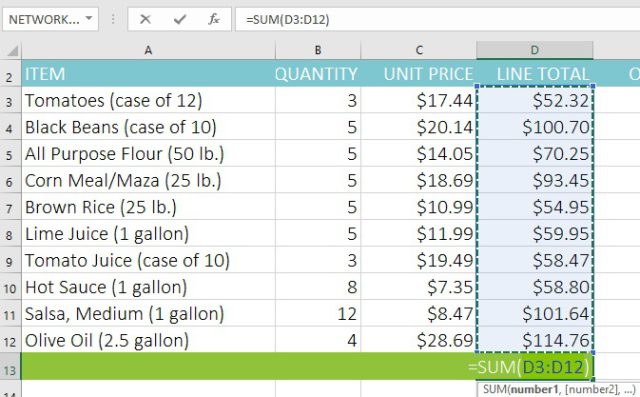
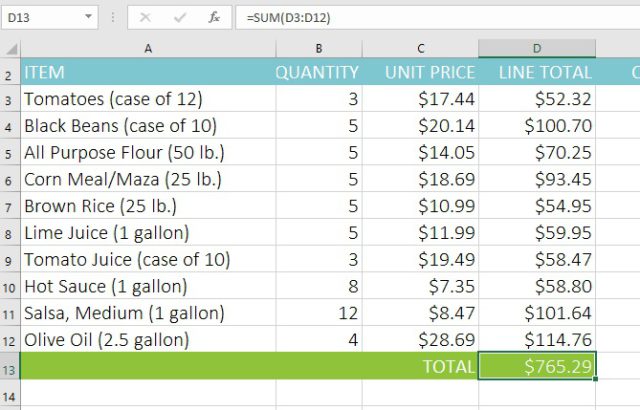
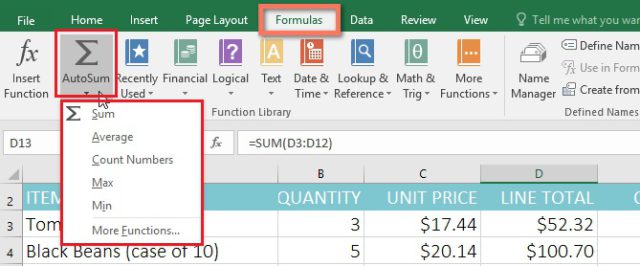

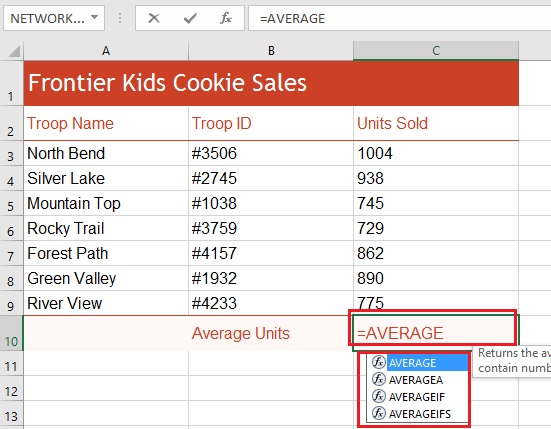
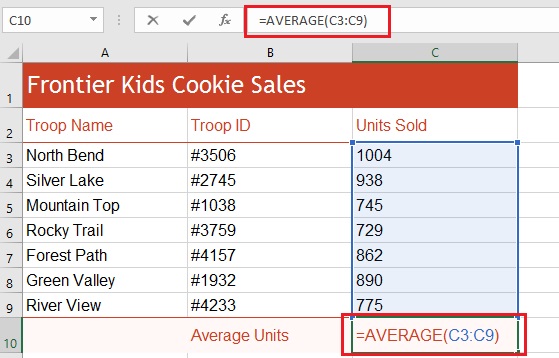

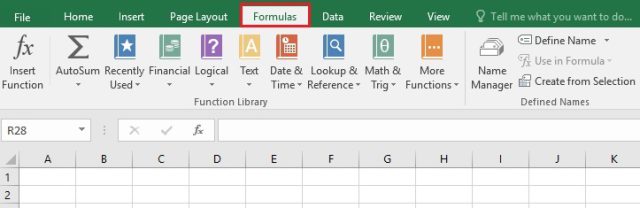



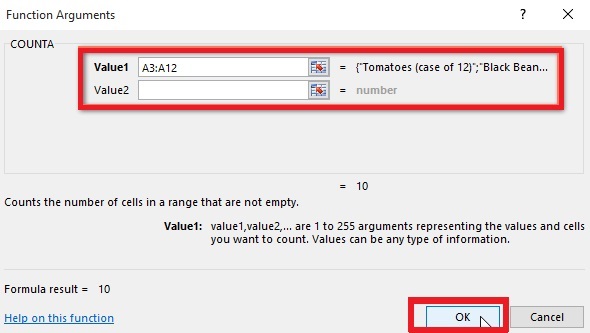
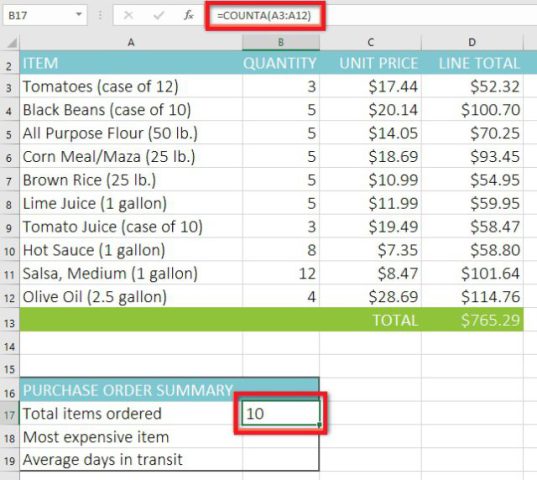
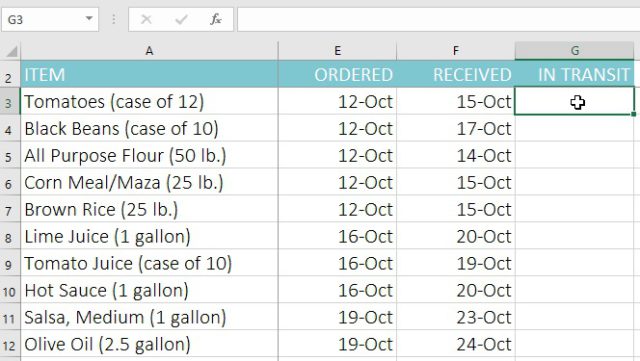
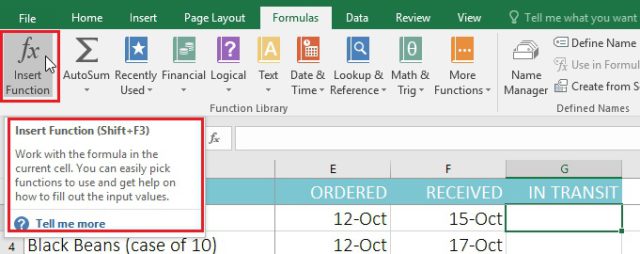
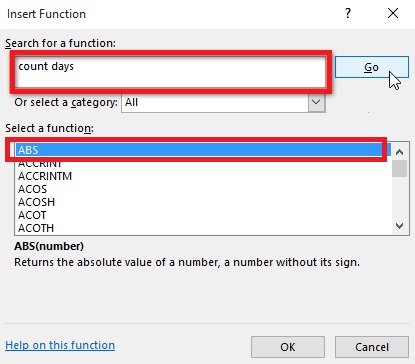
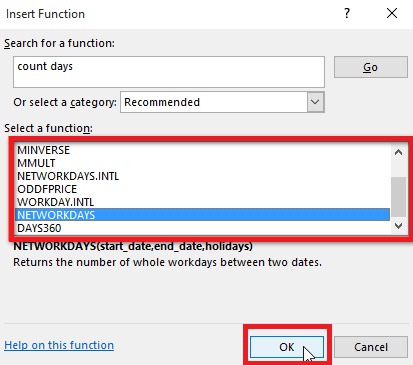
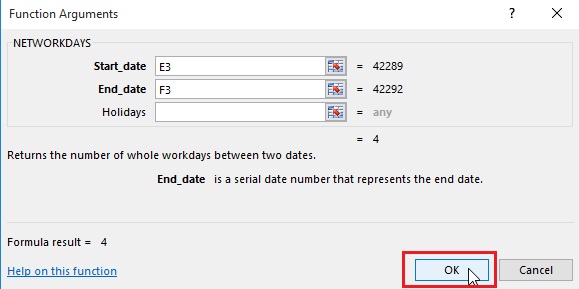
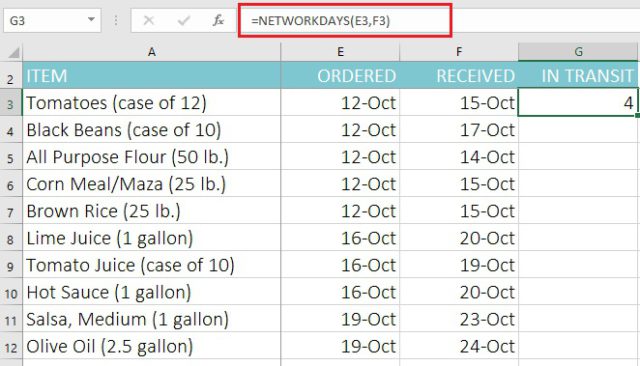

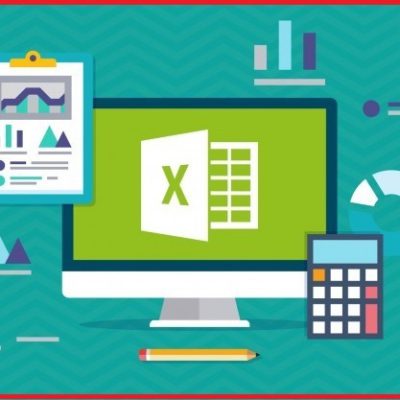
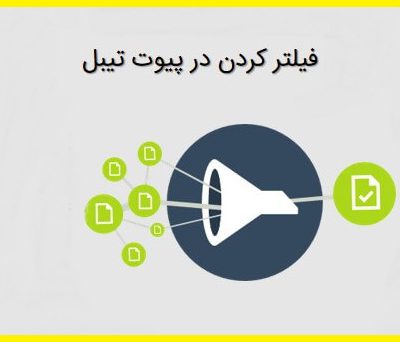
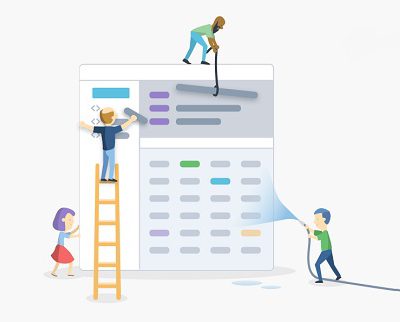

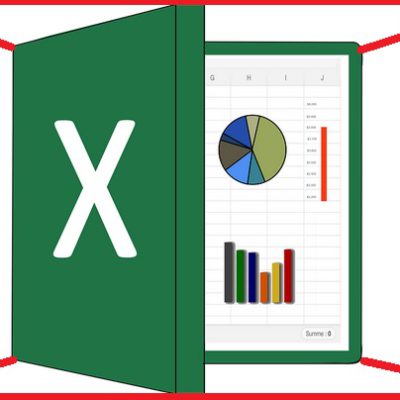
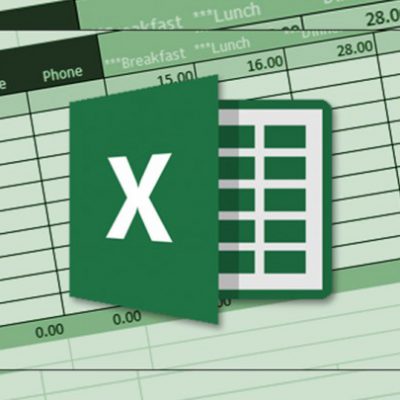
دیدگاهتان را بنویسید
برای نوشتن دیدگاه باید وارد بشوید.