عیب یابی مشکلات حین بوت
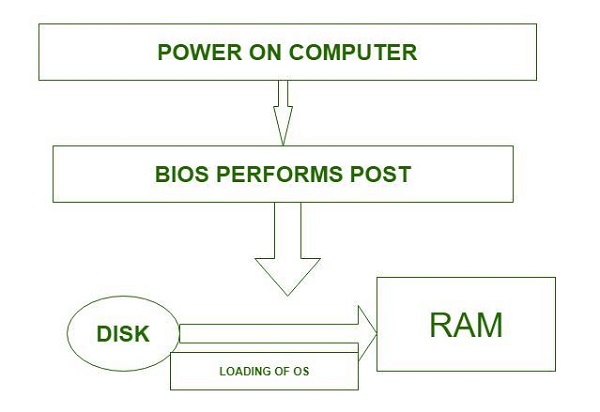
عیب یابی مشکلات حین بوت
بوت فرآیندی است که از زمان شروع شدن کامپیوتر شروع میشود تا زمانی که ما بتوانیم از کامپیوتر استفاده کنیم
- بوت دو نوع است :
- بوت سرد : بوت سرد هنگامی است که قبل از آن کامپیوتر خاموش هستش
- بوت گرم : بوتی است که قبل از آن کامچیوتر روشن بوده مثل اینکه وقتی کامپیوتر روشن است آن را restart میکنیم
** بوت گرم هیچ آسیبی به کامپیوتر نمیزند ولی بوت سرد بدلیل اینکه اختلاف دما وجود دارد در قبل و بعد بوت آسیب اندکی به قطعات میزند
مراحل بوت سرد :
وقتی ما کامپیوتر را روشن میکنیم power supply سیم خاکستری است که ولتاژ 5 ولتی دارد که به آن میگوییم پاور good و پاور برق را به چیپ ست میدهد چیپ ست چک میکند اگر برق مناسب باشد پایه ریست cpu را روشن میکند وقتی این اتفاق افتاد پرازنده یک آدرس از حافه را اجرا میکند که اشاره به بایوس دارد
- وظایف bios :
- بوت را مدیریت میکند
- رابط بین سخت افزار و نرم افزار های دیگر است مثل سیستم عامل و نرم افزار های کاربردی
بعد از بوت شدن اولین چیزی که اتفاق می افتد post هست که به معنی خودآزمایی در حین شروع هستش و مخفف power on self test است
در این فرایند خیلی از قطعات سیستم تست میشوند این تست برای این هست که اگر قطعه ای معیوب هستش سیستم قبل از بوت هشدار را بع ما بدهد تا مشکل را حل کنیم
** اگر قطعه معیوب باشد سیستم به ما هشدار میدهد و پایین صفحه هم به ما میگوید کلید f1 را بزنید
بایوس قسمتی دارد به نام boot loader که وظیفه load کردن سیستم عامل را بر عهده دارد
برای دیدن این قسمت کتمپیوتر را restart میکنیم و کلید f1 یا delete را فشار میدهیم
هارد به بخش های کوچکی به نام sector تقسیم شده و اولین سکتور. سکتور 0 نام دارد هر سکتور 512 بایت است mBR ئر این قسمت قرار داده میشود که اطلاعاتی در مورد پارتیشن ها درون خود دارد و هم مشخص میکند درایو active کدام درایو است
کلید های windows+x را میزنیم و وارد disk management میشویم و درایو اکتیو را مشاهده میکنیم
چند اصطلاح را باید بشناسید :
Active partition : پارتیشن فعال
System paetition : پارتیشنی که فایل های سیستم که بوت میشود در آن قرار دارد به طور معمول همان درایوی که اکتیو است سیستم نیز هست
Boot partition : پارتیشنی است که پوشه ویندوز در آن قرار دارد که علامت لوگو ویندوز روی آن وجود دارد
Boot manger می آید و boot configuration data ( bcd ) را چک میکند وقتی چک کرد یک برنامه ای load میشود به نام win load که در پارتیشن بوت است win load مدیریت را بر عهده میگیرد و ntoskernel را اجرا میکند که کرنل سیستم عامل است و در نهایت عملیات os initialization اجرا میشود
- مراحل بوت گرم :
در بوت گرم کلیه مراحل بوت سرد اجرا میشودفقط عملیات post انجام نمیشود
**فرآیند عیب یابی مشکلات حین بوت :
مراحل عیب یابی :
- شناسایی عوامل انسانی :
در این مرحله کاربران خود سیستم مورد نظر را خراب میکنند
در این مرحله باید یک سری سوالاتی را بپرسیم
–آیا قبل از بروز مشکل سخت افزار یا نرم افزاری نصب کرده است؟
–نظر او در مورد خرابی چیست؟
–آیا مشکل دیگری نیز وجود دارد؟
–قبلا هم این مشکل را داشته است؟
–قبلا به تعمیرگاه دیگری مراجعه کرده اید؟
–آیا سیستم قبل از بروز مشکل پیغام خطای متنی یا صوتی داده است؟
**** معمولا کاربران خود را عامل خرابی نمیدانند ولی خیلی هوشمندانه سوالات خود را بپرسید
از روی گفته های کاربر تصمیم قطعی نگیرید و فقط از گفته های وی برای تشخیص عوامل انسانی استفاده کنید
- تشخیص اولیه :
در این مرحله بر اساس الگوریتم عیب یابی و پیغام های خطا و نتایج حاصل از diagnostic card به خرابی یکی از قطعات شک کنید
زیرا پیکربندی مربوط به قطعه دچار مشکل شده است و تنظیمات آن باید دوباره بررسی شوند یا قطعه به درستی متصل نشده و باید درست وصل شود یا خود قطعه یا کابل های مربوط به آن خراب است و باید تعویض شود
- کاهش محدوده خرابی :
در این مرحله شما تمام قطعاتی را که برای بوت شدن الزامی نیستند رو جدا میکنیم و این کار را تک به تک انجام میدهیم تا مشکل ما رفع شود
- جایگرینی دو سویه قطعات :
در این مرحله احتمال خرابی ram , cpu , power supply وجود دارد برای شناسایی قطعات معیوب آن هارا با قطعات یک سیستم سالم جایگزین میکنیم اگر با تعویض یکی از قطعات مشکل حل شد قطعه معیوب را درون سیستم سالم قرار دهید اگر سیستم با مشکل مواجه شد آن قطعه صد در صد خراب است
نکته مهمی که باید به آن توجه کنید این است که تعویض power supply را برای سیستم های خراب و سالم انجام ندهید اگر دیدید پاور سیستم سالم را میزنیم به سیستم خراب و سیستم کار میکند نباید پاور سیستم خراب را به سیستم سالم بزنیم چون به قطعات آن آسیب میزنیم
نکات مهم برای عیب یابی سریع و موفق :
- ابتدا ساده ترین عوامل خرابی مانند وجود برق و اتصالات صحیح و سالم بودن کابل ها و تنظیمات را بررسی کنید
- تجربیات خود را مستند کنید
- از ابزار های سالم و با کیفیت استفاده کنید
- اگر برای حل مشکل راه حلی پیدا نکردید با همکاران خود مشورت کنید
- اگر برای عیب یابی در سیستم تغییراتی اعمال کردید و موفق نشدید مشکل را حل کنید تنظیمات را به حالت قبل برگردانید تا کار فرد متخصص دیگر سخت نشود
الگوریتم عیب یابی :
بررسی کنید آیا فن پاور و چراغ های آن روشن نمیشوند؟
بله در این صورت پاور یا کابل یا دکمه آن خراب شده و باید به وسیله مالتی متر آن ها را بررسی کنید
خیر در این صورت به مرحله بعدی بروید
آیا با وجود اینکه فن پاور کار میکند ماتیتور چیزی را روی صفحه نمایش نمیدهد وهیچ پیغام صوتی و تصویری نداریم؟
بله در این صورت مادربرد یا پردازنده یا پاور و یا بایوس خراب هستند پردازنده و مادربرد را بوسیله جایگزینی دو سویه تست کنید و بایوس را آپدیت کنید
خیر در این صورت به مرحله بعدی میرویم
ببینید آیا فن پاور کار میکند؟مانیتور تصویر دارد ولی سیستم در حین بوت متوقف میشود ولی هیچ پیام صوتی و متنی نداریم؟
بله در این صورت مشکل از بایوس است و باید آپدیت شود
آیا سیستم در حین بوت متوقف میشود و پیغام صوتی و متنی نشان میدهد؟
بله پس با توجه به پیغام صوتی و متنی متوجه میشویم که مشکل چیست
مراحل بوت طی میشود ولی در زمان load سیستم عامل و یا بعد از آن متوقف میشود
در این صورت یا ذخیره ساز ها دچار مشکل شده اند و یا توالی ذخیره ساز ها برای load سیستم عامل درست نیست و یا سیستم عامل خراب است
برای چک کردن و اطمینان از مشکل بالا در هنگام بوت شدن سیستم کلید f2 و یا delete را میزنیم
در قسمت boot سیستم چک میکنیم آیا نام هارد را مشاهده میکنیم یا نه اگر ندیدیم یعنی هارد خراب است
- در مورد خرابی سیستم عامل دستورات زیر مفید هستند
Bootrec/FixMbr
Bootrec/FixBoot
Bootrec/RebuildBcd
برای اینکار وارد ماشین مجازی میشویم و dvd ویندوز را درون آن قرار میدهیم و وارد محیت boot ( restart ) میشویم
Boot را روی cd-rom قرارمیدهیم و سیستم را از روی cd-rom بوت میکنیم next را میزنیم و گزینه repair your computer را انتخاب میکنیم
گزینه troubleshoot را انتخاب میکنیم
در صفحه بعد گزینه commandprompt
حال دستورات بالا را در cmd وارد میکنیم سپس کامپیوتر را restart میکنیم تا تنظیمات اعمال شوند
System restore :
مثل snapshut یک image از سیستم ما میگیرد فقط فایل های اجرایی ما درون آن ذخیره میشوند و کاری به فایل های اسناد و … ما ندارد
این قابلیت تمام مشکلات نرم افزاری را حل میکند مثل ویروس و مشکل کانفیگ و…
برای انجام اینکار ما باید از قبل یک restore point ایجاد کرده باشیم برای اینکار در منو start عبارت restore رو تایپ میکنیم و گزینه create a restore point را انتخاب میکنیم
به طور پیش فرض برای درایو c روشن است
اگر خواستیم برای درایو دیگری تهیه کنیم باید روی configure کلیک کنیم و turn on system partition را روشن کنیم برای گرفتن restore دکمه create را میزنیم
و نام مناسبی برای آن انتخاب میکنیم
برای استفاده کردن از restore دو راه وجود دارد
راه اول رفتن به start و تایپ عبارت restore point و سپس رفتن به system restore
اما ممکن است به سیستم عامل خودمان دسترسی نداشته باشیم
در این شرایط وقتی از cd-dvd سیستم عامل خودمان را بوت میکنیم troubleshut را میزنیم و system restore را انتخاب میکنیم
سپس سیستم عامل را انتخاب و wizard مربوطه را طی میکنیم و restore مورد نظر را انتخاب میکنیم.
کد های صوتی :
زمانی که سیستمی در روند بوت دچار مشکل شده و نمیتواند به ما پیغامی بدهد به وسیله کد های صوتی مشکل مورد نظر را به ما اعلام میکند
** پیام های صوتی تو هر کامپیوتری متفاوت است و بستگی به نوع بایوس دارد و هر بایوسی کد های صوتی مختص خود را دارد
- کد های صوتی bios phoenix مجموعه ای از صدا ها را در بر میگیرد که با یک وقفه از هم جدا میشوند
Phoenix bois beep codes
مقالات پیشنهادی

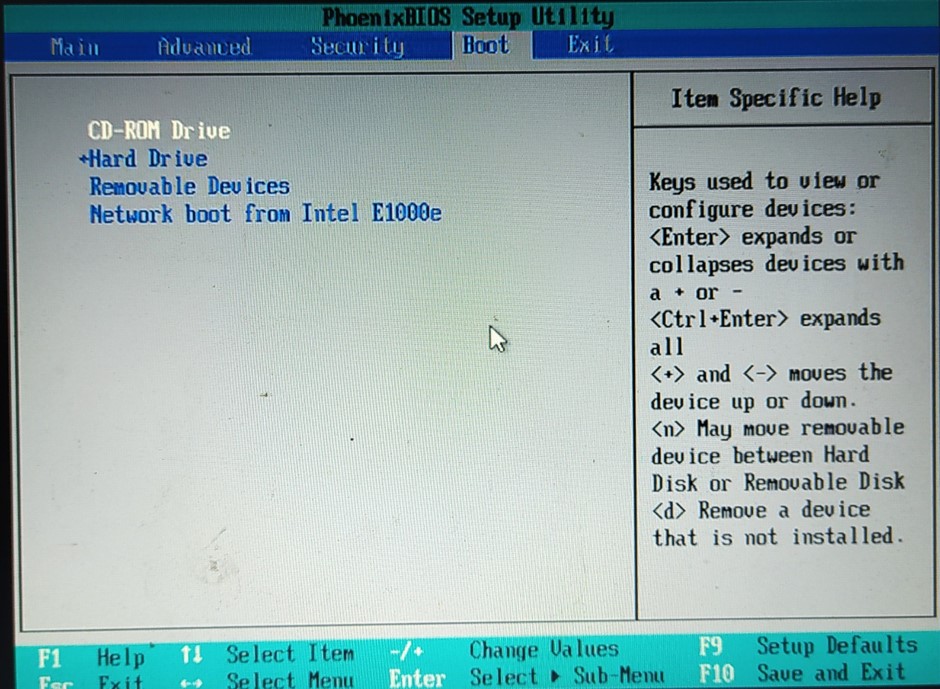
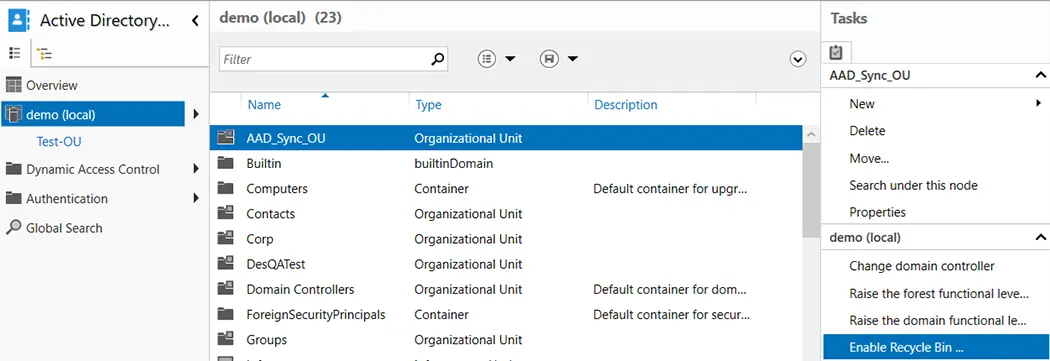
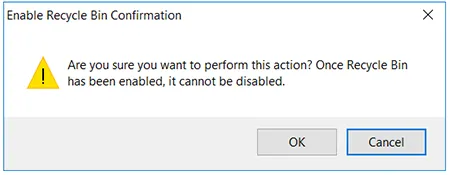
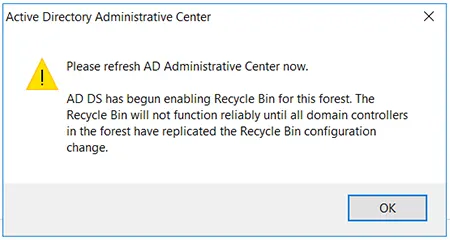
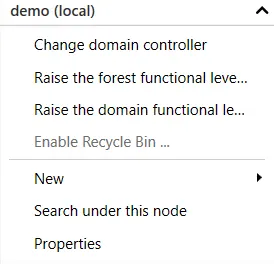
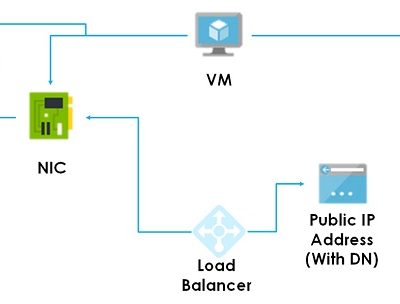

دیدگاهتان را بنویسید
برای نوشتن دیدگاه باید وارد بشوید.