نصب nextcloud – آموزش نصب و پیکربندی NextCloud در اوبونتو 20.04
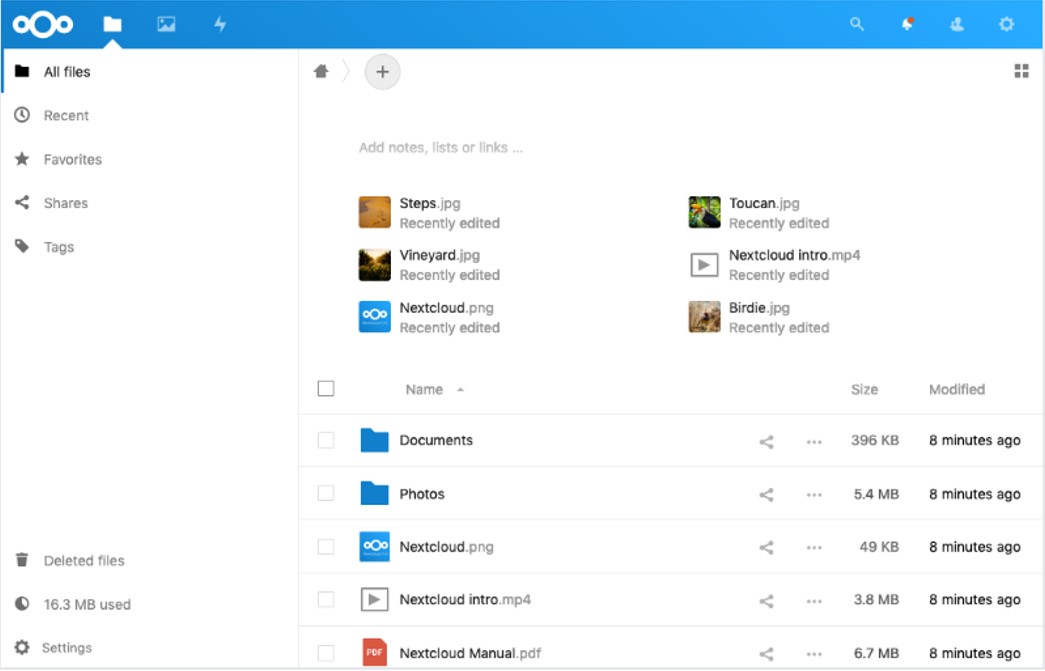
نصب nextcloud – آموزش نصب و پیکربندی NextCloud در اوبونتو 20.04
NextCloud، یک سرور به اشتراک گذاری فایل است که اجازه می دهد شما محتوای شخصی خودتان،
مانند اسناد و تصاویر، را در یک مکان متمرکز، بسیار شبیه Dropbox ذخیره کنید.
تفاوت Dropbox با NextCloud این است که تمام ویژگی های آن منبع باز است.
همچنین کنترل و امنیت اطلاعات حساس خود را به شما باز می گرداند، بنابراین استفاده از سرویس میزبانی وب شخص ثالث را از بین می برد.
در این آموزش، ما قصد داریم این سرویس را در یک سرور Ubuntu 20.04 نصب و پیکربندی کنیم.
پس تا انتهای این مقاله همراه ما باشید.
برای مطالعه بیشتر: nextcloud چیست و چرا باید از Nextcloud استفاده کرد؟
ما با استفاده از سیستم پکیجینگ Snap این سرویس را نصب خواهیم کرد.
این پکیج به طور پیش فرض در اوبونتو 20.04 موجود است.
نکته حائز اهمیت این است که سیستم پکیجینگ Snap به سازمانها اجازه می دهد تا سازمان ها را به همراه تمام وابستگی ها و پیکربندی های مرتبط با آن، در یک واحد مستقل با به روز رسانی های خودکار، حمل کنند.
این به این معنی است که به جای نصب و پیکربندی یک وب سرور و پایگاه داده و سپس پیکربندی برنامه NextCloud برای اجرای آن، ما می توانیم بسته Snap را نصب کنیم که سیستم های زیر را به طور خودکار کنترل می کند.
خب حالا در اولین قدم برای دانلود و نصب NextCloud از دستور زیر استفاده می کنیم.
sudo snap install nextcloud
با اجرای این دستور پکیج NextCloud در سرور شما دانلود و نصب خواهد شد.
حالا شما با دستور زیر می توانید تأیید کنید که فرایند نصب با لیست تغییرات مرتبط با snap موفقیت آمیز بوده است:
snap changes nextcloud
وضعیت و خلاصه این دستور نشان می دهد که نصب بدون هیچ مشکلی تکمیل شده است.
برای دریافت اطلاعات بیشتر می توانید از دستور Snap Info استفاده کنید.
snap info nextcloud
Snaps می تواند اتصالات را پشتیبانی کند، که شامل یک اسلات و پلاگین است، زمانی که با هم قلاب شده، Snap به قابلیت های خاص یا سطوح ، دسترسی را می دهد.
snap connections nextcloud
برای یادگیری در مورد تمام خدمات و برنامه های خاص که Snap فراهم می کند، شما می توانید نگاهی به فایل زیر داشته باشید:
cat /snap/nextcloud/current/meta/snap.yaml
این به شما این امکان را می دهد که اجزای فردی موجود در Snap را ببینید، اگر به اشکال زدایی نیاز دارید.
برای مطالعه: کانفیگ و پشتیبانی یکساله سرویس NextCloud
مرحله 2 – پیکربندی یک حساب اداری
چند راه متفاوت وجود دارد که می توانید Snap را پیکربندی کنید.
در این راهنما، به جای ایجاد یک کاربر اداری از طریق رابط وب، ما یکی را بر روی خط فرمان ایجاد خواهیم کرد تا از یک پنجره کوچک که صفحه ثبت نام مدیر است.
برای هر کسی که از آدرس IP یا نام دامنه شما بازدید می کند، قابل دسترسی باشد.
برای پیکربندی NextCloud با یک حساب کاربری جدید، از دستور NextCloud.Manual-Install استفاده کنید.
sudo nextcloud.manual-install username password
حالا که NextCloud نصب شده است، ما باید دامنه های مورد اعتماد را تنظیم کنیم تا NextCloud به درخواست ها با استفاده از نام دامنه سرور یا آدرس IP پاسخ دهد.
مرحله 3 – تنظیم دامنه های مورد اعتماد
هنگام نصب از خط فرمان، NextCloud نام میزبان را محدود می کند.
به طور پیش فرض، این سرویس فقط به درخواست های ساخته شده به نام میزبان “Localhost” پاسخ می دهد.
ما از طریق نام دامنه سرور یا آدرس IP به NextCloud دسترسی خواهیم داشت، بنابراین ما باید این تنظیم را انجام دهیم تا این نوع درخواست ها را قبول کنیم.
sudo nextcloud.occ config:system:get trusted_domains
در حال حاضر تنها localhost به عنوان اولین مقدار در آرایه حضور دارد. ما می توانیم یک ورودی برای نام دامنه سرور یا آدرس IP اضافه کنیم:
sudo nextcloud.occ config:system:set trusted_domains 1 –value=faraznetwork.ir
اگر ما دوباره از دامنه های مورد اعتماد درخواست می کنیم، خواهیم دید که ما اکنون دو ورودی داریم.
sudo nextcloud.occ config:system:get trusted_domains
اگر شما نیاز به اضافه کردن راه دیگری برای دسترسی به NextCloud دارید، می توانید دامنه های اضافی یا آدرس های اضافی را با تنظیم مجدد پیکربندی اضافه کنید.
مرحله 4 – تأمین رابط وب NextCloud با SSL
قبل از شروع به استفاده از NextCloud، ما باید رابط وب را ایمن کنیم.
اگر شما یک نام دامنه مرتبط با سرور NextCloud خود دارید، Snap NextCloud می تواند به شما کمک کند تا یک گواهینامه SSL مورد اعتماد را از LET’s Encrypt دریافت کنید و پیکربندی کنید.
اگر سرور بعدی شما نام دامنه را نداشته باشد، NextCloud می تواند یک گواهینامه خود را امضا کند که ترافیک وب شما را رمزگذاری می کند، اما توسط مرورگر وب شما به طور خودکار قابل اعتماد نخواهد بود.
با توجه به این موضوع، بخش زیر را دنبال کنید که با سناریو شما منطبق است.
ادامه آموزش نصب و پیکربندی NextCloud
گزینه 1: تنظیم SSL با Let’s Encrypt
اگر شما یک نام دامنه مرتبط با سرور NextCloud خود را داشته باشید، بهترین گزینه برای تأمین رابط وب شما این است که یک گواهینامه SSL را رمزگذاری کنید.
با باز کردن پورت ها در فایروال شروع کنید که اجازه دهید رمزگذاری را برای اعتبار مالکیت دامنه استفاده کند.
این صفحه ورود به سیستم NextCloud شما را به صورت عمومی در دسترس قرار خواهد داد،
اما از آنجایی که ما قبلا یک حساب کاربری مدیر پیکربندی کرده ایم، هیچ کس نمی تواند نصب را از بین ببرد:
sudo ufw allow 80,443/tcp
برای مطالعه: امنیت پیشرفته را با OwnCloud تجربه کنید
درخواست گواهینامه با Let’s Encrypt
sudo nextcloud.enable-https lets-encrypt
ابتدا از شما خواسته خواهد شد که آیا سرور شما شرایط لازم را برای درخواست یک گواهی از سرویس رمزگذاری LET را برآورده می کند؟
حرف Y را به منزله تایید تایپ کنید و اینتر رو بزنید.
بعد، از شما خواسته می شود که یک آدرس ایمیل برای استفاده برای عملیات بازیابی ارائه دهید:
ایمیل خود را وارد کنید و ENTER را فشار دهید تا ادامه یابد.
در نهایت، نام دامنه مرتبط با سرور NextCloud را وارد کنید:
گواهینامه رمزگذاری شما درخواست خواهد شد و همه چیز را به خوبی ارائه می دهد.
شما هم اکنون می توانید به مرحله بعدی بروید.
گزینه 2: راه اندازی SSL با گواهی خود امضا شده
اگر سرور NextCloud شما نام دامنه را نداشته باشد، می توانید با استفاده از یک گواهینامه SSL خود امضا شده ، رابط وب را ایمن کنید.
این گواهی اجازه دسترسی به رابط وب را بر روی یک اتصال رمز شده اجازه می دهد، اما قادر به تأیید هویت سرور شما نیست،
بنابراین مرورگر شما احتمالا یک هشدار را نمایش می دهد.
برای تولید یک گواهینامه خود امضا شده و پیکربندی NextCloud برای استفاده از آن، دستور زیر را وارد کنید:
sudo nextcloud.enable-https self-signed
خروجی دستور فوق تایید می کند که NextCloud تولید شده و یک گواهی خود امضا شده را فعال کرده است.
حالا که رابط امن است، پورت های وب را در فایروال باز کنید تا اجازه دسترسی به رابط وب را داشته باشید:
sudo ufw allow 80,443/tcp
شما اکنون آماده هستید که برای اولین بار وارد شوید.
مرحله 5 – ورود به رابط وب بعدی بعدی
در حال حاضر که NextCloud پیکربندی شده است، نام دامنه سرور یا آدرس IP خود را در مرورگر وب خود وارد کنید:
از آنجا که قبلا یک حساب کاربری را از خط فرمان پیکربندی کرده اید، به صفحه ورود NextCloud منتقل می شوید.
اعتبارنامه هایی را که برای کاربر اداری ایجاد کرده اید وارد کنید:
برای ورود به رابط وب NextCloud، روی دکمه ورود به سیستم کلیک کنید.
اولین بار که وارد NextCloud می شوید، یک پنجره با کمی متن و چند تا لینک به شما نمایش داده می شود که می تواند برای دسترسی به شما استفاده شود:
با کلیک بر روی هر کلاینتی که علاقه مند هستید دانلود کنید یا با کلیک روی X در گوشه سمت راست بالا از پنجره خارج شوید.
شما به رابط اصلی NextCloud منتقل خواهید شد، جایی که می توانید فایل ها را آپلود کنید و مدیریت کنید:
نصب شما در حال حاضر کامل و امن است.
حالا از سرویس ابری خود لذت ببرید!
مطالب مرتبط:
پک آموزشی نصب و راه اندازی ownCloud و NextCloud
پک آموزشی ورود به دنیای لینوکس Linux Essentials
دوره آموزشی +Linux یا LPIC 1 – Exam 101
آموزش سرویس های ابری مایکروسافت -شیرپوینت، OneDrive و Skype برای کسب و کار آنلاین
آموزش نصب و پیکربندی NextCloud – موسی رشوند

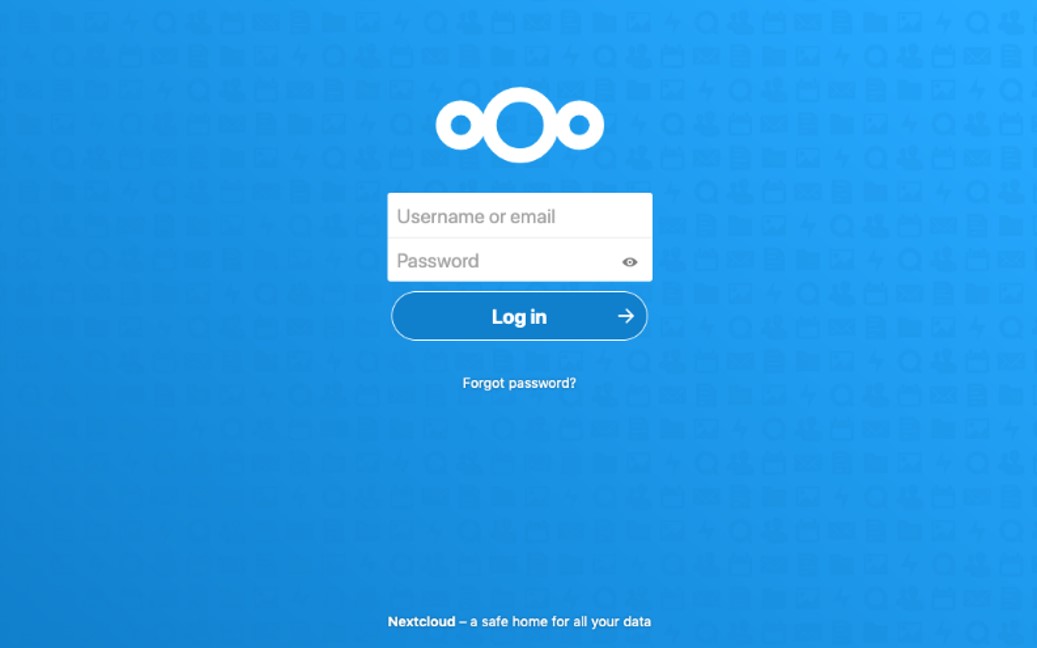
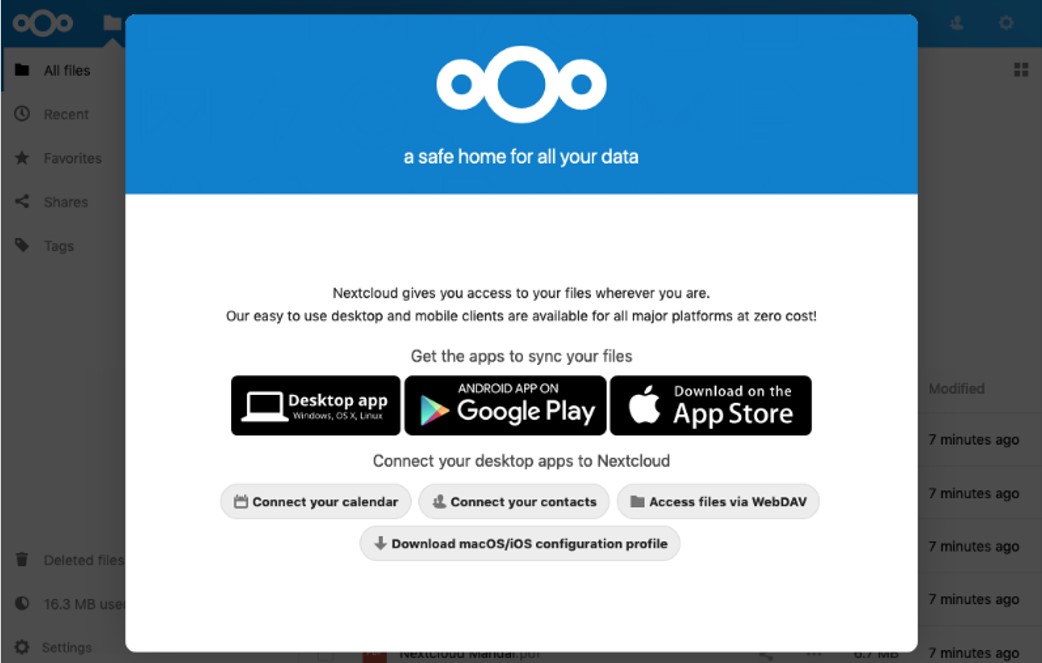
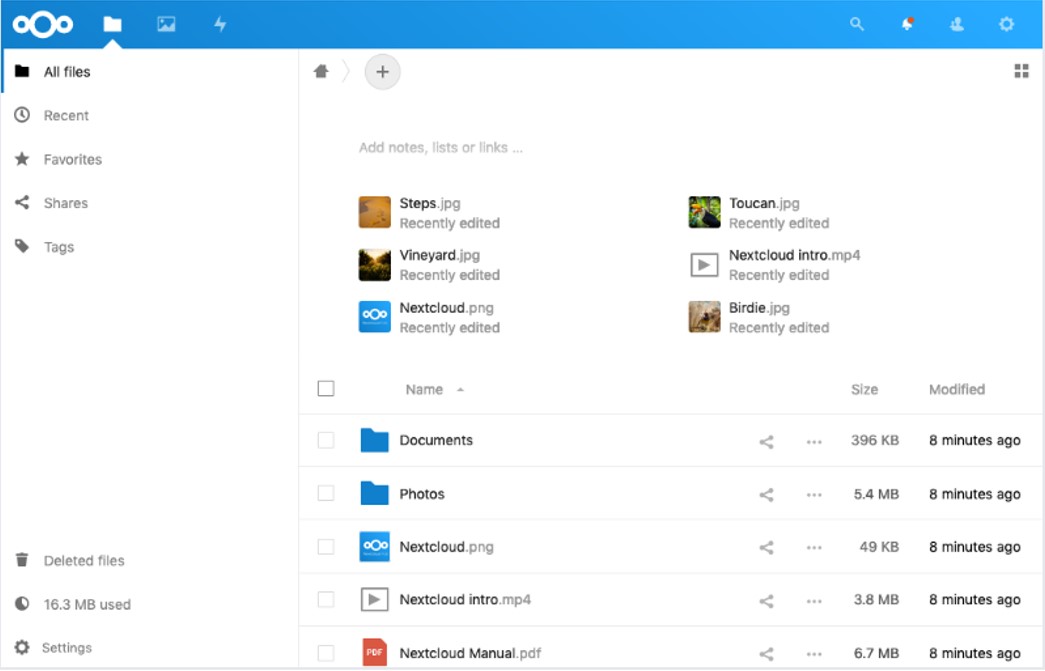


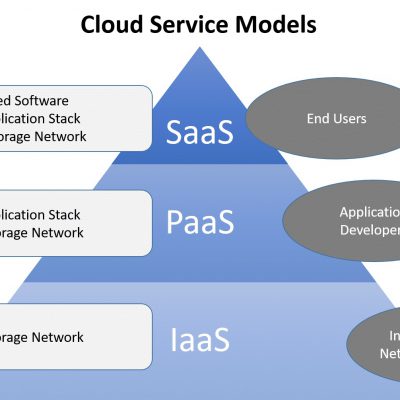



دیدگاهتان را بنویسید
برای نوشتن دیدگاه باید وارد بشوید.