حذف بک گراند در ورد

حذف بک گراند در ورد
استفاده از تصاویر و اعمال فرمتهایی نظیر چرخش، تنظیمات پسزمینه و… همواره از مواردیست که میتوان در این برنامه تنظیم گردد.
در ابتدا لازم است عکس مورد نظر خود را انتخاب کنید. با کلیک بر روی عکس، قسمت Format بر روی نوار ابزار برایتان ظاهر میشود.
با کلیک بر روی قسمت فرمت، گزینه Remove Background را که در سمت چپ قرار گرفته است، انتخاب کنید.
با انتخاب این گزینه، word به صورت خودکار پس زمینه را به صورت بنفش نشان میدهد و با تأیید این بخش توسط شما، تمامی قسمتهای بنفش از عکس حذف میشود.
اگر برنامه ورد نتوانست عکس و پس زمینه شما را به خوبی تشخیص دهد، میتوانید با گزینههای مختلفی که در اختیارتان قرار میدهد آن را تغییر دهید.
معنای هر کدام از گزینهها به صورت زیر است:
- Mark Areas to Keep= مشخص کردن قسمتهایی که باید در تصویر باقی بماند.
- Mark Areas to Remove= مشخص کردن قسمتهایی که باید از تصویر حذف شود و جزو پس زمینه است.
- Discard All Changes= تمامی تغییرات لغو میشود.
- Keep Changes= پس از اتمام کار بر روی این گزینه کلیک کرده تا تغییرات اعمال گردد.
با انتخاب هر مورد، تغییرات مورد نظر بر روی تصویر اعمال میشود.
برای مطالعه: نحوه جلوگیری از بهم ریختن متن و فونت در اسناد ورد
آموزش تغییر رنگ صفحات ورد در ورد 2007 تا وررد 2020
برای تغییر رنگ صفحات ورد، در نسخه های پایین تر مایکروسافت آفیس باید ابتدا وارد سربرگ Page Layout شوید.
در این سربرگ شما گزینه ای را با نام page color مشاهده خواهید کرد.
اگر همانند شکل بالا بر روی این گزینه کلیک کنید، سه گزینه را خواهید دید که هر کدام قابلیت های جداگانه خود را دارند. شما می توانید با انتخاب هر کدام از رنگ ها، رنگ صفحات ورد خود را به آن رنگ تغییر دهید.
برای مطالعه: آموزش حذف پس زمینه تصاویر در Word
حذف پس زمینه در ورد
گاهی رنگ انتخاب شده چندان با سلایق شما جور نیست و می خواهید آن را تغییر دهید. در این موقع شما به دو شیوه می توانید رنگ اعمال شده را حذف نمایید.
- شما می توانید از همان روش قبل وارد سربرگ page layout شوید و به جای رنگ قبلی رنگ جدید مد نظر خود را انتخاب نمایید.
- یا اینکه می توانید وارد همان سربرگ page layout شوید، گزینه page color را انتخاب نمایید. از منو باز شده گزینه NO Color را انتخاب نمایید. با انتخاب این گزینه تمام تغییر رنگ های اعمال شده حذف می شود.
- همچنین از طریق گزینه Design هم می توانید رنگ صفحات را تغییر داده یا حذف کنید.
تغییر رنگ صفحات ورد در مایکروسافت ورد
در نسخه های بالاتر مایکروسافت ورد، شما می توانید به جای روش بالا از گزینه جدیدی که این شرکت در برنامه ورد قرار داده است بهره مند شوید.
برای تغییر رنگ می توانید وارد سربرگ Design شوید که در این نسخه قرار داده شده است.
در این سربرگ شما می توانید به سادگی گزینه page color را بیابید و همانند نسخه های قدیمی تر،رنگ دلخواه خود را بر روی صفحات اعمال نمایید.
آموزش حذف رنگ پست زمینه
برای حذف تغییرات رنگ اعمال شده در نسخه های ورد 2013 و 2020 هم می توانید همانند وردهای نسخه پایین تر عمل نمایید. در بالا روش حذف رنگ پس زمینه نوشته آمده است.
برای مطالعه: روش قرار دادن متن بر روی تصویر در ورد
حفظ تغییرات رنگ اعمال شده در هنگام پرینت و چاپ صفحات
برای اینکه تنظیمات اعمال شده بر روی صفحات و تغییرات رنگ اعمال شده در هنگام پرینت صفحات باقی بماند باید شما کارهای دیگری هم انجام دهید. برای این منظور قبل از پرینت صفحات به سربرگ file سند ورد خود بروید. در زیر منو باز شده بر روی گزینه option کلیک نمایید.
همانند تصویر بالا بر روی گزینه display کلیک نمایید. در زیر منو باز شده می توانید با کلیک روی گزینه print options و سپس گزینه print background color and images را تیک بزنید و سپس روی دکمه ok کلیک نمایید. بخاطر داشته باشید تا این گزینه را فعال ننمایید، هیچکدام از تغییرات رنگ اعمال شده چاپ نخواهد شد. پس از اعمال این تغییر حال می توانید با کلید میانبر ctrl+p سند خود را چاپ نمایید.
قرار دادن بک گراند یا پس زمینه برای صفحات ورد
همانطور که گفته شد پس از باز کردن سربرگ page layout و پس از آن گزینه page color مشاهده می کنید که سه گزینه در پیش روی شما قرار می گیرد.
کاربرد دو گزینه اول را بیان کردیم.
حال به گزینه سوم می رسیم که با قابلیت های زیاد خود شما را شگفت زده خواهد کرد.
گزینه fill effects بیشتر از دو گزینه قبلی برای شما امکانات ویژه ای را فراهم می کند.
شما می توانید هر نوع ساختار رنگ گرادینت تک رنگ، دو رنگ و ترکیبی را در همه بخش های صفحات ورد خود ایجاد نمایید،
تصاویری را به عنوان پس زمینه مطالب خود در ورد انتخاب کنید و در نهایت از طرح های پیش فرض هاشوری ورد هم برای طراحی اسناد ورد خود بهره بگیرید.
برای مطالعه: طراحی تراکت با استفاده از ابزارها و المان های موجود در ورد
کاربرد های شگفت انگیز fill effects در ورد
هنگامی که روی گزینه fill effects کلیک می نمایید، صفحه ای مشابه صفحه زیر برای شما باز می شود.
در این صفحه شما شاهد ۴ سربرگ هستید که با نام های Gradient, Texture, Pattern, Picture نشان داده شده اند.
هر کدام از این سربرگ ها قابلیت های جداگانه ای دارند که به ترتیب به معرفی آنها خواهیم پرداخت.
Gradient
در این قسمت شما می توانید رنگ پس زمینه صفحات خود را بصورت سایه مانند در آورید.
- در بخش color شما سه گزینه one color, two color, preset را مشاهده می کنید. One color نحوه سایه زنی رنگ پس زمینه را با یک رنگ تنظیم می نماید. یعنی زمانیکه شما این گزینه را انتخاب کردید، در سایه پس زمینه متن شما فقط یک رنگ نمایش داده می شود. two color برای سایه زنی پس زمینه دو رنگ را بکار می برد که شما می توانید آنها را با هم ترکیب نمایید. گزینه preset پس زمینه های متراکم و سایه مانندی به رنگ های غروب و طلوع آفتاب به شما نشان می دهد. با هر کدام از این سه گزینه شما می توانید پس زمینه هایی تاریک و روشن ایجاد نمایید که حالت سایه ای دارند.
با استفاده از جابه جا کردن کلید dark , light می توانید میزان روشن و تاریک بودن سایه پس زمینه را مشخص کنید.
- در بخش transparency شما می توانید مشخص کنید که سایه اعمال شده بر چه قسمت هایی از صفحه قرار بگیرد. برای مثال گزینه horizontal سایه را بصورت افقی بر روی صفحات اعمال می نماید. vertical سایه عمودی ایجاد می کند. سایر گزینه ها را با یک کلیک ساده می توانید در بخش پیش نمایش تغییرات تست نمایید.
Texture
وقتی روی این گزینه کلیک می نمایید شاهد بافت ها و شالوده های رنگی بسیار زیبایی خواهید بود
که با کلیک روی هر کدام، آن را برای پس زمینه صفحات ورد انتخاب می کنید.
اگر طرح هایی که نمایش داده شده است به نظرتان زیبا نیامد می توانید روی گزینه other texture کلیک نمایید تا نمونه های بیشتری را به شما نمایش دهد.
Pattern
وقتی روی این گزینه کلیک نمایید طرح های الگو و هاشور مانند را می بینید که هر کدام می تواند برای پس زمینه شما انتخاب شود. از دو گزینه background, foreground به شما حق انتخاب می دهد که رنگ خطوط و فواصل بین خطوط را انتخاب نمایید.
Picture
در این قسمت شما می توانید یک تصویر پس زمینه بسیار زیبا و دلخواه برای بک گراند صفحات ورد خود انتخاب نمایید. با کلیک روی گزینه select picture می توانید تصویری را که در سیستم خود ذخیره کرده اید برای پس زمینه صفحات خود انتخاب نمایید. پس از آن با کلیک روی گزینه ok می توانید صفحاتی با پس زمینه جدید داشته باشید.
برای مطالعه: استفاده از Switch Windows در ورد
تغییر رنگ فقط یک صفحه در ورد
متاسفانه مایکروسافت قابلیتی را در ورد قرار نداده است که بتوان بطور اختصاصی بوسیله آن قابلیت رنگ یا پس زمینه یک صفحه ورد را بطور جداگانه به طرح خاصی در آورد.
زمان های زیادی قطعا پیش خواهد آمد که شما بخواهید رنگ یک صفحه یا پس زمینه صفحات مختلف ورد را متفاوت از یکدیگر قرار دهید.
در این زمان نمی توانید از قابلیت های page color استفاده کنید چون تغییرات را روی کل صفحات ورد اعمال می کند.
آموزش رنگ بندی صفحه در ورد
برای تغییر رنگ یک صفحه خاص می توانید روش های زیر را بکار ببرید.
- از سربرگ insert گزینه text box را انتخاب نمایید. پس از آن کل text box را بر روی صفحه مورد نظر منطبق کنید. یعنی کاری کنید که تکست باکس کل صفحه را بپوشاند. سپس می توانید از تنظیمات تکست باکس، رنگ باکس مورد نظر را تغییر دهید. با اینکار کل صفحه تغییر رنگ می یابد. به این ترتیب شما صفحه ای خواهید داشت با رنگی متفاوت از سایر صفحات.
- روش دوم به اینصورت است که بجای انتخاب یک text box شما از سربرگ insert یک شکل مستطیلی را انتخاب می نمایید. هنگام درج شکل آن را کاملا بر صفحه مورد نظر منطبق می نمایید. پس از انجام اینکار با تغییر رنگ مستطیل، رنگ صفحه مورد نظر شما هم کاملا تغییر خواهد کرد.
فهرست مطالب آموزشی ورد
- ویزگی استفاده از Switch Windows در ورد
- درک ویژگی ردیابی تغییرات (Track Changes) در ورد
- نحوه تغییر لیست های نشانه دار در word
- نحوه تبدیل فایل word قدیمی به نسخه جدید
- مهمترین کلیدهای میانبر مایکروسافت word چیست؟
- بازیابی و تبدیل فایل PDF به یک سند ورد
- نحوه مشاهده تفاوتهای دو متن در (Word)
- نحوه استفاده از فیلدها در نرمافزار Word
- ویژگی استایل (Styles) در مایکروسافت ورد
- آموزش خط کشیدن در ورد و فارسی نوشتن اعداد در ورد
- نحوه ی فهرست بندی خودکار درWord
- تغییر استایل و شکل حاشیه صفحات Word
- نحوه جلوگیری از بهم ریختن متن و فونت در اسناد ورد
- آموزش حذف پس زمینه تصاویر در Word
- روش قرار دادن متن بر روی تصویر در ورد
- آموزش ساده رمزگذاری فایلهای متنی Word
- طراحی تراکت با استفاده از ابزارها و المان های موجود در ورد
- روش های استفاده از سربرگ های word
- استفاده از Switch Windows در ورد
- چگونه اندازه صفحه کاغذ ورد را تغییر دهیم ؟
- روش رسم Table در ورد با گزینهی Insert
- آموزش طراحی برگه سوال امتحانی در ورد
- اصلاح نیم فاصله در ورد بصورت یکجا و با یک کلیک
- صفحه کلید استاندارد فارسی چیست؟
جهت مشاهده دوره های آموزشی بر روی این لینک کلیک نمایید.

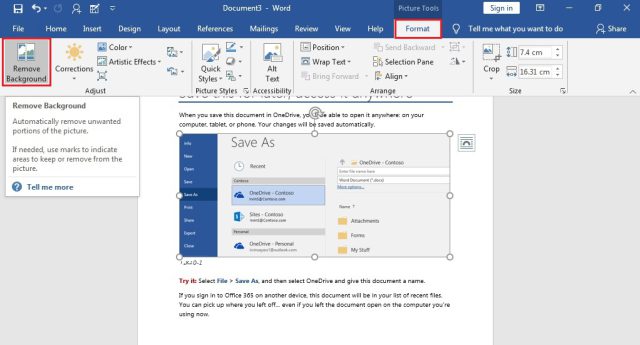


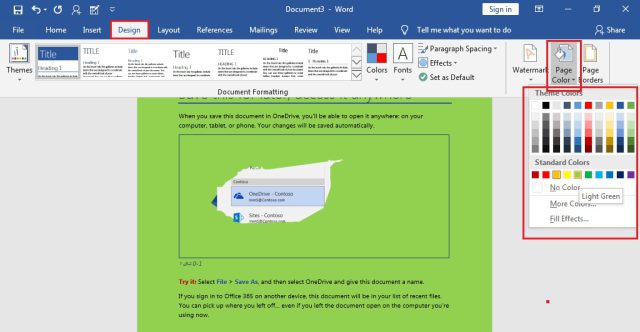

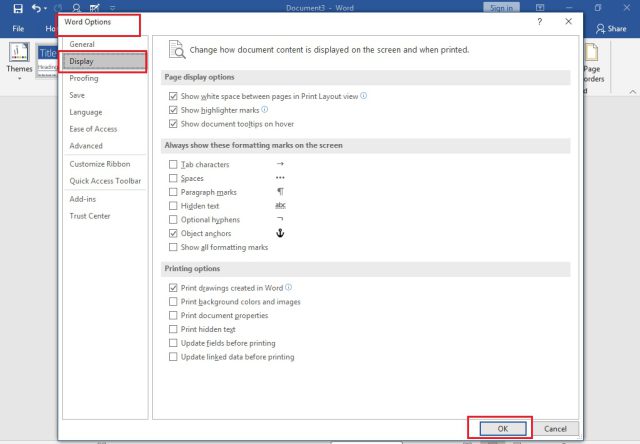

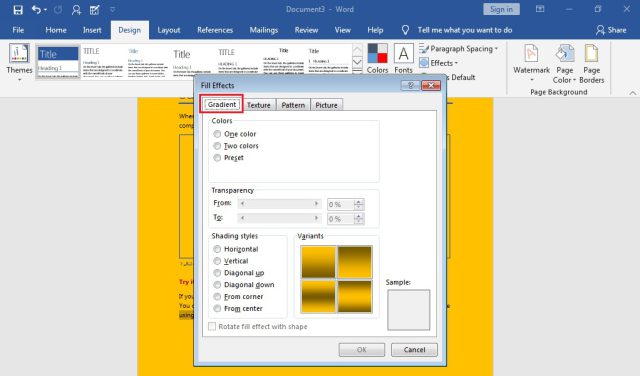

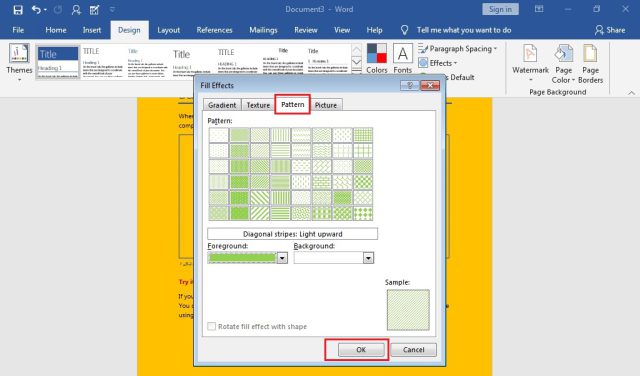

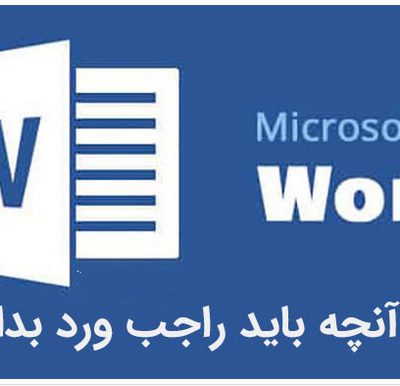
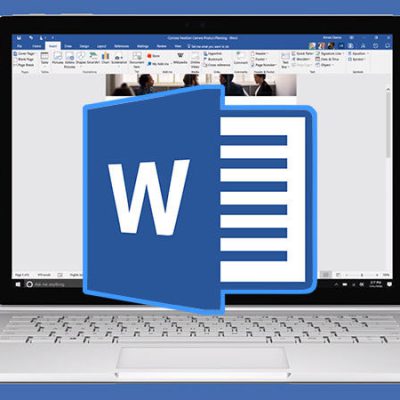
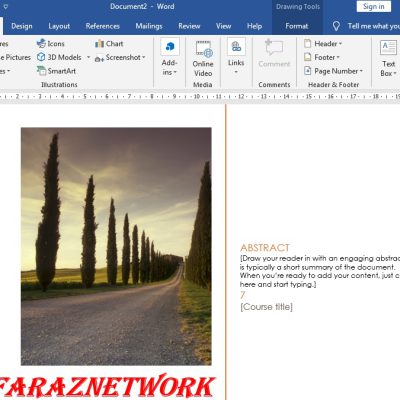

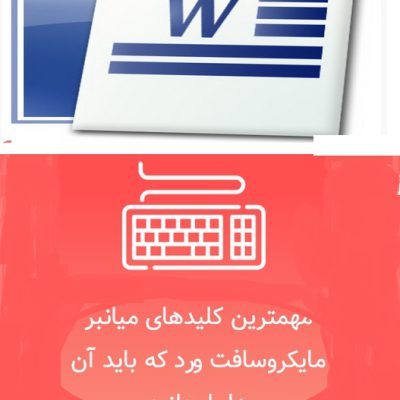
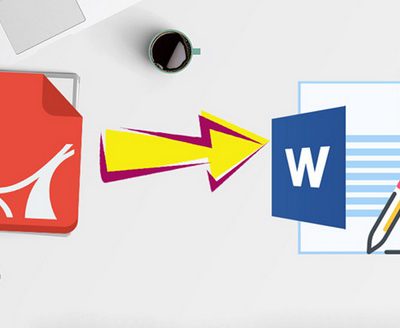
دیدگاهتان را بنویسید
برای نوشتن دیدگاه باید وارد بشوید.