تغییر استایل و شکل حاشیه صفحات Word
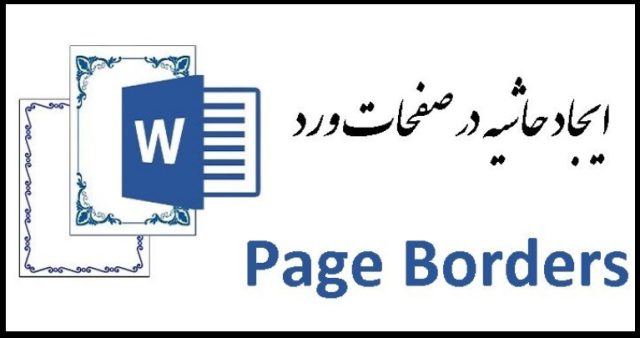
در همه نسخه های ورد قابلیت افزودن حاشیه یا همان کادر در صفحات قرار داده شده است. برای افزودن حاشیه باید مراحل زیر را گام به گام انجام دهید.
- ابتدا سند ورد خود را که می خواهید برای صفحات آن حاشیه ایجاد کنید را باز نمایید.
- در صفحه مورد نظر به سربرگ page layout بروید و در بخش page background گزینه Page Borders را انتخاب نمایید.
- همانطور که در تصویر مشاهده می کنید در صفحه باز شده گزینه های زیادی وجود دارد که هر کدام به شما قابلیت هایی می دهند.
گزینه های حاشیه
- در حاشیه سمت چپ تصویر شما گزینه های None، Box، Shadow، ۳-D،Custom را مشاهده می کنید.
- همانطور که در شکل هر کدام نشان داده شده است هر کدام حالت خاصی را به حاشیه صفحات ورد شما می دهند.
- با انتخاب گزینه None انتخاب می کنید که هیچ کادری اطراف صفحات شما قرار نگیرد.
- گزینه BOX یک حاشیه جعبه مانند را اطراف صفحات شما قرار می دهد که هر چهار طرف صفحه را فرا می گیرد.
- گزینه Shadow حاشیه ای سایه مانند به صفحات ورد شما می دهد.
- گزینه ۳-D حاشیه ای سه بعدی را به صفحات شما می دهد که حجم اندکی به صفحات می دهد.
- گزینه CUustom حاشیه هایی سفارشی و اختصاصی را برای صفحات ورد شما ایجاد می نماید.
تغییر استایل و شکل حاشیه صفحات ورد
در بخش page border قسمتی برای تغییر استایل حاشیه ها در نظر گرفته شده است. از این قسمت شما با کلیک روی هر کدام از طرح ها می توانید یک طرح زیبا را برای حاشیه صفحات ورد خود انتخاب نمایید. برای اینکار کافیست روی طرح مورد نظر کلیک نموده و گزینه ok را بزنید تا بر صفحات شما اعمال شود.
تغییر رنگ حاشیه صفحات ورد
برای تغییر رنگ حاشیه ها می توانید از قسمت color اقدام نمایید. بصورت پیش فرض این گزینه روی Automatic قرار گرفته است ولی شما می توانید از لیست کشویی آن هر رنگی را که مد نظر شما می باشد انتخاب کرده و با کلیک روی دکمه ok آن را بر تمام حاشیه صفحات خود اعمال کنید.
تغییر پهنا و عرض حاشیه صفحات در ورد
با استفاده از گزینه width در Page Border می توانید تعیین کنید که عرض و پهنا حاشیه های تعیین شده برای صفحات شما چقدر باشد. سپس با کلیک روی دکمه ok آن را بر تمام حواشی صفحات خود اعمال نمایید.
انتخاب حاشیه با طرح های هنری
از قسمت Art شما می توانید حاشیه هایی با طرح های هنری را برای صفحات ورد خود انتخاب نمایید. هر طرحی را که می پسندید را می توانید با کلیک روی طرح و سپس دکمه ok بر تمام صفحات ورد خود اعمال نمایید.
ایجاد کادرهای خطی افقی در صفحات ورد
گزینه ای در انتهای صفحه page border قرار دارد که با کلیک روی آن صفحه زیر برای شما باز خواهد شد. شما می توانید با انتخاب هر کدام از طرح های نشان داده شده و زدن دکمه ok آن را در صفحات خود قرار دهید. اگر در میان طرح های نشان داده شده طرحی را دوست نداشتید می توانید از دکمه import برای طرح های بیشتر بهره ببرید.
از بخش preview می توانید تمام تغییرات اعمال شده بر حاشیه و کادرهای صفحات ورد خود را مشاهده نمایید.
اما چنانچه بخواهید این تغییرات را فقط بر تعدادی از صفحات ورد خود اعمال نمایید یا برخی از صفحات حاشیه نگیرند می توانید تنظیمات قسمت apply to را اعمال نمایید.
تنظیمات apply to در ایجاد حاشیه صفحات ورد
در این قسمت شما چهار گزینه پیش رو دارید:
- اگر whole document را انتخاب کنید، حاشیه برای کل صفحات ورد شما اعمال می شود.
- اگر گزینه this section را انتخاب کنید، تنظیمات را برای این بخش از صفحات ورد شما که در حال تغییر آن هستید اعمال می کند. مثلا اگر شما صفحات ورد خود را سکشن بندی کرده باشید، حاشیه ها را برای همین سکشنی که در ان قرار دارید اعمال می کند.
- گزینه this section- first page only به شما این فرصت را می دهد که تنظیمات حاشیه را فقط بر روی صفحه اول این سکشن اعمال کنید.یعنی فقط صفحه اول دارای حاشیه خواهد بود.
- گزینه this section- all except first page برای این است که به همه صفحات این بخش حاشیه بدهید بجز صفحه اول.
حال که حاشیه ها را اعمال کرده اید باید در هنگام پرینت گرفتن صفحات کل حاشیه هر چهار سمت صفحات برای شما چاپ شود. اما گاهی تنظیمات ورد بهم می خورد و در هنگام چاپ حاشیه پایین صفحات پرینت گرفته نمی شود. برای رفع این مشکل بهتر است مراحل زیر را طی نمایید.
رفع مشکل چاپ نشدن حاشیه پایین صفحات ورد هنگام پرینت گرفتن
اگر در هنگام پرینت صفحات حاشیه دار با این مشکل مواجه شدید می توانید تنظیمات زیر را در پیش بگیرید و سپس برای پرینت صفحات اقدام کنید.
- ابتدا اعمال شدن حاشیه بر تمام صفحات را برای پرینت را تست نمایید. برای اینکار از منو file در قسمت print می توانید مشاهده کنید که آیا تمام حاشیه ها اعمال شده است. اگر اعمال شده بود قاعدتا نباید در حین پرینت مشکلی داشته باشد. اما اگر به هر دلیلی حاشیه پایین چاپ نشد می توانید تنظیمات زیر را اعمال نمایید.
- از منو file گزینه option را انتخاب کرده و سپس رو گزینه advance کلیک نمایید تا تنظیمات پیشرفته ورد برای شما باز شود.
- از صفحه باز شده می توانید به بخش print رفته و با برداشتن تیک گزینه scale content for A4 مشکل پرینت حاشیه پایین را رفع نمایید. پس از این اگر صفحات را پرینت بگیرید دیگر مشکلی نخواهند داشت.
فهرست مطالب آموزشی ورد
- ویزگی استفاده از Switch Windows در ورد
- درک ویژگی ردیابی تغییرات (Track Changes) در ورد
- نحوه تغییر لیست های نشانه دار در word
- نحوه تبدیل فایل word قدیمی به نسخه جدید
- مهمترین کلیدهای میانبر مایکروسافت word چیست؟
- بازیابی و تبدیل فایل PDF به یک سند ورد
- نحوه مشاهده تفاوتهای دو متن در (Word)
- نحوه استفاده از فیلدها در نرمافزار Word
- ویژگی استایل (Styles) در مایکروسافت ورد
- آموزش خط کشیدن در ورد و فارسی نوشتن اعداد در ورد
- نحوه ی فهرست بندی خودکار درWord
- تغییر استایل و شکل حاشیه صفحات Word
- نحوه جلوگیری از بهم ریختن متن و فونت در اسناد ورد
- آموزش حذف پس زمینه تصاویر در Word
- روش قرار دادن متن بر روی تصویر در ورد
- آموزش ساده رمزگذاری فایلهای متنی Word
- طراحی تراکت با استفاده از ابزارها و المان های موجود در ورد
- روش های استفاده از سربرگ های word
- استفاده از Switch Windows در ورد
- چگونه اندازه صفحه کاغذ ورد را تغییر دهیم ؟
- روش رسم Table در ورد با گزینهی Insert
- آموزش طراحی برگه سوال امتحانی در ورد
- اصلاح نیم فاصله در ورد بصورت یکجا و با یک کلیک
- صفحه کلید استاندارد فارسی چیست؟
جهت مشاهده دوره های آموزشی بر روی این لینک کلیک نمایید.

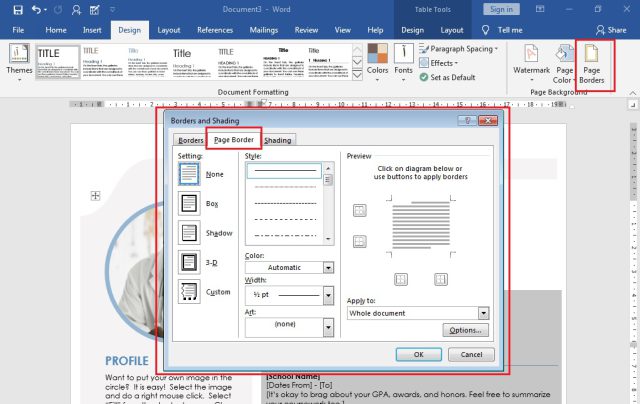


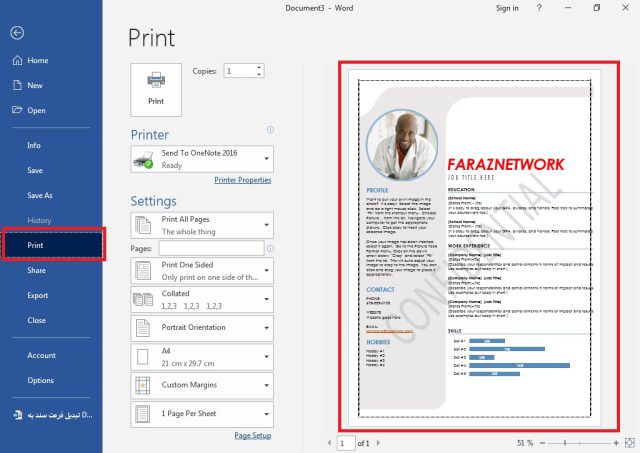
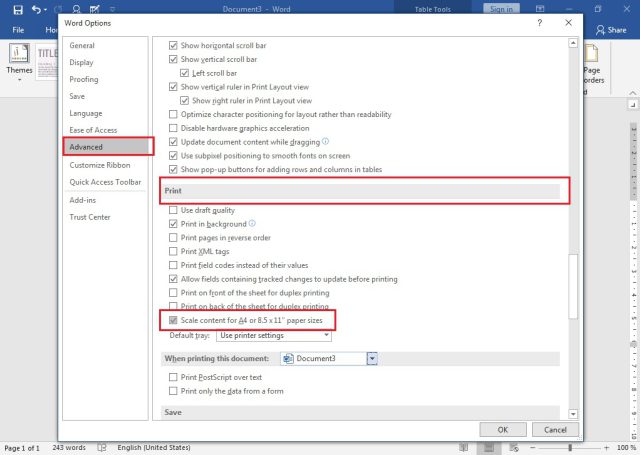
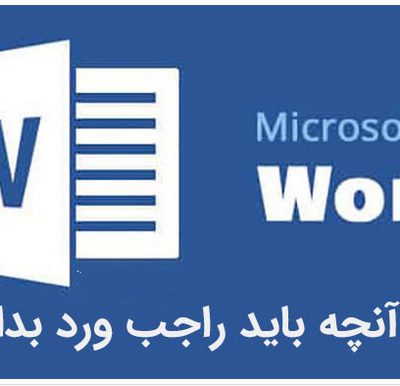
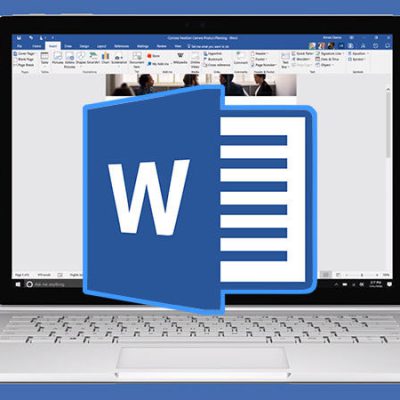
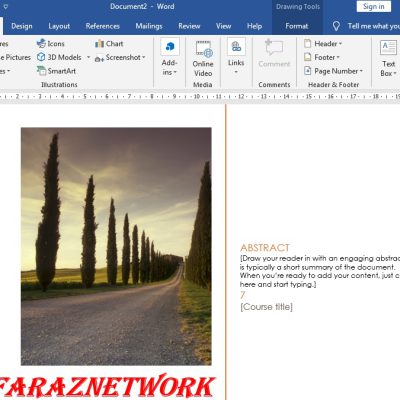

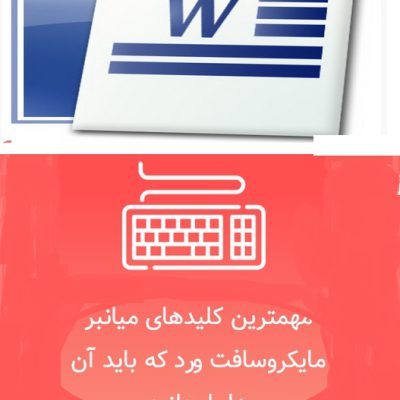
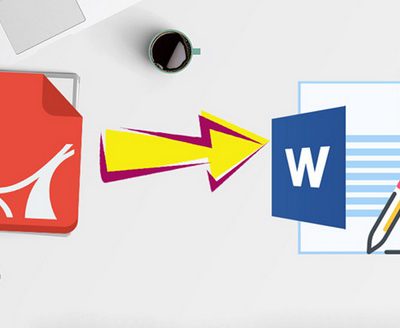
دیدگاهتان را بنویسید
برای نوشتن دیدگاه باید وارد بشوید.