درک ویژگی ردیابی تغییرات (Track Changes) در ورد

ویژگی ردیابی تغییرات (Track Changes) ورد
ویژگی ردیابی تغییرات (Track Changes) را در ورد فعال می کنید، هر تغییری که در سند ورد اعمال شود بصورت رنگی نشانه گذاری می شود. اگر متنی را حذف کنید، آن متن حذف نمی شود، بلکه با یک خطی که روی آن کشیده می شود، برای حذف نشانه گذاری می شود. اگر متنی را به سند اضافه کنید، بصورت زیر خط دار (underlined) نمایش داده می شود. این ویژگیها به شما امکان می دهد تا قبل از نهایی کردن و تایید سند، بتوانید تغییرات اعمال شده را ببینید.
روش فعال کردن ویژگی ردیابی تغییرات (Track Changes) در ورد
1. در تب Review بر روی دستور Track Changes کلیک کنید
2. ویژگی ردیابی تغییرات (Track Changes) فعال می گردد. از این نقطه زمان به بعد، تمامی تغییرات شما در سند ورد با نشانه های رنگی تفکیک می شوند.
بازبینی تغییرات
تغییرات ردیابی شده، در واقع فقط یکسری تغییرات پیشنهادی می باشند. برای اینکه این تغییرات دائمی گردند، باید مورد پذیرش (accept) واقع شوند. از سوی دیگر، نویسنده اصلی سند، ممکن است با برخی تغییرات اعمال شده مخالف باشد و آنها را نپذیرد (reject).
روش پذیرش (accept) یا عدم پذیرش (reject) تغییرات
1. ابتدا تغییراتی را که قصد تایید یا رد آن را دارید انتخاب کنید.
2. در تب Review بر روی دستورات Accept و یا Reject کلیک کنید.
3. نشانه گذاری مربوطه مخفی می شود، و برنامه ورد بصورت اتوماتیک روی تغییر بعدی می رود. شما می توانید به این عملیات تایید یا رد تغییرات ادامه بدهید تا اینکه تمامی تغییرات را مورد بازبینی قرار دهید.
4. وقتی کارتان تمام شد بر روی دستور Track Changes کلیک کنید تا غیر فعال گردد.
اگر می خواهید همه تغییرات را یکجا تایید کنید، بر روی کادر باز شدنی دستور Accept کلیک کنید و از فهرست ظاهر شده گزینه Accept All را انتخاب کنید. همچنین می توانید با دستور Accept All and Stop Tracking ضمن اینکه همه تغییرات را تایید می کنید، ردیابی تغییرات سند را نیز غیر فعال می کنید.
گزینه های مشاهده ردیابی تغییرات (Track Changes) در ورد
اگر شما تغییرات زیادی را برای بازبینی در یک سند ورد داشته باشید، مرور آنها ممکن است خیلی مشکل باشد. نرم افزار ورد راههایی برای شخصی سازی نحوه نمایش تغییراتی که باید ردیابی شوند در اختیار شما می گذارد :
Simple Markup : این گزینه نسخه نهایی را نمایش می دهد و نشانه های خطی را نمایش نمی دهد. در این حالت یک خط قرمز در حاشیه سمت چپ سند و در قسمتهای ویرایش شده، ظاهر می شود.
All Markup : در این حالت نسخه نهایی به همراه کلیه نشانه گذاریها نمایش داده می شوند.
No Markup : این گزینه نسخه نهایی را نمایش می دهد و از نمایش نشانه گذاریها صرف نظر می کند.
Original : این حالت نسخه اصلی اولیه را نمایش می دهد و کلیه نشانه گذاریها را مخفی می کند.
روش مخفی کردن ردیابی تغییرات در ورد
1. در تب Review بر روی دستور Display for Review کلیک کنید.
2. گزینه مورد نظرتان را از فهرست باز شده انتخاب کنید. در این مثال ما گزینه No Markup را انتخاب می کنیم تا نسخه نهایی سند، قبل از تایید تغییرات نمایش داده شود.
شما این امکان را نیز داشتید تا با کلیک بر روی نشانگر موجود در حاشیه سمت چپ سند، بین حالتهای Simple Markup و All Markup تغییر وضعیت بدهید.
به خاطر داشته باشید که مخفی کردن ردیابی تغییرات به معنای مرور تغییرات نمی باشد. شما همچنان نیاز دارید تا تغییرات را تایید (accept) و یا رد (reject) کنید تا نهایی شوند.
روش مشاهده تغییرات در بالون ها (show revisions in balloons)
بصورت پیش فرض، اکثر تغییرات بصورت درون خطی (inline) نمایش داده می شوند، بدین معنا که خود متن نشانه گذاری می گردد. شما این امکان را نیز دارید تا تغییرات (revisions) را در بالون ها (balloons) نمایش بدهید، که اکثر تغییرات را به حاشیه سمت راست سند انتقال می دهد. حذف کردن نشانه گذاریهای خطی خواندن سند ورد را ساده تر می کند، و همینطور بالون ها (balloons) درباره برخی نشانه گذاریها، اطلاعات بیشتری را در اختیار شما می گذارند.
1. در تب Review بر روی مسیر زیر کلیک کنید.
Show Markup > Balloons > Show Revisions in Balloons
2. اکثر تغییرات در حاشیه سمت راست نمایش داده می شوند، البته متن های اضافه شده، همچنان بصورت درون خطی (inline) نمایش داده خواهند شد.
برای اینکه مجددا به وضعیت نمایش تغییرات بصورت درون خطی (inline) باز گردید می توانید گزینه Show All Revisions Inline یا گزینه Show Only Comments and Formatting in Balloons را انتخاب کنید.
درج توضیحات (Comments) در ورد
گاهی اوقات شما ممکن است بخواهید به جای ویرایش یک متن، توضیحاتی (Comments) را در آن قسمت بنویسید تا بازخوردتان (feedback) را راجع به آن قسمت ثبت نمایید. اگر چه معمولا توضیحات در ترکیب با ویژگی ردیابی تغییرات (Track Changes) مورد استفاده قرار می گیرند، اما برای درج توضیحات الزامی به فعال بودن ویژگی ردیابی تغییرات (Track Changes) ندارید.
روش افزودن توضیحات (comments) در ورد
1. در قسمتی که قصد درج توضیحات را دارید، متن مربوطه را هایلایت (Highlight) کنید و یا نشانگر درج متن (insertion point) را در آن محل قرار دهید.
2. در تب Review بر روی دستور New Comment کلیک کنید.
3. متن توضیحات را وارد نمایید، بعد از اتمام تایپ توضیحات، می توانید با فشردن کلید Esc از صفحه توضیحات خارج شوید، همینطور اگر در هر جای دیگری از سند (بغییر از کادر توضیحات) کلیک کنید، از حالت درج توضیحات خارج می شوید.
روش حذف توضیحات (comments) در ورد
1. توضیحاتی را که قصد حذف آن را دارید انتخاب کنید.
2. در تب Review بر روی دستور Delete کلیک کنید.
3. توضیحات مربوطه حذف می گردد.
برای حذف همه توضیحات بصورت یکجا، بر روی کادر باز شدنی دستور Delete کلیک کنید و گزینه Delete All Comments in Document را انتخاب کنید.
مقایسه اسناد (Comparing documents) در ورد
اگر سندی را بدون استفاده از ویژگی ردیابی تغییرات (tracking changes) ویرایش کنید، همچنان امکان بازبینی تغییرات و استفاده از ویژگیهایی همچون تایید (Accept) و یا رد (Reject) تغییرات وجود دارد. شما می توانید این کار را با استفاده از مقایسه (comparing) بین دو نسخه متفاوت از سند انجام بدهید. تمام چیزی که نیاز دارید اینست که یک نسخه اصلی (original) از سند و همینطور نسخه تجدید نظر شده (revised) سند را در اختیار داشته باشید (اسامی فایلهای این دو سند باید با هم متفاوت باشند) .
روش مقایسه دو سند ورد (compare two documents) با یکدیگر
1. در تب Review بر روی دستور Compare کلیک کنید. سپس از فهرست کشویی باز شده گزینه Compare را انتخاب کنید.
2. یک کادر محاوره ای نمایان می شود. در قسمت Original document سند اصلی تان را از لیست انتخاب کنید. اگر سند اصلی شما در لیست نباشد می توانید با استفاده از دکمه Browse آن را بیابید.
3. در قسمت Revised document سند ویرایش شده را انتخاب کرده و سپس بر روی دکمه Ok کلیک کنید.
4. نرم افزار ورد هر دو فایل را با هم مقایسه می کند و تعیین می کند که چه قسمتهایی تغییر یافته است و سپس یک سند جدید تولید می کند. تغییرات بصورت نشانه گذاریهای (markups) رنگی نمایش داده می شوند، درست مثل موقعی که از ویژگی ردیابی تغییرات (Track Changes) استفاده کرده باشید. سپس می توانید با استفاده از دستورات تایید (Accept) و رد (Reject) سندتان را بازبینی و نهایی کنید.
فهرست مطالب آموزشی ورد
- ویزگی استفاده از Switch Windows در ورد
- درک ویژگی ردیابی تغییرات (Track Changes) در ورد
- نحوه تغییر لیست های نشانه دار در word
- نحوه تبدیل فایل word قدیمی به نسخه جدید
- مهمترین کلیدهای میانبر مایکروسافت word چیست؟
- بازیابی و تبدیل فایل PDF به یک سند ورد
- نحوه مشاهده تفاوتهای دو متن در (Word)
- نحوه استفاده از فیلدها در نرمافزار Word
- ویژگی استایل (Styles) در مایکروسافت ورد
- آموزش خط کشیدن در ورد و فارسی نوشتن اعداد در ورد
- نحوه ی فهرست بندی خودکار درWord
- تغییر استایل و شکل حاشیه صفحات Word
- نحوه جلوگیری از بهم ریختن متن و فونت در اسناد ورد
- آموزش حذف پس زمینه تصاویر در Word
- روش قرار دادن متن بر روی تصویر در ورد
- آموزش ساده رمزگذاری فایلهای متنی Word
- طراحی تراکت با استفاده از ابزارها و المان های موجود در ورد
- روش های استفاده از سربرگ های word
- استفاده از Switch Windows در ورد
- چگونه اندازه صفحه کاغذ ورد را تغییر دهیم ؟
- روش رسم Table در ورد با گزینهی Insert
- آموزش طراحی برگه سوال امتحانی در ورد
- اصلاح نیم فاصله در ورد بصورت یکجا و با یک کلیک
- صفحه کلید استاندارد فارسی چیست؟
جهت مشاهده دوره های آموزشی بر روی این لینک کلیک نمایید.



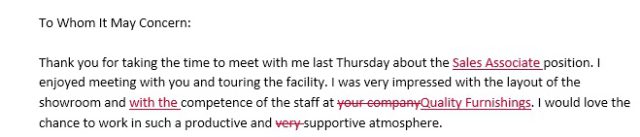
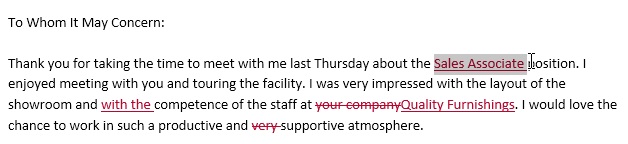
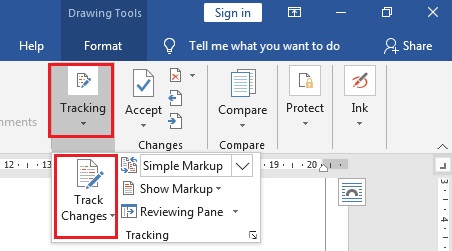

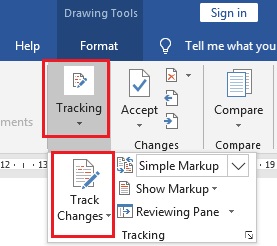

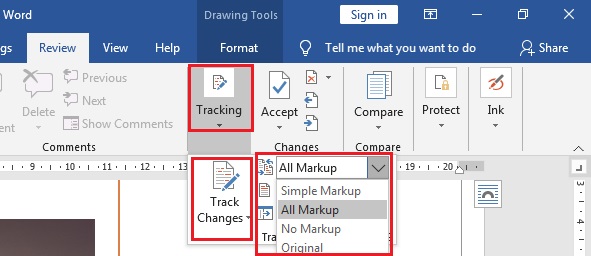

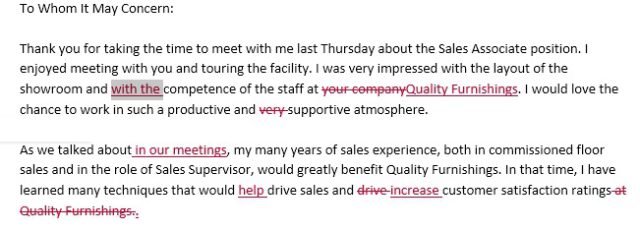
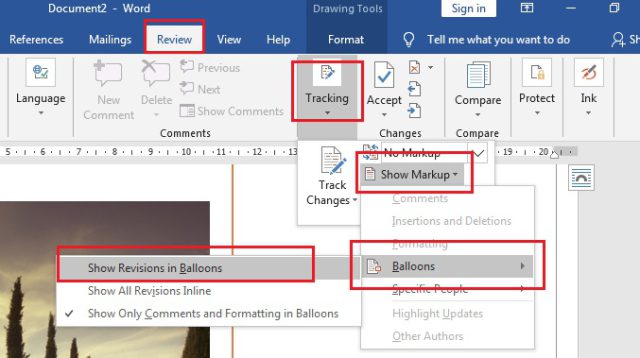
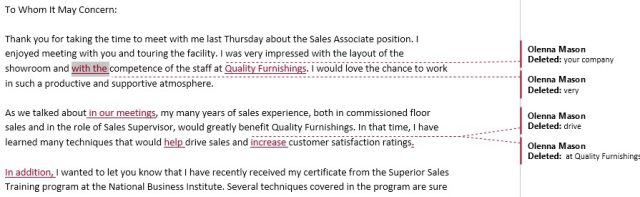
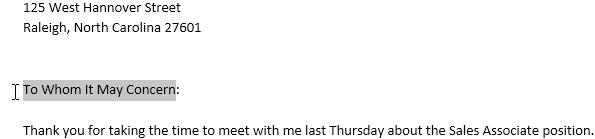
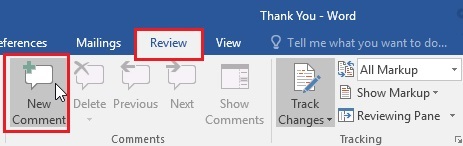
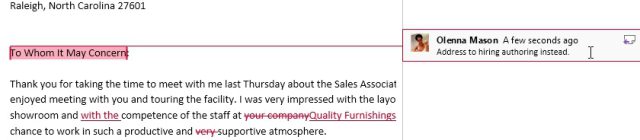

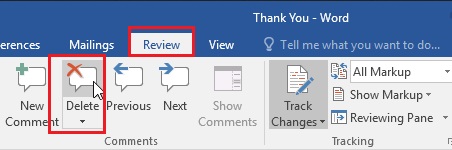
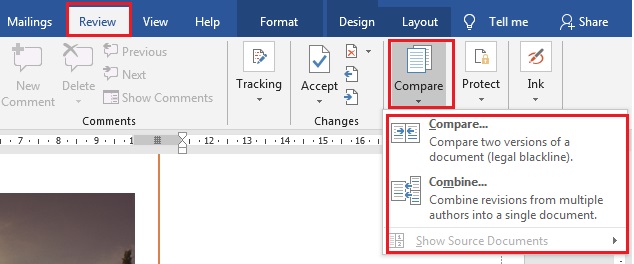


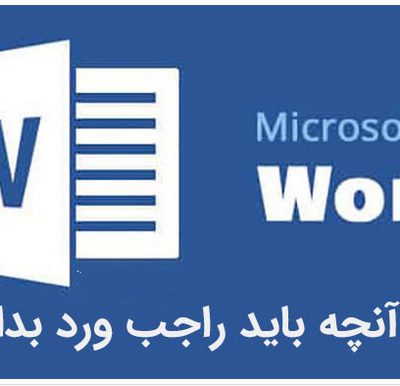
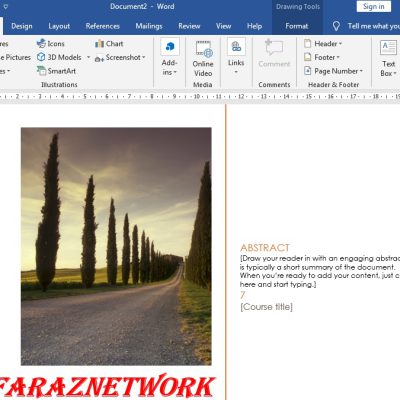

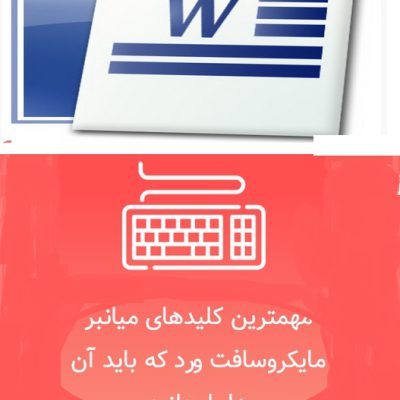
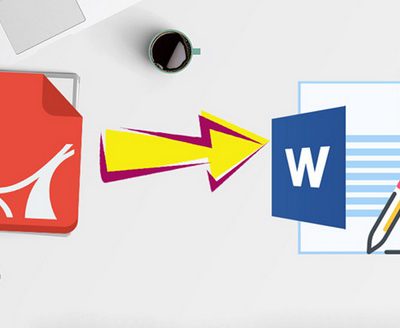
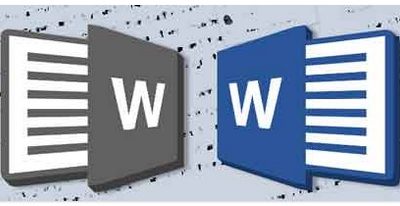
دیدگاهتان را بنویسید
برای نوشتن دیدگاه باید وارد بشوید.