روش قرار دادن متن بر روی تصویر در ورد
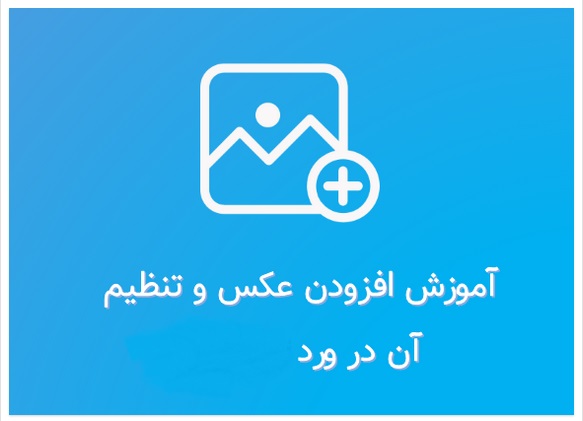
قرار دادن متن بر روی تصویر
قرار دادن متن بر روی تصویر word یا اضافه کردن تصویر به یک سند Word به سادگی با کلیک روی سربرگ Insert و انتخاب گزینه Picture انجام میشود؛ اما اگر بخواهید تصویر را در جای مشخصی از سند قرار دهید و چیدمان متن اطراف آن را تنظیم کنید، باید چه کار کنید؟ پاسخ این سوال استفاده از ابزار مفید Wrap Text است. این ابزار برای تنظیم چیدمان یا آرایش متن در اطراف تصویر کاربرد دارد.
Wrap Text چیست؟
نحوه چیدمان یا آرایش متن اطراف تصویر، شکل و هر شی گرافیکی را Wrap Text میگویند.
با کلیک بر روی عکس و ظاهر شدن قسمت Format در نوار ابزار، گزینه Text Wrapping را بیابید.انتخاب این گزینه باعث میشود که برای تصویر خطوطی در نظر گرفته شود و بتوان متن را بر روی تصویر قرار داد.توجه داشته باشید که با انتخاب این گزینه، متن در سمت راست و چپ عکس تایپ نمیشود.
با انتخاب گزینه Text Wrapping، منوی کشویی باز میشود. با انتخاب اولین مورد (In Line with Text) دقیقا این دستور اجرا میگردد.
اگر میخواهید موقعیتهای دیگر قرار دادن متن بر روی تصویر را امتحان کنید، میتوانید گزینههای بعدی که در منوی کشویی قرار دارند را انتخاب نمایید.
زمانی که این دستور را طی کردید متن در پشت تصویر شما قرار میگیرد اکنون برای قرارگیری متن روی تصویر گزینه Behind Text را بایستی انتخاب نمایید.
استفاده از Text box در Word
کادر متن (Text Box) در Word از ابزارهای سودمند Word بوده که به شما این امکان را میدهد تا در هر موقعیتی در صفحه، تصویر، متن و یا هر چیز دیگر را در متن قرار دهید. اگر قصد دارید کادر متنی خود را در فضایی خاص در Word قرار دهید، استفاده از Text Box تنها گزینه پیش روی شماست.تنظیم ابعاد، رنگ داخل کادر، رنگ دور کادر، فونت، چیدمان و رنگ متن از جمله قابلیتهای Text Box است که میتوانید برای طراحی انواع کاورها، کاتالوگ و حتی نامههای اداری از آن بهره ببرید.
برای ایجاد Text Box لازم است به قسمت Insert در نوار ابزار بالا رفته و سپس از بخش Text، گزینه مربوط به Text Box را انتخاب نمایید.
با انتخاب Text Box، منوی کشویی برایتان باز میشود که میتوانید یکی از فرمتهای مورد نظر خود را انتخاب کنید. با انتخاب هر کدام از طرحهای پیش فرض و کلیک بر روی موقعیت مورد نظر در ورد، کادر متنی انتخابی باز شده و میتوانید محتوای متنی خود را در آن قالب تایپ نمایید.توجه داشته باشید که اگر فرمت مورد نظر شما در بین طرحهای پیش فرض وجود ندارد، با انتخاب گزینه Draw Text Box میتوانید کادر متنی را در موقعیت دلخواه ترسیم کرده و تغییرات مدنظر خود را بر روی آن اعمال کنید.
چگونه در ورد عکسها را در بین متن قرار دهیم بدون اینکه متن ما به هم بریزد؟
هنگامی که عکسی را در Word در کنار متن قرار میدهید، تنظیمات پیش فرض به این شکل است که متن و پایینترین قسمت تصویر، در یک سطر قرار گرفته و باعث به هم ریختگی متن شما میشود.
در ابتدا لازم است عکسی که در کنار متن قرار دادهاید را انتخاب نمایید، به قسمت Format رفته و در بخش Arrange بر روی گزینه Wrap Text کلیک کنید.
با انتخاب گزینه Wrap Text، منوی کشویی برایتان باز میشود که با قرار دادن موس بر روی هر کدام از حالتها میتوانید تغییرات را مشاهده کنید. هنگامی که تغییر مورد نظر را یافتید بر روی آن کلیک کرده تا تغییرات به صورت کامل اعمال شود.
اگر با انجام روش ذکر شده تنظیمات مورد نظر خود را نیافتید، گزینه More Layout Options، دارای تنظیمات بیشتری برای انجام این کار است و میتوانید گزینههای بیشتری را برای اعمال تغییرات امتحان کنید.
روش دوم: فرمتهای از پیش تعیینشده
برای افزایش سرعت میتوانید از تب format گزینه Position را از قسمت Arrange انتخاب نمایید.
با انتخاب عکس روی گزینه position کلیک کرده و موقعیت مناسب خود را انتخاب کنید.به همین آسانی میتوانید عکسها را در برنامه ورد بین متن خود قرار دهید.
روش ذخیره عکسهای یک فایل Word
ذخیره عکس به صورت تکی
اگر میخواهید یک عکس را به صورت تکی ذخیره کنید، در ابتدا باید فایل Word را باز کنید، بر روی عکس کلیک راست کرده و گزینه Save as Picture را انتخاب نمایید.
با انتخاب گزینه Save as Picture، کادری برایتان باز میشود که محل ذخیرهسازی تصویر را به شما نمایش میدهد. با انتخاب پوشه و فولدر، عکس به صورت تکی ذخیره میشود.
ذخیره عکس به صورت گروهی
گاهی تصاویر موجود در فایل Word زیاد بوده و میخواهید تمامی تصاویر را ذخیره نمایید در این زمان ذخیره کردن تک به تک تصاویر، کاری زمانبر است.در اینجا با یک روش ساده شما میتوانید تمامی عکسهای ورد را به صورت یکجا ذخیره کنید.بدین منظور سریعترین راه حل این است که فایل را باز کرده و به بخش Save as بروید.
در قسمت Save as type، گزینه Web Page را مطابق عکس انتخاب نمایید. همچنین لازم است مسیری که میخواهید فایل را در آن ذخیره کنید، مشخص نمایید تا فایل زرد رنگ حاوی تمامی تصاویر موجود در Word، ذخیره گردد.
اکنون میتوانید تمامی عکسها را به صورت یکجا از فایل Word ورد خود را ذخیره داشته باشید.
ایجاد فهرست تصاویر و برچسبگذاری عکسها در Word
برای ایجاد فهرست تصاویر در Word، ابتدا باید آنها را برچسبگذاری کنید، نحوه برچسبگذاری تصاویر بدین صورت است که در ابتدا باید تصویر را انتخاب کنید. به قسمت Reference رفته و در بخش Caption، گزینه Insert Caption را انتخاب نمایید.
سریعترین روش این است که پس از انتخاب تصویر و کلیک راست بر روی آن، گزینه Insert Caption را انتخاب کنید.
پس از انتخاب گزینه Insert Caption، پنجرههایی باز میشود که دارای قسمتهای مختلفی است. در قسمت Label، سه حالت Figure، Table و Equation وجود دارد.
در مرحله بعدی میبایست به قسمت Position رفته و محل قرارگیری برچسب را انتخاب نمایید، توجه داشته باشید که برچسبها معمولا در پایین و یا بالای تصاویر قرار میگیرند.
نکته: اگر میخواهید تصاویر شامل شماره فصلها هم باشد، در پنجره Caption، گزینه Numbering را انتخاب کنید.
پس از آن گزینه Include chapter numbering را فعال و تیک بزنید، به بخش Chapter starts with style رفته و Heading 1 را انتخاب کنید. سپس به قسمت Use separator رفته و گزینه مناسب را به منظور جداسازی شماره شکل انتخاب نمایید. البته میتوانید به قسمت Format بروید و نوع شمارهگذاری را تعیین کنید و در نهایت بر روی Ok کلیک نمایید.
با انجام مراحل ذکر شده به راحتی میتوانید شمارهگذاری تصاویر را انجام دهید و پس از آن نوبت به ایجاد فهرست تصاویر است.به قسمت Reference و بخش Caption رفته و گزینه Insert Table of Figures را انتخاب نمایید.
پنجرهای با نام Table of Figures برایتان باز میشود که باید به بخش Table of Figures بروید. سپس به بخش General رفته و در قسمت مربوط به Caption Label، گزینه های مربوط به برچسب ایجاد شده را انتخاب کنید.با انتخاب آن، نام و شماره تصاویر در بخش Print Preview و Web Preview نمایش داده میشود. اگر میخواهید اندازه، رنگ، فونت و یا تنظیمات دیگر را بر روی آن اعمال کنید، بر روی Modify کلیک کرده و تغییرات را انجام دهید.
بر اساس این آموزش شما در نهایت میتوانید یک فهرست تصاویر در فایل موردنظر خود داشته باشید.
فهرست مطالب آموزشی ورد
- ویزگی استفاده از Switch Windows در ورد
- درک ویژگی ردیابی تغییرات (Track Changes) در ورد
- نحوه تغییر لیست های نشانه دار در word
- نحوه تبدیل فایل word قدیمی به نسخه جدید
- مهمترین کلیدهای میانبر مایکروسافت word چیست؟
- بازیابی و تبدیل فایل PDF به یک سند ورد
- نحوه مشاهده تفاوتهای دو متن در (Word)
- نحوه استفاده از فیلدها در نرمافزار Word
- ویژگی استایل (Styles) در مایکروسافت ورد
- آموزش خط کشیدن در ورد و فارسی نوشتن اعداد در ورد
- نحوه ی فهرست بندی خودکار درWord
- تغییر استایل و شکل حاشیه صفحات Word
- نحوه جلوگیری از بهم ریختن متن و فونت در اسناد ورد
- آموزش حذف پس زمینه تصاویر در Word
- روش قرار دادن متن بر روی تصویر در ورد
- آموزش ساده رمزگذاری فایلهای متنی Word
- طراحی تراکت با استفاده از ابزارها و المان های موجود در ورد
- روش های استفاده از سربرگ های word
- استفاده از Switch Windows در ورد
- چگونه اندازه صفحه کاغذ ورد را تغییر دهیم ؟
- روش رسم Table در ورد با گزینهی Insert
- آموزش طراحی برگه سوال امتحانی در ورد
- اصلاح نیم فاصله در ورد بصورت یکجا و با یک کلیک
- صفحه کلید استاندارد فارسی چیست؟
جهت مشاهده دوره های آموزشی بر روی این لینک کلیک نمایید.


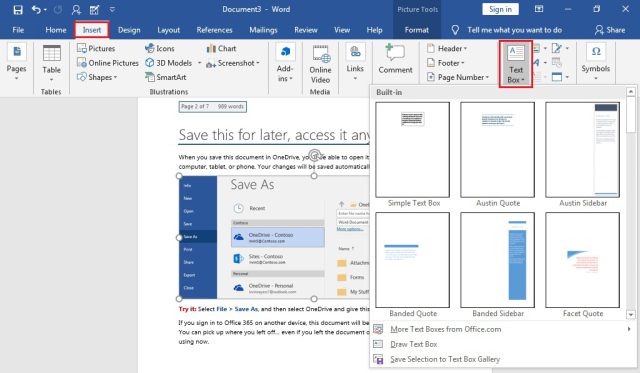
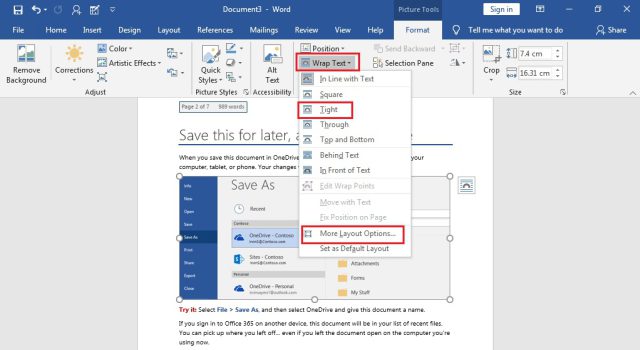
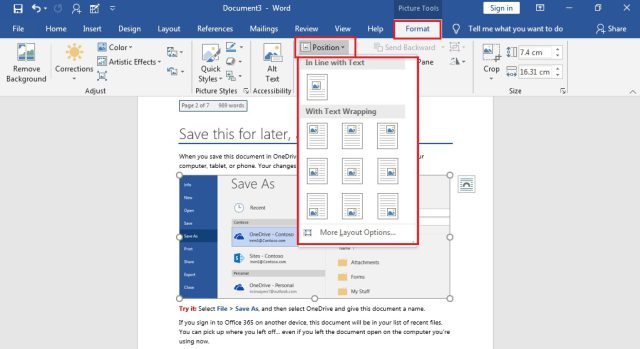
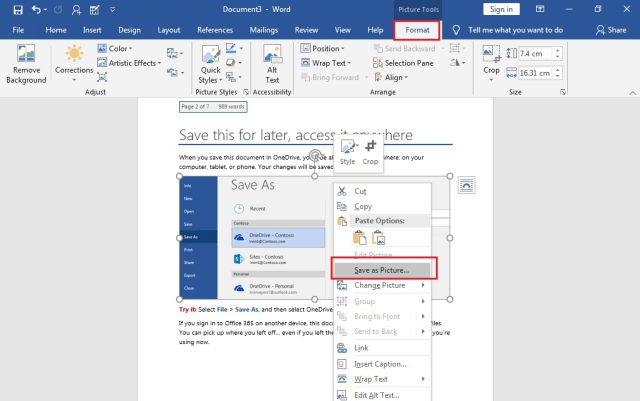
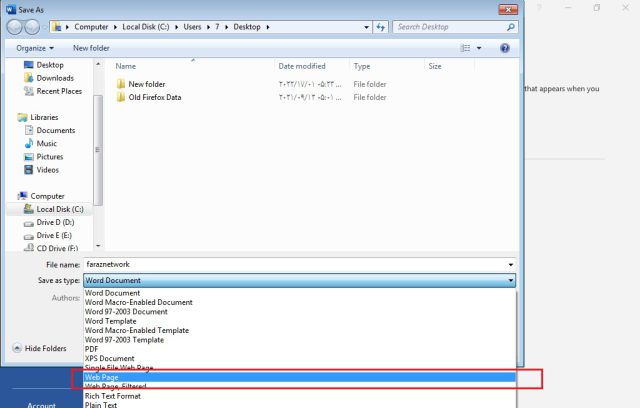
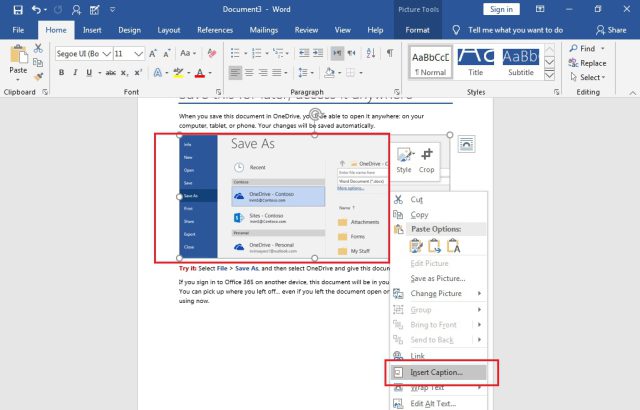


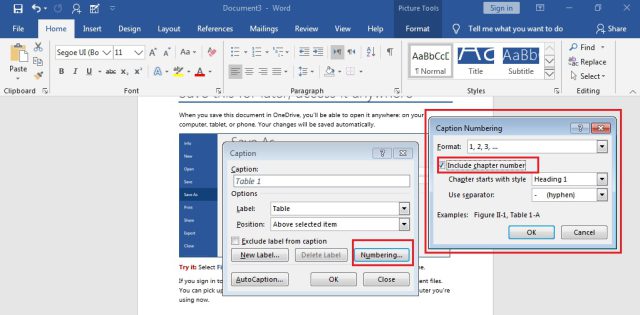
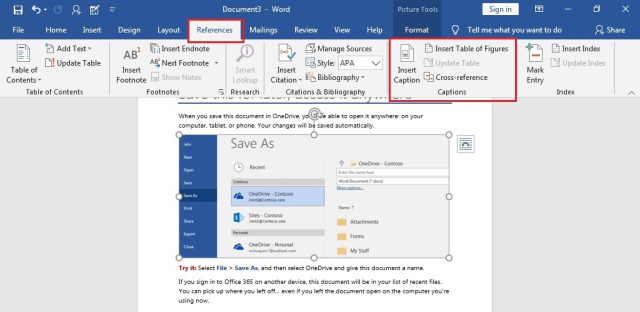
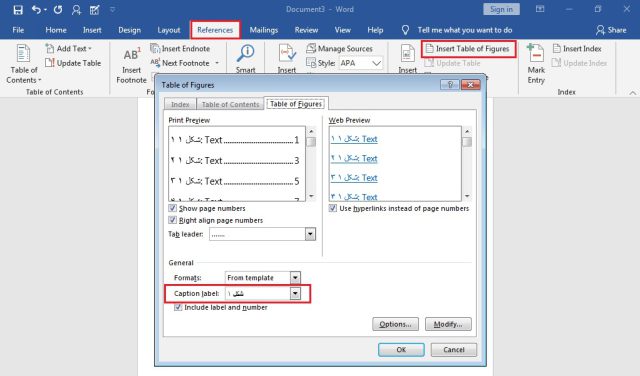
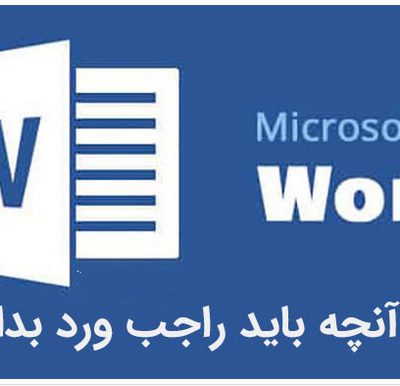
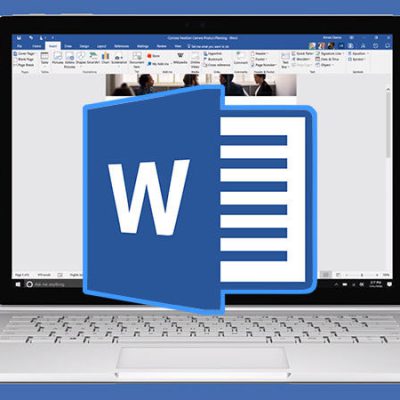
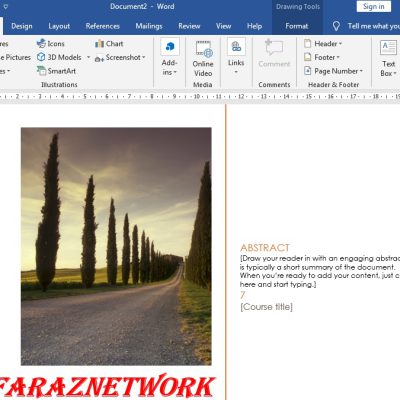

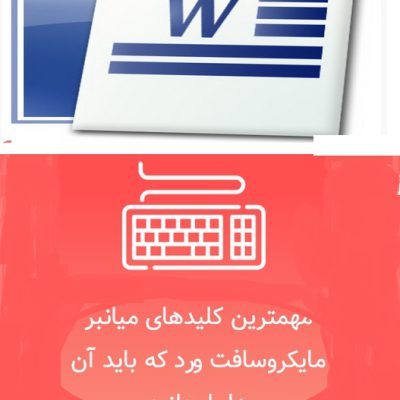
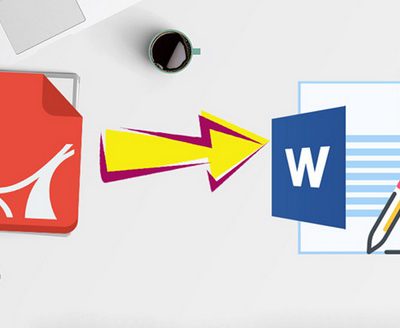
دیدگاهتان را بنویسید
برای نوشتن دیدگاه باید وارد بشوید.