مهمترین کلیدهای میانبر مایکروسافت word چیست؟
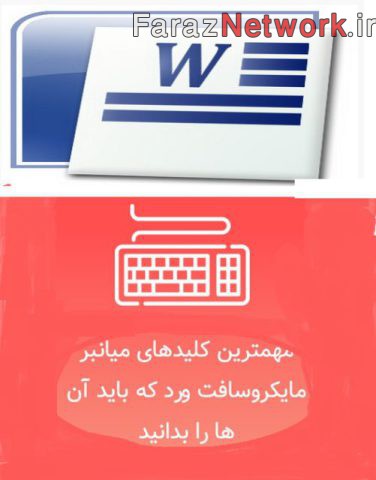
مهمترین کلیدهای میانبر مایکروسافت word چیست؟
با کلیدهای میانبر مایکروسافت ورد که به سادگی میتوانید در سند خود کاوش کنید.همچنین کلیدهای میانبر کلی زیادی در وردوجود دارند از جمله کلیدهای میانبر برای ویرایش جابه جایی و قالب بندی متن وجود دارد.
کلیدهای میانبر کلی زیادی در ورد وجود دارند که در ادامه می توانید لیستی از این کلیدها را مشاهده کنید:
- Ctrl + N: ساخت یک سند جدید
- Ctrl + O: باز کردن یک سند
- Ctrl + S: ذخیره کردن یک سند
- F 12: باز کردن پنجره Save As
- Ctrl + W: بستن یک سند
- Ctrl + Z: خنثی کردن (Undo) یک کار
- Ctrl + Y: دوباره انجام دادن ( Redo) یک کار
- Ctrl + Alt + S: دو بخشی یا تک بخشی کردن یک صفحه
- Ctrl + Alt + P: حالت Print layout View
- Ctrl + Alt + O: حالت Outline View
- Ctrl + Alt + N: حالت Draft View
- Ctrl + F 2: مشاهده صفحه پیش نماش چاپ
- F 1: باز کردن پنل Help
- Alt + Q: باز کردن جعبه Tell me what you want to do
- F 9: تازه کردن کدهای Field در ناحیه انتخابی فعلی
- Ctrl + F: جست و جو یک سند
- F 7: بررسی نگارش و املاء سند
- Shift + F 7: باز کردن thesaurus. اگر کلمه ای را انتخاب کرده باشید، آن را در thesaurus جست و جو می کند.
جابه جایی در یک سند
با استفاده از کلیدهای میانبر ورد می توانید به سادگی در سند خود کاوش کنید. این کار می تواند در زمان شما صرفه جویی کند. می توایند کلیدهای میانبر در ورد را برای انجام این کار مشاهده کنید:
- کلید فلش چپ یا راست: مکان نما را یک کاراکتر به سمت چپ یا راست می برد.
- Ctrl + کلید چپ یا راست: مکان نما را یک کلمه به چپ یا راست منتقل می کند.
- کلید فلش بالا و پایین: مکان نما را یک خط بالا و پایین می برد.
- Ctrl + کلید فلش بالا و پایین: مکان نما را یک پاراگراف بالا یا پایین می برد.
- End: مکان نما را به انتها خط می برد.
- Ctrl + End: مکان نما را به انتها سند منتقل می کند.
- Home: مکان نما را به ابتدا خط فعلی منتقل می کند.
- Ctrl + Home: مکان نما را به ابتدا سند منتقل می کند.
- Page Up یا Page Down: مکان نما را به اندازه ارتفاع نمایشگر بالا و پایین می برد.
- Ctrl + Page Up یا Ctrl + Page Down: مکان نما را به نتیجه بعدی پیدا شده در جست و جو منتقل می کند.
- Ctrl + Page Up + Alt یا Ctrl + Page Down + Alt: مکان نما را به ابتدا یا انتها بخش قابل مشاهده فعلی می برد.
- F 5: کادر Find را باز کرده و به زبانه Go to می رود تا بتوانید به سادگی به صفحه، بخش یا نشانه مشخص بروید.
- Shift + F 5: مکان نما را در سه جای آخری که بوده قرار می دهد. اگر یک سند از قبل ساخته شده را باز کرده باشید، با فشار دادن کلیدهای Shift + F5 به آخرین جایی خواهید رفت که آخرین بار در آنجا بوده اید.
انتخاب بخشی از متن
در قسمت قبل مشاهده کردید که با کلیدهای جهت نما بر روی صفحه کلید می توان در بخش های مختلف جابهجا شد و با نگه داشتن کلید Ctrl این جابهجایی را مدیریت کرد. شما با استفاده از کلید Shift نیز می توانید این جابهجاییها را به گونه ای تغییر دهید و به کمک آن به انتخاب متون بپردازید.
- Shift + فلش چپ یا راست: بخش انتخاب شده را با یک کاراکتر از چپ یا راست گسترش دهید.
- Shift + Ctrl + فلش چپ یا راست: بخش انتخاب شده را با یک کلمه از چپ یا راست گسترش دهید.
- Shift + فلش بالا یا پایین: بخش انتخاب شده را به یک خط بالاتر یا پایین تر گسترش دهید.
- Shift + Ctrl + فلش چپ یا راست: بخش انتخاب شده را تا انتها یا ابتدای یک کاراکتر گسترش دهید.
- Shift + End: بخش انتخاب شده را تا انتها یک خط گسترش دهید.
- Shift + Home: بخش انتخاب شده را تا ابتدا خط گسترش دهید.
- Ctrl + Shift + Home یا Ctrl + Shift + End: بخش انتخاب شده را تا ابتدا یا انتها سند گسترش دهید.
- Shift + Page Up یا Shift + Page Down: بخش انتخاب شده را به اندازه ارتفاع نمایشگر به بالا یا پایین سند گسترش دهید.
- Ctrl + A: کل سند را انتخاب کنید.
- F 8: در این حالت می توانید از کلیدهای جهت نما برای گسترش بخش انتخابی استفاده کنید. همچنین می توانید کلید F 8 را با ۵ بار فشار دهید تا انتخاب شما به بیرون گسترش یابد. اولین بار که این کلید را فشار دهید حالت انتخاب فعال می شود، بار دوم یک کلمه در کنار مکان نما انتخاب خواهد شد، بار سوم کل جمله، بار چهارم تمام کاراکترهای موجود در پاراگراف و بار پنجم تمام سند انتخاب خواهد شد. فشار دادن کلیدهای Shift + F 8 به طور همزمان نیز به همین ترتیب خواهد بود، با این وجود که برعکس آن عمل می کنند. با فشار دادن کلید Esc در هر زمان می توانید از این حالت خارج شوید.
- Ctrl+ Shift + F 8: با فشار دادن این کلیدها به طور همزمان یک ستون انتخاب می شود. پس از انتخاب ستون می توانید با استفاده از کلیدهای جهت نما انتخاب خود را گسترش دهید.
در مایکروسافت ورد کلیدهای میانبر زیادی برای ویرایش متن وجود دارد که در ادامه به معرفی آن ها می پردازیم:
- Backspace: حذف یک کاراکتر
- Ctrl + Backspace: حذف یک کلمه
- Delete: حدف یک کاراکتر
- Ctrl + Delete: حذف یک کلمه
- Ctrl + C: کپی کردن متون و تصاویر به حافظه کلیپ بورد
- Ctrl + X: کات (Cut) کردن متن یا تصویر انتخاب شده به کلیپ بورد
- Ctrl + V: پیست کردن محتوای کلیپ بورد
- Ctrl + F 3: کات کردن محتوا انتخاب شده به Spike. اسپایک یک ویژگی جالب در ورد می باشد که شبیه کلیبورد است. می توانید هر محتوایی را به Spike کات کنید تا آن تمام محتوا را به خاطر بسپارد. زمانی که بخواهید محتوا Spike را پیست کنید، ورد تمام محتوایی را که کات کرده بودید پیست خواهد کرد و هرکدام را در خطی جداگانه قرار خواهد داد.
- Ctrl + Shift + F 3: پیست کردن محتوا موجود در Spike.
- Alt + Shift + R: سربرگ یا پاورقی استفاده شده در بخش قبلی سند را کپی می کند.
اعمال قالب بندی کاراکترها
در ورد کلیدهای میانبر ترکیبی مختلفی برای اعمال قالب بندی بر روی کاراکترها وجود دارد. با استفاده از کلیدهای میانبر آورده شده در این بخش می توانید متون انتخاب شده خود را قالب بندی کنید.
- Ctrl + B: اعمال قالب بندی بولد (Bold)
- Ctrl + I: اعمال قالب بندی ایتالیک (Italic)
- Ctrl + U: زیر خط دار کردن حروف (Underline)
- Ctrl + Shift + W: زیر خط دار کردن حروف بدون اعمال کردن آن ها بر روی فاصله ها
- Ctrl + Shift + D: زیر خط دار کردن کلمه ها به صورت دو خطی
- Ctrl + D: باز کردن کادر محاوره ای فونت
- < + Ctrl + shift یا > + Ctrl + shift: افزایش یا کاهش اندازه فوت به مقدار از پیش تعیین شده
- [ + Ctrl یا ] + Ctrl: افزایش یا کاهش اندازه فونت به مقدار یک فونت
- =+ Ctrl : اعمال قالب بندی زیرنویس
- = + Ctrl + shift: اعمال قالب بندی بالا نویس
- Shift + F 3: جابهجایی بین حالات کوچک و بزرگ حروف انگلیسی.
- Ctrl + shift + A: تمام حروف را بزرگ می کند.
- Ctrl + shift + C: قالب بندی بخش انتخاب شده را کپی می کند.
- Ctrl + shift + V: قالب بندی کپی شده را به بخش انتخاب شده اعمال می کند.
- Ctrl + Space: تمام قالب بندی هایی را که به صورت دستی بر روی یک بخش اعمال شده باشند را حذف خواهد کرد.
اعمال قالب بندی پاراگراف ها
درست همانند قالب بندی کاراکترها، در ورد برای قالب بندی پاراگراف ها نیز کلیدهای میانبر مشخصی وجود دارد که در ادامه به معرفی آن ها می پردازیم:
- Ctrl + M: با هر بار فشار دادن این کلیدها، تو رفتگی پاراگراف یک سطح اضافه خواهد شد.
- Ctrl + Shift + M: با هر بار فشردن آن ها، تو رفتگی پاراگراف یک سطح کاهش پیدا خواهد کرد.
- Ctrl + T: با فشردن این کلیدها، تو رفتگی خط دوم به بعد پاراگراف افزایش داده خواهد شد.
- Ctrl + Shift + T: به ازای فشار دادن آن ها، تو رفتگی خط دوم به بعد پاراگراف کاهش داده خواهد شد.
- Ctrl + E: پاراگراف وسط چین خواهد شد.
- Ctrl + L: پاراگراف چپ چین خواهد شد.
- Ctrl + R: پاراگراف راست چین خواهد شد.
- Ctrl + J: طول خطوط پاراگراف هم اندازه می شود.
- Ctrl + 1: فاصله بین خطوط یک خطی می شود.
- Ctrl + 2: فاصله بین خطوط دو خطی می شود.
- Ctrl + 5: فاصله بین دو خطوط یک و نیم خطی می شود.
- Ctrl + 0: یک خط فاصله قبل پاراگراف حذف می شود.
- Ctrl + Shift + S: با فشردن این کلیدها، یک پنجره برای اعمال قالب ها باز می شود.
- Ctrl + Shift + N: قالب بندی معمولی بر روی پاراگراف اعمال می شود.
- Alt + Ctrl + 1: اعمال قالب سربرگ ۱ (Heading 1)
- Alt + Ctrl + 2: اعمال قالب سربرگ ۲ (Heading 2)
- Alt + Ctrl + 3: اعمال قالب سربرگ ۳ (Heading 3)
- Ctrl + Shift + L: اعمال قالب لیست
- Ctrl + Q: حذف تمام قالب بندی های پاراگراف
وارد کردن محتوا
هرگاه بخواهید یک Section Break در سند خود ایجاد کنید می توانید از کلیدهای میانبر زیر استفاده کنید:
- Shift + Enter: ایجاد شکستگی خط (Line break)
- Ctrl + Enter: ایجاد شکستگی صفحه (Page break)
- Ctrl + Shift + Enter: ایجاد شکستگی ستونی (Column break)
- Ctrl + Shift + Spacebar: یک فاصله غیر قابل شکستن را اضافه می کند.
- Alt + Ctrl + C: نوشتن علامت کپی رایت (©)
- Alt + Ctrl + R: نوشتن علامت تجاری ثبت شده (®)
- Alt + Ctrl + T: نوشتن علامت تجاری (™)
فهرست مطالب آموزشی ورد
- ویزگی استفاده از Switch Windows در ورد
- درک ویژگی ردیابی تغییرات (Track Changes) در ورد
- نحوه تغییر لیست های نشانه دار در word
- نحوه تبدیل فایل word قدیمی به نسخه جدید
- مهمترین کلیدهای میانبر مایکروسافت word چیست؟
- بازیابی و تبدیل فایل PDF به یک سند ورد
- نحوه مشاهده تفاوتهای دو متن در (Word)
- نحوه استفاده از فیلدها در نرمافزار Word
- ویژگی استایل (Styles) در مایکروسافت ورد
- آموزش خط کشیدن در ورد و فارسی نوشتن اعداد در ورد
- نحوه ی فهرست بندی خودکار درWord
- تغییر استایل و شکل حاشیه صفحات Word
- نحوه جلوگیری از بهم ریختن متن و فونت در اسناد ورد
- آموزش حذف پس زمینه تصاویر در Word
- روش قرار دادن متن بر روی تصویر در ورد
- آموزش ساده رمزگذاری فایلهای متنی Word
- طراحی تراکت با استفاده از ابزارها و المان های موجود در ورد
- روش های استفاده از سربرگ های word
- استفاده از Switch Windows در ورد
- چگونه اندازه صفحه کاغذ ورد را تغییر دهیم ؟
- روش رسم Table در ورد با گزینهی Insert
- آموزش طراحی برگه سوال امتحانی در ورد
- اصلاح نیم فاصله در ورد بصورت یکجا و با یک کلیک
- صفحه کلید استاندارد فارسی چیست؟
جهت مشاهده دوره های آموزشی بر روی این لینک کلیک نمایید.


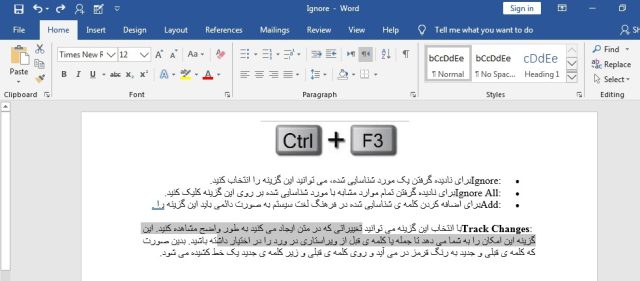
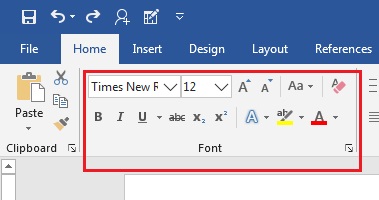
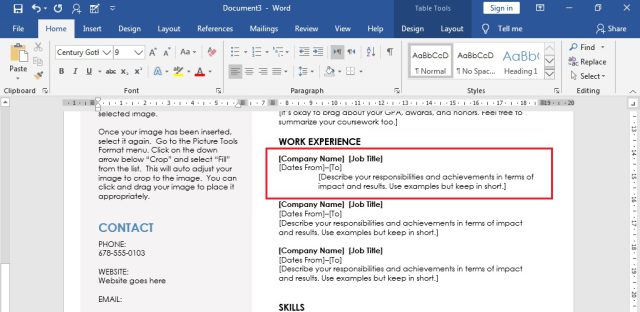
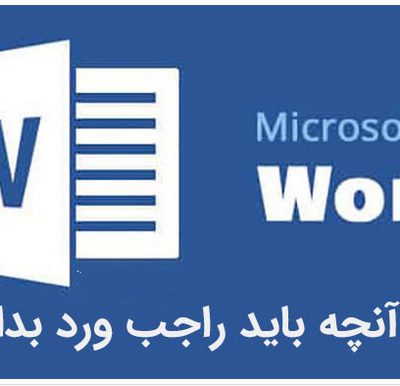
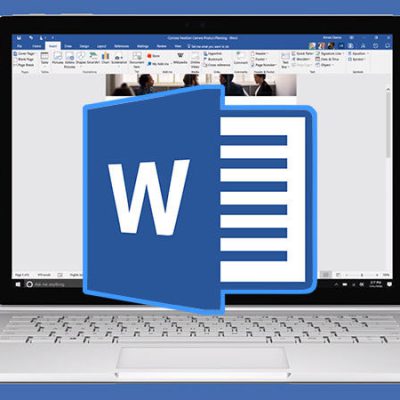
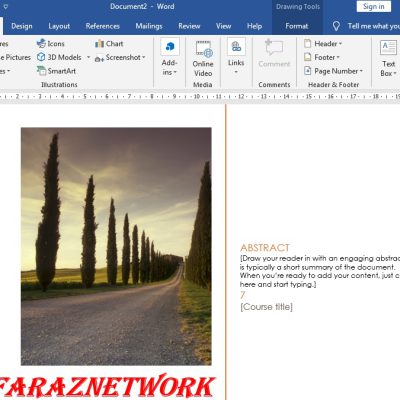

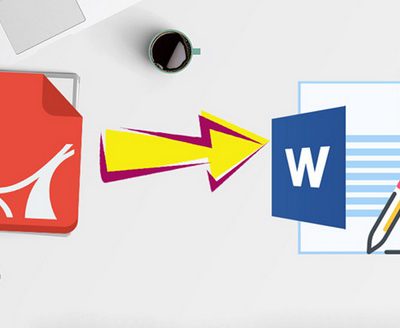
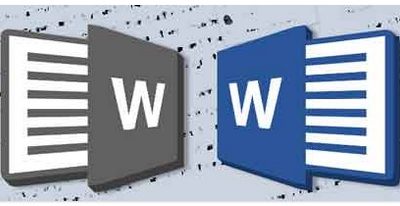
دیدگاهتان را بنویسید
برای نوشتن دیدگاه باید وارد بشوید.