نحوه استفاده از فیلدها در نرمافزار Word

نحوه استفاده از فیلدها در نرمافزار Word
هر یک از ما به طریقی نیاز داریم نامهها، فرمها یا انواع دیگر اسناد ورد را تهیه کنیم. استفاده از فیلدها (Field) در اسناد ورد، میتوانند باعث صرفهجویی زیادی در وقت شما شوند. شما میتوانید با درج و به روزرسانی فیلدها، مؤلفههای پویایی را در اسناد Word ایجاد کنید. اسنادی که بخش زیادی از آنها با هم مشترک هستند و فقط بخشهای خاصی از آن تغییر میکند، در اصل، فیلدها متغیرهایی هستند که با استفاده از کدها درج میشوند. شما نتیجه یک فیلد را به جای کد میبینید، اما میتوانید کدهای فیلد را هم مشاهده کنید. در اینجا ، به کاربرد فیلدها، نحوه استفاده آنها در اسناد Word و همچنین به روزرسانی آنها میپردازیم.
دستور Field در کجا قرار دارد؟
به سربرگ Insert بروید. سپس در گروه Text روی منوی کشویی Quick parts کلیک کنید. دستور Field را میبینید.
فیلد سفارشی چیست؟
فیلد سفارشی به شما امکان ساختن یک سند کلی را میدهد که میتوانید بارها از آن استفاده کنید. استفاده از فیلدها به شما کمک میکند تا به یک دانشجو یا کارمند کارآمد تبدیل شوید و در زمان و انرژی خود صرفهجویی کنید! مثلا میتوانید نامهای را با فیلدهای سفارشی ایجاد کنید و برای افراد زیادی ارسال کنید. یا از فیلدهای سفارشی میتوانید در فرمهای نظرسنجی یا فرمهای جمعآوری داده و… استفاده کنید.
چرا از فیلدهای سفارشی استفاده میکنیم؟
استفاده از فیلدهای سفارشی، راهی خارقالعاده برای کاهش زمان نوشتن نامه یا ارسال هر نوع سند کتبی به افراد است.به طور منظم باید چنین کاری را انجام دهید، الگوهای خود را با فیلدهای سفارشی ایجاد کنید و تا نیازی نباشد دوباره آنها را بنویسید. اما چندین مورد استفاده دیگر هم برای فیلدهای سفارشی وجود دارد که در ادامه آنها را توضیح میدهم. همانطور که گفتیم یکی از کاربردهای فیلد در ارسال انبوه نامهها است.
نحوه ایجاد فیلدهای سفارشی
استفاده از فیلدهای سفارشی در ورد بسیار آسان است. اولین کاری که باید انجام دهید این است که تصمیم بگیرید چه نوع سندی را میخواهید ایجاد کنید. سپس کلمات یا عباراتی که میخواهید قابل تغییر باشند، به عنوان فیلد سفارشی در نظر بگیرید.
مثال ۱: استفاده از Field در نامهها
میخواهم یک نامه برای تعدادی از افراد ارسال کنم. برای اینکار ابتدا متن نامه را تایپ کرده و سپس در قسمت موردنظر که محل نام و نام خانوادگی افراد است، کلیک میکنم. (قسمت موردنظر را در تصویر زیر هایلایت کردهام.)
در این مثال، میخواهم یک فیلد سفارشی با عنوان «گیرنده» ایجاد کنم. حالا برای تنظیم فیلد سفارشی به سربرگ File میروم و روی Info کلیک میکنم. در سمت راست صفحه روی پیکان کشویی Properties کلیک و سپس Advanced Properties انتخاب میکنم.
پنجره Properties باز میشود، روی سربرگ Custom کلیک میکنم. در قسمت Name عنوان فیلد که همان «گیرنده» است را تایپ کرده و در قسمت Value نام فرد موردنظر را تایپ میکنم. سپس روی Add کلیک کرده و در نهایت روی OK کلیک میکنم.
حالا به سربرگ Insert میروم، روی Quick Parts کلیک کرده و Fields را انتخاب میکنم. در پنجره Field، در لیست Field names، گزینه DocProperty را انتخاب میکنم. حالا کادر Property نمایش داده میشود. روی «گیرنده» کلیک میکنم. در نهایت روی OK کلیک میکنم.
اضافه کردن فیلدهای بیشتر
میتوانید دوباره به Advanced Properties برگردید و قسمتهای دیگری را هم به عنوان فیلد سفارشی اضافه کنید. بعد از افزودن همه موارد، فیلدهای سفارشی خود را که در پنجره Properties وارد کردهاید، مشاهده خواهید کرد. حالا میخواهم نامه را برای گیرنده جدید بنویسم، لازم نیست نامه خود را از ابتدا تایپ کنید. فقط سندی را که برای آخرین گیرنده ایجاد کردهام باز میکنم. سپس به قسمت Advanced Properties رفته و همه قسمتهای مربوط به فرد جدید را وارد میکنم.
نکته: برای ویرایش یک فیلد در پنجره Properties میتوانید از دکمه Modify کمک بگیرید.
مثال ۲: استفاده از Field در اسناد ورد
حالا شما فرض کنید یک مربی هستید و تعداد زیادی نمونه سوال در یک قالب خاص آماده کردهاید. میخواهید چندین سال از این نمونه سوالات استفاده کنید و آنها را در ابتدای هر دوره در اختیار شاگردانتان قرار دهید. میتوانید هر سوال را به عنوان یک فیلد سفارشی تعریف کنید و در ابتدای هر دوره در صورت نیاز آنها را به روزرسانی کنید! این امر از بازآفرینی کامل و اصلاح اسناد آزمون جلوگیری میکند. قالببندی فقط یک بار انجام میشود. با به روز کردن فیلدهای سفارشی، شما یک سند کاملاً جدید ایجاد میکنید، بدون اینکه لازم باشد آن را از ابتدا آماده کنید.
ویرایش فیلد در سند
اگر در مقادیر فیلدهای دلخواه خود تغییراتی دادهاید، برای ویرایش آن مقادیر در سند، فقط باید روی فیلد کلیک راست کرده و روی Edit Field کلیک کنید.
مشاهده یا پنهان کردن کدهای فیلد
با فشار دادن کلیدهای Alt+F9 میتوانید کد فیلد را در سند خود مشاهده یا مخفی کنید. کدهای فیلد بین براکتها قرار داده میشوند.
هایلایت کردن فیلدها در سند
میتوانید فیلدها را در سند هایلایت کنید تا قابل مشاهدهتر شوند. برای این کار روی سربرگ File کلیک کنید. سپس روی Options کلیک کنید. پنجره Word Options باز میشود. روی Advanced کلیک کنید. در قسمت Show Document Content، در کادر کشویی Field Shading یکی از گزینههای Never، Always یا When Selected را انتخاب کنید (تنظیم پیش فرض در حالت When Selected است.) سپس روی OK کلیک کنید.
به روز کردن فیلدها به صورت دستی
به طور پیش فرض، Word باید هنگام بازشدن یک سند، به طور خودکار فیلدها را به روز کند. بسیاری از قسمتها نیز هنگام پیش نمایش چاپ به صورت خودکار به روز میشوند. برای به روزکردن فیلدها به صورت دستی، روی فیلد راست کلیک کرده و سپس روی گزینه Update Field کلیک کرده یا F9 را فشار دهید.
به روزرسانی همه فیلدهای سند
برای به روزرسانی همه فیلدها به صورت دستی در سند، دکمههای Ctrl+A را فشار دهید تا همه فیلدها به حالت انتخاب درآیند و سپس F9 را فشار دهید.
نکته: بعضی از فیلدهای موجود در سربرگها، پاورقیها یا کادرهای متنی باید جداگانه به روز شوند. در قسمت هدر (Header)، پاورقی یا کادر متن کلیک کنید. دکمههای Ctrl+A را فشار دهید تا همه فیلدها در این قسمتها به حالت انتخاب درآیند و سپس F9 را فشار دهید. فیلدهای شماره صفحه (که شماره صفحه را نمایش میدهند) نیازی به روزرسانی ندارند (وقتی پیش نمایش چاپ را بزنید) آنها به روز میشوند.
قفل کردن فیلدها
میتوانید فیلدها را قفل کنید تا از بروزرسانی خودکار این قسمت جلوگیری کنید. برای قفل کردن یک فیلد به منظور به روزرسانی نتایج، روی فیلد موردنظر کلیک کرده و سپس Ctrl+F11 را فشار دهید.
نحوه تغییر تنظیم فاصله بین حروف و کلمات در ورد
برای تنظیم فاصله بیم حروف و کلمات در ورد، شما باید ابتدا بخشی از متن مورد نظر خود را که می خواهید فاصله بین کاراکترهای آن را تغییر دهید را انتخاب کنید.
به این نکته توجه کنید، انتخاب متن به این بستگی دارد که هدف شما از کاهش یا افزایش فاصله بین کلمات چیست. برای مثال اگر قصد دارید در یک پاراگراف کلمه ای که در انتهای خط پایانی قرار گرفته در صفحه بعد سند و یا خط پایین آن قرار نگیرد، کافی است تنها همان پاراگراف را انتخاب و سپس فاصله بین کلمات را تنظیم کنید. اما اگر قصد دارید که حجم سند خود را افزایش یا کاهش دهید، شما باید کل متن تایپ شده را انتخاب و سپس فاصله بین حروف یا کلمات را تغییر دهید.
خب اکنون برای تنظیم فاصله بین حروف و کلمات در ورد باید مراحل زیر را به ترتیب انجام دهید.
مرحله اول:
ابتدا متن مورد نظر خود را انتخاب کنید.
مرحله دوم:
در نوار ابزار مایکروسافت Word بر روی تب Home کلیک کرده و سپس به بخش Font بروید. اکنون بر روی فلش موجود در گوشه سمت راست آن کلیک کنید. تا پنجره Font را مشاهده کنید. سپس، تب Advanced را انتخاب کنید.
مرحله سوم:
اکنون در بخش Character Spacing بر روی منو کشویی Spacing کلیک کنید. در این منو سه گزینه برای انتخاب وجود دارد که عبارتند از:
- Normal: فاصله پیش فرض بین کاراکترها
- Expanded: افزایش فاصله بین کاراکترها
- Condensed: کاهش فاصله بین کاراکترها
توجه داشته باشید که شما می توانید بدون انتخاب این سه گزینه، از طریق گزینه By اندازه فاصله بین کلمات یا حروف را تنظیم کنید. سعی کنید که همیشه اندازه های کوچک را انتخاب کنید، چرا که در متن اندازه های غیر طبیعی ایجاد نخواهد شد.
مرحله چهارم:
در نهایت پس از انتخاب گزینه یا اندازه مورد نظر شما می توانید پیش نمایش آن را در بخش Preview مشاهده کنید. پس از تایید اکنون بر روی گزینه Ok کلیک کنید تا تغییرات ایجاد شده بر روی متن اعمال شود.
نکته دیگری که باید به آن توجه کنید این است که تنظیمات ایجاد شده بر روی تمامی کاراکترهای پاراگراف یا متن انتخاب شد اعمال خواهد شد و به این صورت نیست که تنها بر روی بعضی از کلمات اجرا شود. همچنین اگر قصد دارید تغییرات و تنظیمات ایجاد شده به صورت پیش فرض ذخیره شود و در تمامی فایل های ورد اعمال و از آن استفاده کنید، می توانید بر روی گزینه Set As Default کلیک کنید.
استفاده از گزینه Kerning for fonts برای تنظیم فاصله بین حروف و کلمات در ورد
با استفاده از گزینه kerning for fonts شما می توانید فاصله بین حروف و کلمات را به صورت دلخواه وارد کنید. در حقیقت این گزینه فاصله بین دو کاراکتر را به صورت خاص تنظیم می کند. استفاده از گزینه Kerning برای کاهش فاصله بین کاراکترهایی شبیه به هم در کنار یکدیگر مانند A و V نتیجه بهتری را ایجاد می کند. توجه داشته باشید از این گزینه تنها برای کاهش فاصله بین کلمات استفاده می شود و از آن نمی توان برای افزایش فاصله ها استفاده کرد.
برای تنظیم فاصله بین حروف و کلمات با استفاده از گزینه kerning for fonts مراحل زیر را دنبال کنید.
مرحله ۱: ابتدا متنی را که می خواهید فاصله بین کلمات آن را تنظیم کنید را انتخاب کنید.
مرحله ۲: خب حالا در نوار ابزار ورد بر روی تب Home کلیک کرده و به بخش Font بروید. سپس، بر روی فلش کوچک در گوشه سمت راست آن کلیک کرده تا پنجره Font برای شما باز شود.
مرحله ۳: بر روی زبانه Advanced کلیک کنید. اکنون کادر kerning for fonts را انتخاب کرده تا تیک دار شود و سپس اندازه مورد نظر خود را در کادر Points and above وارد کنید. در نهایت پس از مشاهده پیش نمایش در صورت تایید بر روی گزینه Ok کلیک کنید تا تغییرات بر روی متن اعمال شوند.
تنظیم مقیاس متن به صورت افقی
هنگامی که شما از گزینه Scale استفاده می کنید، شما شکل کاراکتر و کلمات را به صورت درصدی تغییر خواهید داد. شما با استفاده از مقیاس متن می توانید فاصله بین کاراکترها و متن را افزایش یا کاهش دهید.
برای استفاده از گزینه Scale، در نوار ابزار ورد به تب Home بروید و در بخش Font بر روی فلش کوچک سمت راست کلیک کرده و زبانه Advanced را انتخاب کنید. آنگاه می توانید بر روی منو کشویی Scale کلیک کرده و درصد مورد نظر خود را انتخاب کنید.
توجه داشته باشید که درصدهای بیشتر از ۱۰۰ متن را منبسط و کمتر از آن متن را فشرده می کند.
تنظیم فاصله بین خطوط کلمات
برای افزایش یا کاهش فضای عمودی بین خطوط متن در یک پاراگراف، بهترین روش تغییر سبک پاراگراف است. برای انجام این کار باید مراحل زیر را به ترتیب دنبال کنید.
مرحله ۱: به تب Home در نوار ابزار ورد بروید. سپس، در بخش Styles سبک مورد نظر خود را انتخاب کنید.
مرحله ۲: بر روی سبک مورد نظر خود راست کلیک کرده و گزینه Modify را انتخاب کنید. تا کادر محاوره ای Modify Style را مشاهده کنید.
مرحله ۳: در نزدیکی خط مرکز کادر محاوره ای، گزینه های فاصله خطوط را پیدا خواهید کرد که به شما اجازه می دهد با یک کلیک فاصله ۱٫۵X را انتخاب کنید. در نهایت فاصله مورد نظر را انتخاب و بر روی گزینه Ok کلیک کنید.
توجه کنید که اگر قصد دارید فاصله خطوط را به سبک خاصی اعمال کنید، کافی است که بر روی گزینه Format در گوشه پایین سمت راست کادر محاوره ای Modify Style کلیک کرده و Paragraph را انتخاب کنید. منوی کشویی Line spacing به شما اجازه می دهد تا فاصله خطوط را به شکل خاصی انتخاب و یا تنظیم کنید.
یکی دیگر از روش های تغییر فاصله بین خطوط به صورت زیر می باشد.
۱- ابتدا متن یا پاراگراف مورد نظر را انتخاب کنید.
۲- در نوار ابزار بر روی تب Design کلیک کرده و در بخش Document Formatting بر روی منو کشویی Paragraph Spacing کلیک کنید. با کلیک بر روی منو کشویی می توانید گزینه مورد نظر خود را برای میزان فاصله بین خطوط پاراگراف انتخاب کنید.
تغییر فاصله خطوط برای بخش از سند ورد
۱- پاراگراف مورد نظر را انتخاب کنید.
۲- در نوار ابزار بر روی تب Home کلیک کنید و به بخش Paragraph بروید. سپس، بر روی Line and Paragraph Spacing را کلیک کنید. در نهایت فاصله مورد نظر خود را انتخاب کنید.
فهرست مطالب آموزشی ورد
- ویزگی استفاده از Switch Windows در ورد
- درک ویژگی ردیابی تغییرات (Track Changes) در ورد
- نحوه تغییر لیست های نشانه دار در word
- نحوه تبدیل فایل word قدیمی به نسخه جدید
- مهمترین کلیدهای میانبر مایکروسافت word چیست؟
- بازیابی و تبدیل فایل PDF به یک سند ورد
- نحوه مشاهده تفاوتهای دو متن در (Word)
- نحوه استفاده از فیلدها در نرمافزار Word
- ویژگی استایل (Styles) در مایکروسافت ورد
- آموزش خط کشیدن در ورد و فارسی نوشتن اعداد در ورد
- نحوه ی فهرست بندی خودکار درWord
- تغییر استایل و شکل حاشیه صفحات Word
- نحوه جلوگیری از بهم ریختن متن و فونت در اسناد ورد
- آموزش حذف پس زمینه تصاویر در Word
- روش قرار دادن متن بر روی تصویر در ورد
- آموزش ساده رمزگذاری فایلهای متنی Word
- طراحی تراکت با استفاده از ابزارها و المان های موجود در ورد
- روش های استفاده از سربرگ های word
- استفاده از Switch Windows در ورد
- چگونه اندازه صفحه کاغذ ورد را تغییر دهیم ؟
- روش رسم Table در ورد با گزینهی Insert
- آموزش طراحی برگه سوال امتحانی در ورد
- اصلاح نیم فاصله در ورد بصورت یکجا و با یک کلیک
- صفحه کلید استاندارد فارسی چیست؟
جهت مشاهده دوره های آموزشی بر روی این لینک کلیک نمایید.

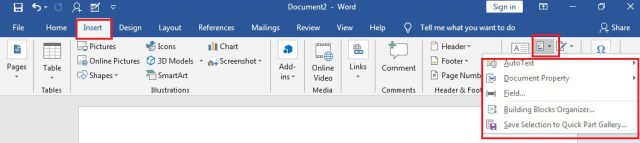
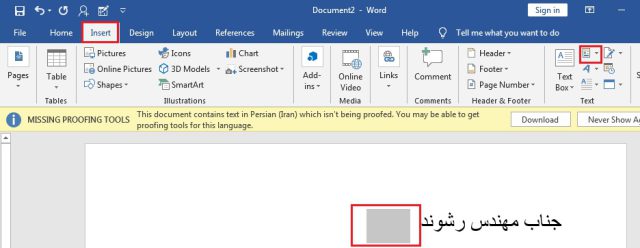
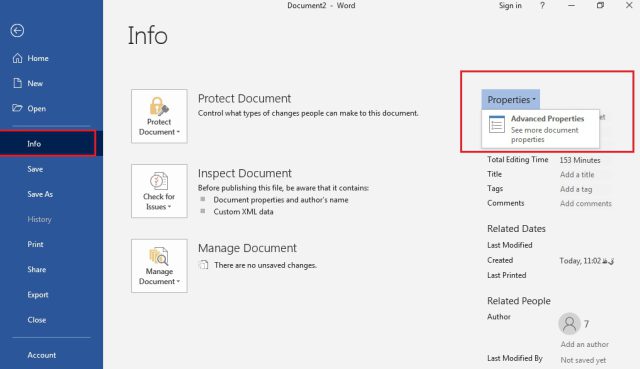















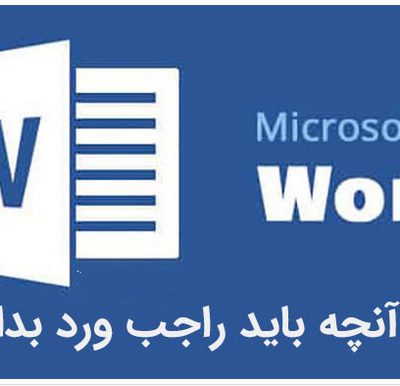
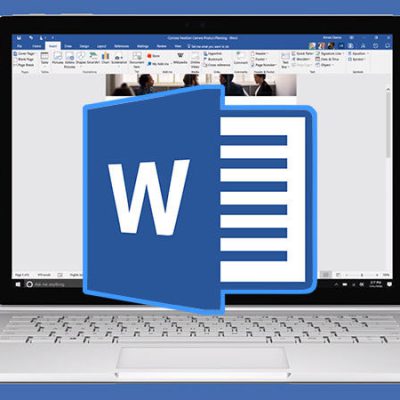
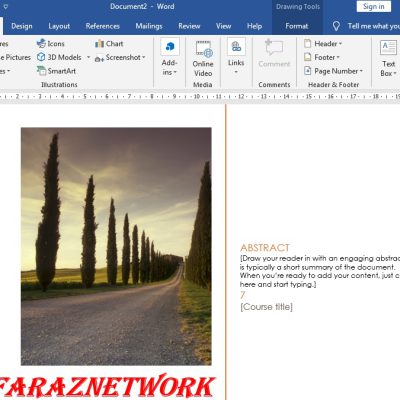

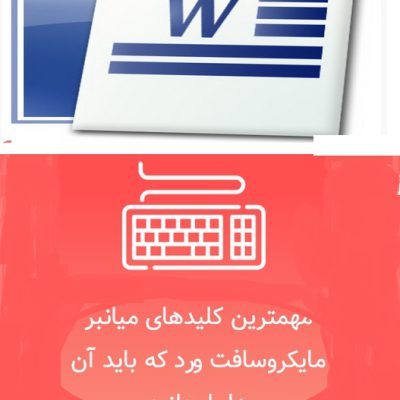
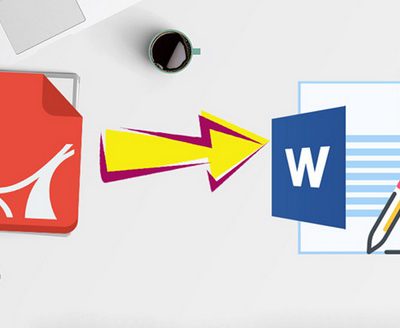
دیدگاهتان را بنویسید
برای نوشتن دیدگاه باید وارد بشوید.