نحوه تغییر لیست های نشانه دار در word
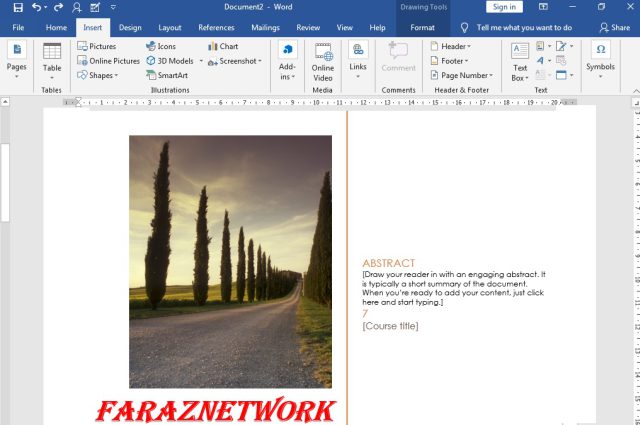
تغییر لیست های نشانه دار word
نحوه تغییر لیست های نشانه دارword برای پاک کردن نشانه ها یک لیست، ابتدا لیست مورد نظر خود را انتخاب کرده و بر روی علامت یا لیست شماره گذاری شده کلیک کنید.
برای ایجاد یک لیست نشانه دار در مایکروسافت ورد باید به صورت زیر عمل کنید.
۱- ابتدا متن مورد نظر خود را که قصد دارید آن را به صورت یک لیست درآورید، انتخاب کنید.
۲- اکنون در تب Home به بخش Paragraph بروید و بر روی منو کشویی Bullets کلیک کنید تا منو کشویی آن برای شما ظاهر شود.
۳- هنگامی که ماوس خود را بر روی هر کدام از علامت ها قرار دهید می توانید فرمت آن را بر روی متن خود مشاهده کنید. حال علامت مورد نظر را انتخاب کرده و بر روی آن کلیک کنید.
۴- در نهایت متن به فرمت لیست نشانه دار در خواهد آمد.
نحوه تغییر لیست های نشانه دار در ورد
برای پاک کردن نشانه ها از یک لیست، ابتدا لیست مورد نظر خود را انتخاب کرده و بر روی علامت یا لیست شماره گذاری شده کلیک کنید.
هنگامی که یک لیست را ویرایش می کنید، می توانید با فشار دادن کلید Enter یک خط جدید را شروع کنید، آنگاه خواهید دید که خط جدید نیز به صورت خودکار دارای یک علامت یا نشانه خواهد بود. هنگامی که به پایان لیست خود رسیدید کافی است که کلید Enter را فشار دهید تا به حالت اولیه یا نرمال باز گردید. برای شخصی سازی فاصله لیست و فاصله بین علامت و اعداد کافی است که خط کش های فاصله گذاری را درگ کنید.
نحوه ایجاد یک لیست شماره دار در ورد
مایکروسافت ورد چندین گزینه را برای ایجاد یک لیست شماره دار در اختیار شما قرار می دهد. برای انجام این کار مراحل زیر را دنبال کنید.
۱- متن مورد نظر خود را که می خواهید فرمت لیست شماره دار را به آن اضافه کنید، انتخاب نمایید.
۲- به تب Home بروید و در بخش Paragraph بر روی منو کشویی numbering command کلیک کنید.
۳- اکنون می توانید در منو باز شده لیست شماره های مختلف را مشاهده کنید. با قرار دادن مکان نما بر روی هر کدام از این نشانه ها شما می توانید پیش نمایش آن را بر روی متن خود مشاهده کنید. لیست مورد نظر خود را انتخاب و بر روی آن کلیک کنید.
۴- در نهایت متن شما به صورت یک لیست شماره دار نمایش داده خواهد شد.
ویرایش لیست شماره دار
برای بازنویسی و ویرایش لیست شماره دار، نرم افزار ورد دارای گزینه ای به نام Restart می باشد که به عنوان لیست الفبایی یا عددی مورد استفاده قرار می گیرد.
برای انجام این کار، نخست بر روی لیستی که می خواهید مجدداً آن را شماره گذاری کنید، راست کلیک کنید. سپس، بر روی منو کشویی شماره ها کلیک کرده و گزینه Restart At 1 را انتخاب کنید. به این ترتیب لیست شماره گذاری شما بازنویسی خواهد شد.
توجه داشته باشید که شما می توانید لیست را به صورتی تنظیم کنید که ادامه شماره ها از عدد قبلی نوشته شود. برای انجام این کار کافی است که در منو کشویی Numbering گزینه Continue Numbering را انتخاب کنید.
سفارشی سازی لیست نشانه دار در ورد
با استفاده از این قابلیت در مایکروسافت ورد شما می توانید از آیتم های خاصی برای نشانه دار کردن متن خود استفاده کنید. برای مثال شما می توانید از آیکون های خاص، رنگ ها و یا حتی آپلود یک تصویر به عنوان یک علامت استفاده نمایید. برای سفارشی سازی لیست نشانه دار در ورد باید مراحل زیر را دنبال کنید.
استفاده از یک نماد به عنوان Bullets
نخست متن خود را انتخاب کنید.
اکنون در تب Home به بخش Paragraph بروید و بر روی منو کشویی Bullets کلیک کنید. سپس، بر روی گزینه Define New Bullet کلیک کنید.
حال کادر محاوره ای Define New Bullet برای شما باز خواهد شد. شما باید بر روی گزینه symbol کلیک کنید.
در این مرحله کار محاوره ای symbol را مشاهده خواهید کرد. بر روی منو کشویی Font کلیک کرده و فونت مورد نظر خود را انتخاب کنید. اکنون از بین نمادهای نشان داده شده نماد خود را انتخاب و بر روی گزینه Ok کلیک کنید.
حال می توانید پیش نمایش نماد انتخاب شده را در کادر محاوره ای Define New Bullet مشاهده کنید. در نهایت برای اعمال تغییرات بر روی گزینه Ok کلیک کنید.
به این ترتیب نماد در متن شما نمایش داده خواهد شد.
نحوه تغییر رنگ Bullet
برای تغییر رنگ Bullet باید مراحل زیر را به ترتیب دنبال کنید.
۱- ابتدا لیست مورد نظر خود را انتخاب کنید.
۲- در تب Home بر روی منو کشویی Bullets Command کلیک کرده و گزینه Define New Bullet را انتخاب کنید.
۳- اکنون در کادر محاوره ای Define New Bullet بر روی گزینه Font کلیک کنید.
۴- حال کادر محاوره ای Font برای شا ظاهر می شود. بر روی منو کشویی Font Color کلیک کرده و رنگ مورد نظر خود را انتخاب کنید. سپس برای اعمال تغییرات بر روی گزینه Ok کلیک کنید.
۵- اکنون شما می توانید به صورت پیش نمایش تغییر رنگ ایجاد شده را در کادر محاوره ای Define New Bullet مشاهده کنید. در صورت تایید آن بر روی گزینه Ok کلیک کنید.
نحوه ایجاد لیست های چند سطحی (multilevel lists) در ورد
با استفاده از لیست های چند سطحی می توانید یک طرح کلی با سطوح مختلف را ایجاد کنید. با استفاده از کلید Tab می توانید یک لیست نشانه دار یا اعداد دار را به یک لیست چند سطحی تبدیل کنید.
نحوه ایجاد یک لیست چند سطحی
برای انجام این کار، نخست مکان نما خود را در جایی که می خواهید لیست چند سطحی را ایجاد کنید، قرار دهید.
اکنون کلید Tab را در صفحه کلید خود فشار دهید. آنگاه مشاهده خواهید کرد که خط به سمت راست منتقل می شود. به این ترتیب شما می توانید لیست های چند سطحی را ایجاد کنید. به همین سادگی!
افزایش یا کاهش سطح فاصله
برای افزایش فاصله، مکان نما را در ابتدا خط مورد نظر خود قرار دهید. سپس، کلید Tab را آنقدر فشار دهید تا فاصله دلخواه ایجاد شود.
برای کاهش فاصله نیز مکان نما را قبل از خط مورد نظر خود قرار دهید و کلیدهای Shift + Tab را به صورت همزمان فشار دهید.
روش دیگر برای افزایش یا کاهش فاصله یک لیست چند سطحی استفاده از گزینه های increase indent یا decrease indent در بخش Paragraph می باشد.
هنگامی که شما یک لیست چند سطحی را فرمت بندی می کنید، نرم افزار Word از پیش فرض برای نمایش Bullets استفاده خواهد کرد. برای تغییر آن، لیست مورد نظر خود را انتخاب و در تب Home بر روی گزینه Multilevel List کلیک کنید.
نحوه اضافه کردن Cover Page آماده به سند ورد
در صورتی که به قرار دادن سریع یک cover page در سند خود نیاز دارید ، مایکروسافت ورد دارای قالب های پوشش صفحه یا (cover page) آماده می باشد که شما می توانید آن را در سند خود قرار داده و سپس در صورت نیاز کمی تغییرات در آن ایجاد و آن را سفارشی کنید.
برای پیدا کردن Cover Page ها ، ابتدا در نوار ابزار ورد بر روی تب Insert کلیک کرده و به بخش Pages بروید. سپس ، بر روی گزینه Cover Page کلیک کرده تا منو کشویی آن برای شما ظاهر شود و بتوانید آن را مشاهده کنید. توجه داشته باشید اگر پنجره سند شما در حالت ماکسیمایز باشد ، ممکن است نماد Page را مشاهده کنید ، برای نمایش Cover Page کافی است که بر روی آن کلیک کنید.
خب حالا در منو کشویی ظاهر شده ، بر روی پوشش صفحه (Cover Page) دلخواه خود که می خواهید در سند خود از آن استفاده نمایید ، کلیک کنید.
به این ترتیب خیلی سریع و آسان توانستید که یک پوشش صفحه ای آماده و دلخواه را توسط مایکروسافت ورد به سند خود اضافه کنید. اکنون شما می توانید عنوان اصلی سند ، عنوان فرعی ، تاریخ و سایر اطلاعات خود را وارد کنید. همچنین اگر تمایل داشته باشید می توانید در قسمت هایی از آن تغییراتی ایجاد و آن را دوباره طراحی کنید.
مراحل ایجاد یک Cover Page سفارشی در ورد
خب اکنون برای ساخت و طراحی یک Cover Page سفارشی در ورد باید مراحل زیر را به ترتیب دنبال کنید.
مرحله اول:
در نوار ابزار مایکروسافت ورد بر روی تب Insert کلیک کرده و به بخش Text بروید. سپس ، گزینه Quick Parts را انتخاب کنید تا منو کشویی آن برای شما باز شود و بتوانید آن را مشاهده کنید.
مرحله دوم:
خب حالا در منو کشویی ظاهر شده بر روی گزینه Document Property کلیک کرده تا منو آن برای شما باز شود. شما یک دسته از ویژگی های مختلف را که می توانید در سند خود قرار دهید را مشاهده خواهید کرد. این ویژگی ها شامل نام نویسنده ، عنوان ، شرکت و … خواهد بود. اکنون هر ویژگی که می خواهید در عنوان صفحه شما ظاهر شود را انتخاب کرده و آن را وارد کنید.
مرحله سوم:
هنگامی که این کار را انجام دادید ، چندین فیلد را در صفحه خود خواهید داشت. وقتی که Cover Page خود را درون یک سند قرار می دهید ، این فیلد ها با ویژگی های اصلی سند پر خواهند شد. توجه داشته باشید که شما می توانید آن ها را به هر صورتی که می خواهید ویرایش کنید و آن ها را تغییر دهید.
مرحله چهارم:
هنگامی که Cover Page خود را در سند ورد قرار دادید ، شما می توانید آن را مانند هر متن دیگر در ورد با استفاده از سبک و قالب بندی ، آن ها را ویرایش کنید. در اینجا ما بر روی صفحه تمرکز کرده ایم ، برای عنوان خود Title style را بکار برده ایم ، ما می توانیم بر روی صفحه همه چیز را تغییر دهیم و برای شیک شدن و زیباتری شدن Cover Page خود از یک تصویر ملیله دوزی استفاده کرده ایم. برای شروع کار عالی است !
نحوه ذخیره کردن Cover Page سفارشی در ورد
خب حالا که ما cover page سفارشی خود را ایجاد کرده ایم ، زمان آن است که آن را در قالب های پیش فرض ورد ذخیره سازی کنیم. برای انجام این کار مراحل زیر را دنبال کنید.
۱- نخست کل سند خود را انتخاب کنید (به همین دلیل در ابتدا کار از شما درخواست کردیم که کار خود را در یک سند خالی شروع کنید.) برای این کار می توانید از کلید میانبر Ctrl + A استفاده کنید. خب اکنون در نوار ابزار ورد تب Insert را انتخاب کرده و بر روی گزینه Cover Page کلیک کنید.
۲- بعد از مشاهده منو کشویی cover page حال بر روی گزینه Save Selection to Cover Page Gallery کلیک کنید.
۳- پنجره Create New Building Block برای شما باز خواهد شد. شما باید در این پنجره نام و توضیحات مختصر Cover Page سفارشی خود را که ایجاد کرده اید وارد کنید. در نهایت برای ذخیره شدن اطلاعات بر روی گزینه Ok کلیک کنید.
۴- خب حالا دوباره به تب Insert کلیک کنید و دوباره بر روی گزینه Cover Page کلیک کنید. اکنون شما می توانید قالب ایجاد شده جدید خود را در بخش General مشاهده کنید. اکنون بر روی آن کلیک کنید تا در صفحه ورد شما قرار گیرد.
به این ترتیب شما به راحتی می توانید Cover Page سفارشی خود را ایجاد و ذخیره کنید.
فهرست مطالب آموزشی ورد
- ویزگی استفاده از Switch Windows در ورد
- درک ویژگی ردیابی تغییرات (Track Changes) در ورد
- نحوه تغییر لیست های نشانه دار در word
- نحوه تبدیل فایل word قدیمی به نسخه جدید
- مهمترین کلیدهای میانبر مایکروسافت word چیست؟
- بازیابی و تبدیل فایل PDF به یک سند ورد
- نحوه مشاهده تفاوتهای دو متن در (Word)
- نحوه استفاده از فیلدها در نرمافزار Word
- ویژگی استایل (Styles) در مایکروسافت ورد
- آموزش خط کشیدن در ورد و فارسی نوشتن اعداد در ورد
- نحوه ی فهرست بندی خودکار درWord
- تغییر استایل و شکل حاشیه صفحات Word
- نحوه جلوگیری از بهم ریختن متن و فونت در اسناد ورد
- آموزش حذف پس زمینه تصاویر در Word
- روش قرار دادن متن بر روی تصویر در ورد
- آموزش ساده رمزگذاری فایلهای متنی Word
- طراحی تراکت با استفاده از ابزارها و المان های موجود در ورد
- روش های استفاده از سربرگ های word
- استفاده از Switch Windows در ورد
- چگونه اندازه صفحه کاغذ ورد را تغییر دهیم ؟
- روش رسم Table در ورد با گزینهی Insert
- آموزش طراحی برگه سوال امتحانی در ورد
- اصلاح نیم فاصله در ورد بصورت یکجا و با یک کلیک
- صفحه کلید استاندارد فارسی چیست؟
جهت مشاهده دوره های آموزشی بر روی این لینک کلیک نمایید.

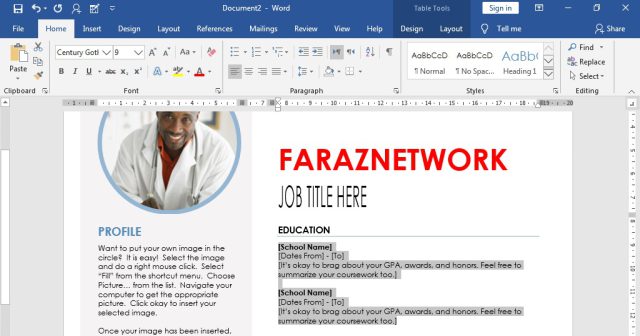
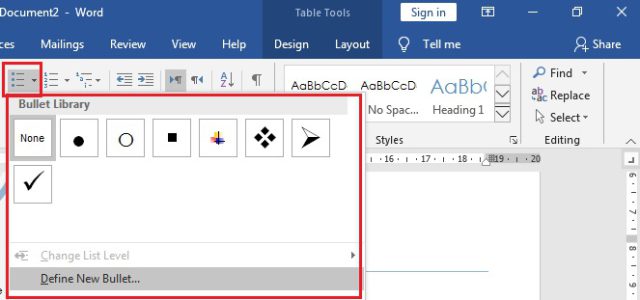

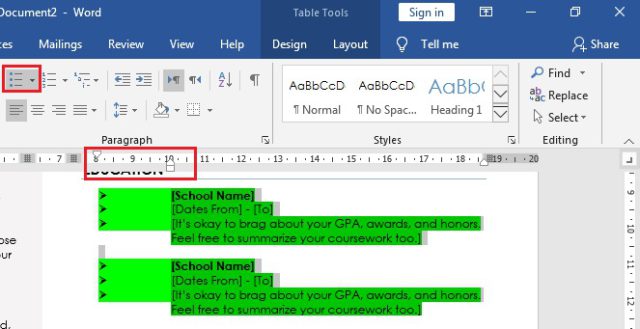

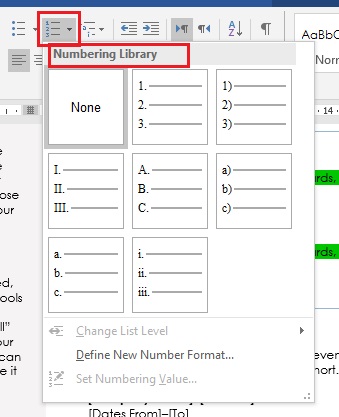
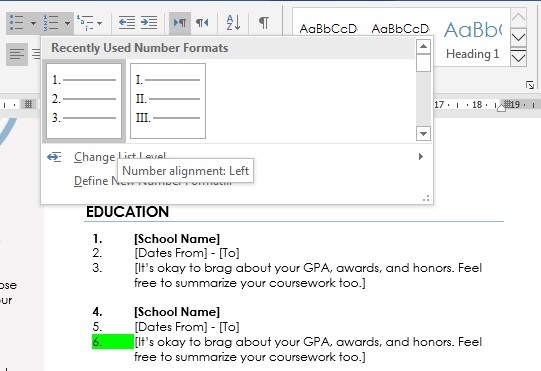
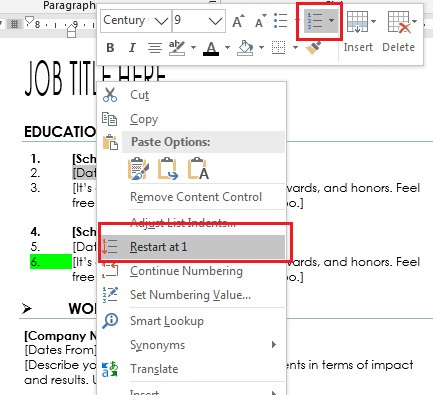
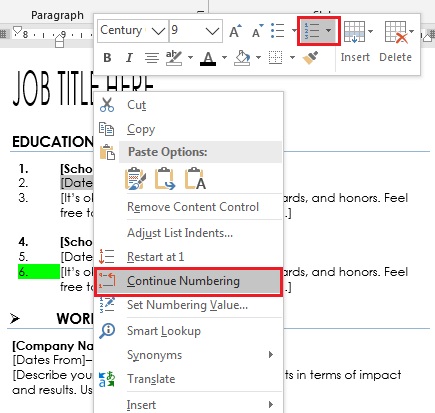

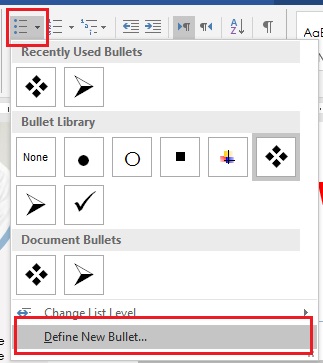
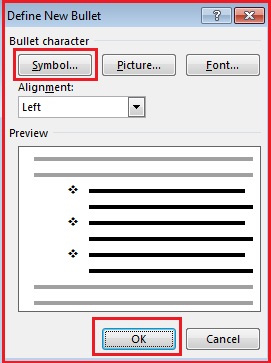
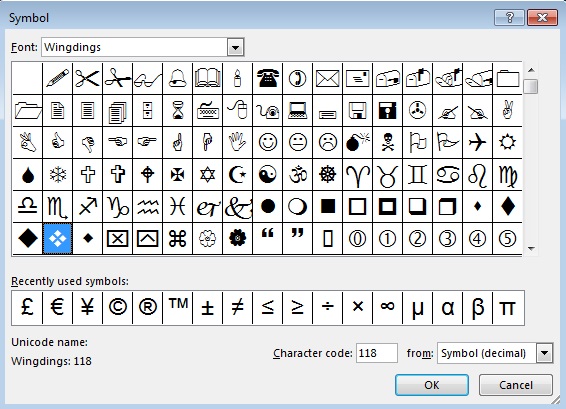
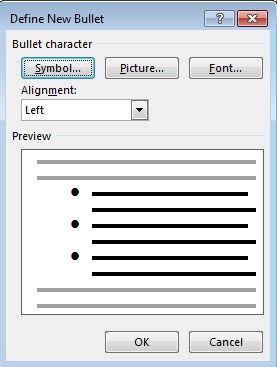

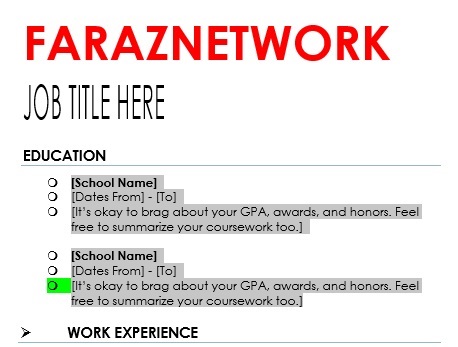

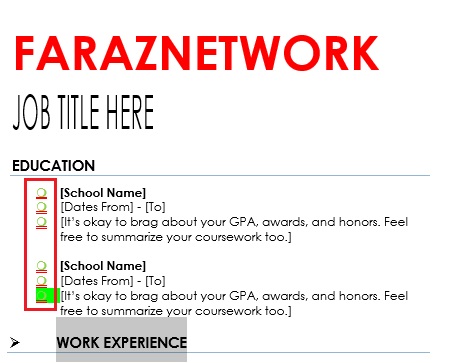

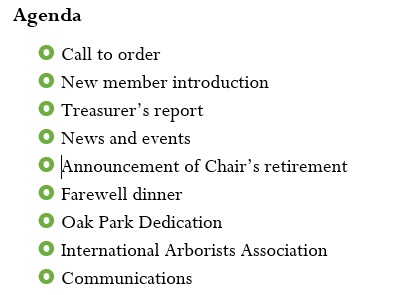
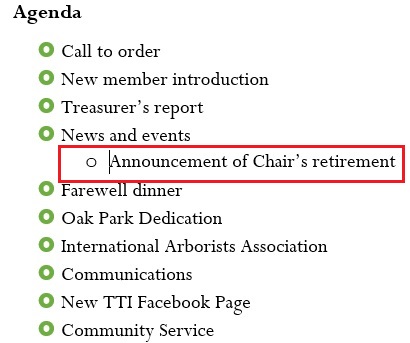
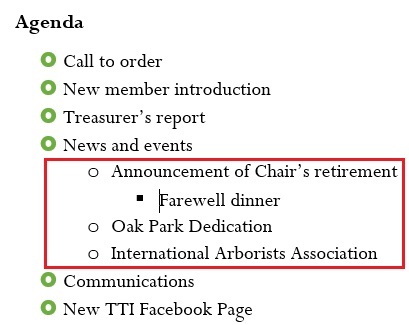
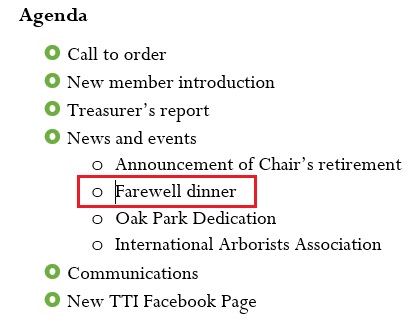
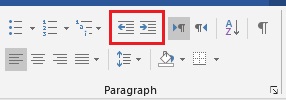
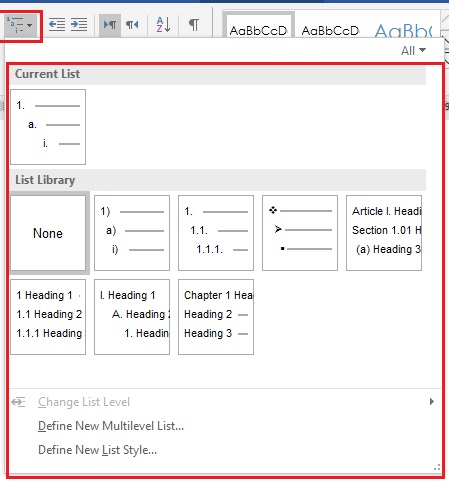
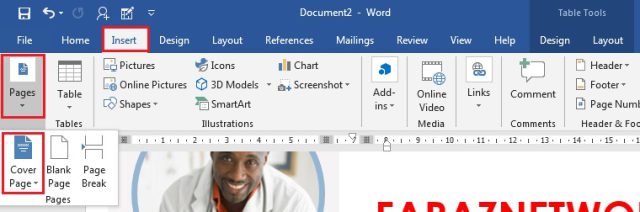
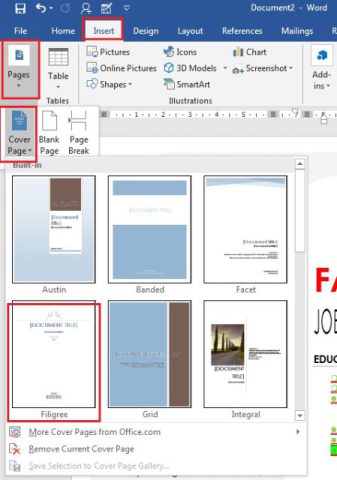

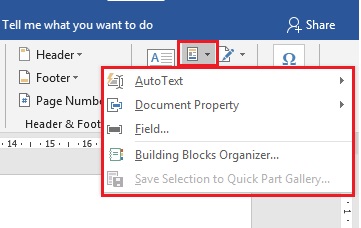




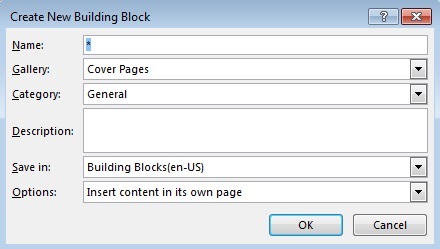
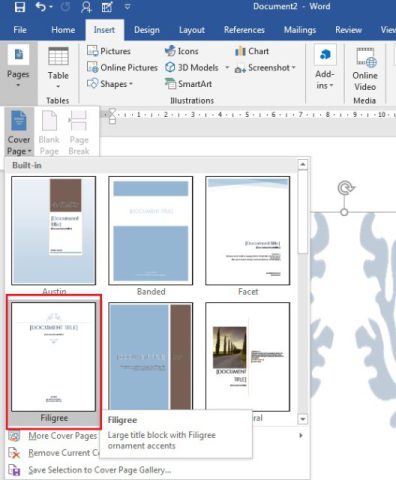
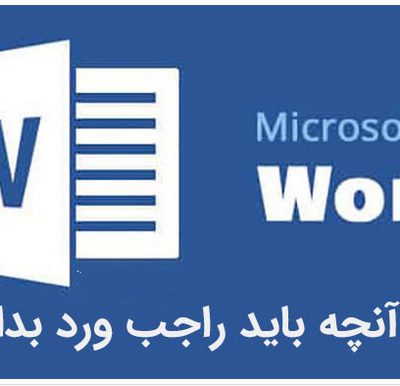
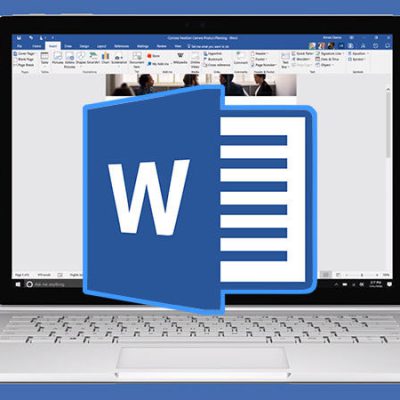

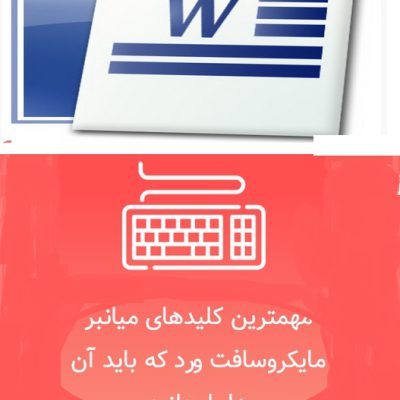
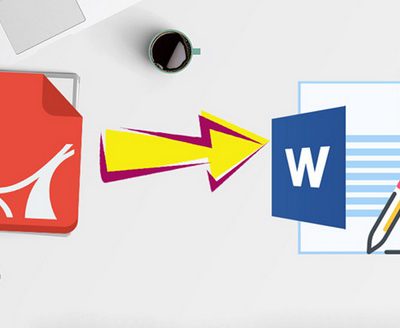
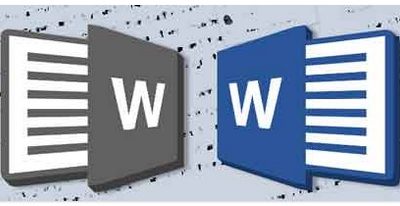
دیدگاهتان را بنویسید
برای نوشتن دیدگاه باید وارد بشوید.