نحوه جلوگیری از بهم ریختن متن و فونت در اسناد ورد

نحوه جلوگیری از بهم ریختن متن و فونت در اسناد ورد
زمانی بهم ریختن متن و فونت در اسناد ورد به وجود می آید که شما فونت هایی را که برای نوشتن متن خود از آن ها استفاده کرده باشید در سیستم وجود نداشته باشد در نتیجه با فونت دیگر نمایش داده خواهد شد. البته با تبدیل فایل ورد به PDF می توان از بهم ریختگی متن و فونت جلوگیری کرد .
جلوگیری از حرکت متن در ورد
در جواب باید گفت در مایکروسافت ورد شما به راحتی می توانید با استفاده از ابزارهای موجود در آن از بهم ریختگی فونت و متن خود جلوگیری کنید.
نکته:
توجه داشته باشید که شما این کار را می توانید تنها در نسخه های مایکروسافت ورد ، پاورپوینت و پابلیشر انجام دهید. در نسخه های مک ، آیفون ، آی پد ، نسخه های وب ورد و پاورپوینت این کار انجام نمی شود.
تنها کار که در این جا انجام می شود این است که اگر فونت شما برای جاسازی تلاش کند ، امکان جاسازی و جایگزینی وجود دارد. فایل های فونت در سیستم شما embedding permissions (مجوز جاسازی) در آن ها هستند.
مایکروسافت آفیس اجازه این جایگزینی ها را می دهد ، اما شاید شما نتوانید برخی از فونت ها را جاسازی کنید ، یا این احتمال وجود دارد که سند بعد از جایگزین شدن فونت قابل ویرایش نباشد. به عبارت دیگر ، گیرنده تنها قادر به مشاهده و چاپ سند خواهد بود.
خب اکنون برای جلوگیری از بهم ریختگی فونت سند ورد مراحل زیر را دنبال کنید. این تنظیمات در تمام نسخه های Word 2013 ، Word 2010 و Word 2021 یکسان است.
برای مطالعه: آموزش حذف پس زمینه تصاویر در Word
نحوه قرار دادن فونت و ارسال آن با فایل
برای قرار دادن یک فونت و ارسال آن به همراه فایل ورد باید به صورت زیر عمل کنید.
۱- در نوار ابزار مایکروسافت ورد سند خود بر روی تب File کلیک کنید.
۲- بر روی بخش Options که در پایین منو قرار گرفته است ، کلیک کنید.
۳- در کادر محاوره ای Word Options ، در پنل سمت چپ بر روی گزینه Save کلیک کنید.
۴- خب اکنون در زیر بخش Preserve fidelity when sharing this document ، گزینه Embed fonts in the file را تیک دار یا فعال کنید.
همچنین برای کاهش حجم فایل ورد باید گزینه Embed only the characters used in the document (best for reducing file size) را تیک دارد کنید. مایکروسافت آفیس تنها یک ورد را برای استفاده در سند جاسازی خواهد کرد. در غیر این صورت ، آفیس فونت های دیگر را در سیستم شما قرار خواهد داد ، حتی اگر از آن ها استفاده نکنید.
گزینه Do not embed common system fonts را نیز فعال کنید. این گزینه نیز با حذف فونت سیستم ویندوز ، به کاهش حجم فایل کمک می کند.
در نهایت بر روی گزینه Ok کلیک کنید تا تغییرات اعمال شده ذخیره شود و سند ورد را نیز همانند معمول ذخیره کنید. به این ترتیب فونت هایی را که در سند استفاده شده است به فایل ورد وارد می شود.
برای مطالعه: روش قرار دادن متن بر روی تصویر در ورد
جلوگیر از بهم ریختن کلمات و متن های فارسی و انگلیسی در مایکروسافت ورد
برای جلوگیری از بهم ریختن کلمات و متن های فارسی و انگلیسی در مایکروسافت ورد ، همیشه بهتر است که این تنظیمات را قبل از تایپ کردن متن در ورد انجام دهید. اما در صورت آماده کردن و متن تایپ شده ابتدا آن را کاملا انتخاب کنید. سپس ، در نوار ابزار مایکروسافت Word بر روی تب Home کلیک کرده و به بخش Paragraph بروید.

برای هم تراز کردن متن خود به این صورت عمل کنید. برای هم تراز کردن از چپ و راست از رنگ قرمز ، برای تراز از سمت راست از رنگ سبز ، برای تراز کردن از سمت وسط از رنگ زرد و از رنگ بنفش برای هم تراز کردن متن از سمت چپ استفاده کنید.
نحوه فعال کردن خط کش در ورد
برای استفاده از خط کش در ورد اولین کاری که باید انجام دهید این است که باید آن را فعال کنید. برای انجام این کار ، ابتدا اطمینان حاصل کنید که ورد شما در حالت Print Layout قرار دارد. برای فهمیدن این موضوع ، کافی است در نوار ابزار ورد بر روی تب View کلیک کرده و به بخش Views بروید. اگر Print Layout فعال نبود ، کافی است بر روی آن کلیک کنید تا انتخاب و هایلایت شود.
اکنون به بخش Show بروید و گزینه Rulers را انتخاب کنید. با انتخاب این گزینه شما باید بلافاصله خط کش افقی را در بالای سند خود و خط کش عمودی را در سمت چپ آن مشاهده کنید.
توجه داشته باشید که خط کش افقی در Web Layout و Draft view نیز قابل مشاهده می باشد اما خط کش عمودی به این صورت نیست.
برای مطالعه: آموزش ساده رمزگذاری فایلهای متنی Word
دسترسی به پنجره تنظیمات صفحه
برای دسترسی به Page Setup ، تنها کاری که باید انجام دهید این است که بر روی فضای خالی خط کش دو بار کلیک کنید. این پنجره همان پنجره ای است که شما می توانید با کلیک بر روی تب Layout در نوار ابزار ورد آن را باز کنید.
پنجره Page Setup بیشتر خصوصیات فیزیکی سند شما را نشان می دهد. تب Margins در پنجره به شما این اجازه را می دهد تا حاشیه های بالا ، پایین ، چپ و راست را تنظیم کنید ، که شما می توانید با نشانگرها بر روی خط کش آن را مشخص کنید.
در این بخش یک گزینه دیگر وجود دارد ، Gutter این گزینه فضای اضافی بین صفحات است ، معمولا از این فضای خالی اضافی برای چیزهایی مانند عمق شیرازه استفاده می شود. در حقیقت از این گزینه زمانی استفاده می شود که شما بخواهید سند یا جزوه خود را سیمی کنید. با استفاده از این گزینه یک فضای خالی در کنار حاشیه صفحه قرار می گیرد و هنگامی که شما جزوه خود را سیسم می کنید دیگر نگرانی برای خراب شدن متن هایتان ندارید.
همچنین شما می توانید از تب Margins برای کنترل جهت صفحه نیز استفاده کنید. شما می توانید نحوه نمایش یا حالت صفحه را از عمودی به افقی تغییر دهید.
اگر قصد دارید که سند خود را چاپ کنید ، تب Paper به شما اجازه می دهد تا اندازه فیزیکی کاغذ را تغییر دهید تا با اندازه های مختلف کاغذ چاپگر شما مطابقت داشته باشد. به طور پیش فرض اندازه چاپ استاندارد Letter ، ۸٫۵ × ۱۱ است. شما می توانید نتایج این تنظیمات را در خط کش دیجیتالی بر روی صفحه مشاهده کنید.
برای مطالعه: طراحی تراکت با استفاده از ابزارها و المان های موجود در ورد
نحوه مشخص کردن حاشیه ها و تغییر اندازه آن ها
حاشیه ها توسط ناحیه های خاکستری و سفید بر روی خط کش نشان داده می شوند. در حقیقت ناحیه های خاکستری حاشیه های شما و رنگ سفید ابعاد صفحه شما را نشان می دهند. مقیاس خط کش در اولین نگاه کمی عجیب به نظر می رسد و گیج کننده است. چون مقیاس حاشیه ها از بزرگ به کوچک و ابعاد صفحه از کوچک به بزرگ تغییر می کند. اما هنگامی که با آن کار می کنید با آن بیشتر آشنا می شوید و مفهوم آن را بیشتر درک می کنید.
به طور پیش فرض ابعاد صفحه ۸٫۵ × ۱۱ است ، خط کش افقی از ۱ اینچ شروع می شود ، سپس به صفر می رسد که حاشیه به پایان می رسد ، فضای باقی مانده ۷٫۵ اینچ می شود.
نکته:
برای تغییر دادن واحد اندازه گیری خط کش ، بر روی تب File کلیک کرده و به بخش Options بروید. سپس ، گزینه Advanced را انتخاب و در بخش Display با استفاده از گزینه Show Measurements In Units Of نوع واحد اندازه گیری خود را انتخاب کنید. شما می توانید واحد اندازه گیری را به سانتی متر ، میلی متر ، اینچ و … تغییر دهید. به این نکته توجه داشته باشید که تنظیمات واحد اندازه گیری نه تنها بر روی خط کش بلکه بر روی تمامی ورد اجرا و اعمال خواهد شد.
شما همچنین می توانید به سرعت حاشیه ها را از خط کش تنظیم کنید. موس خود را بر روی خط جدا کننده ناحیه سفید و خاکستری قرار دهید. خواهید دید که نشانگر به یک فلش دو طرفه تبدیل خواهد شد. خب حالا با کشیدن آن به سمت راست یا چپ می توانید حاشیه را تنظیم کنید.
برای مطالعه: روش های استفاده از سربرگ های word
نحوه مشخص کردن تورفتگی های متن
نشانگرهای Indent در خط کش بسیار مفید و کاربردی هستند. در حقیقت این نشانگرها تورفتگی های پاراگراف را کنترل می کنند. کافی است مکان نما خود را در پاراگراف که می خواهید آن را تنظیم کنید ، قرار دهید و سپس لغزنده را حرکت دهید تا تنظیمات دلخواه خود را ایجاد کنید.
اگر قصد دارید چند پاراگراف را به طور همزمان تغییر دهید ، ابتدا آن ها را انتخاب کنید. و اگر می خواهید که کل سند خود را تغییر دهید ابتدا کلیدهای Ctrl + A را در صفحه کلید خود به صورت همزمان فشار دهید تا کل سند را انتخاب کنید و سپس لغزنده را تغییر دهید و تنظیم کنید.
اگر قصد دارید که پاراگراف تان از مکان خاصی شروع شود کافی است Left Indent را به سمت مکان یا نقطه دلخواه بکشید و حرکت دهید. خوب دقت کنید با کشیده شدن این نشانگر ، نشانگرهای دیگر Indent نیز تغییر خواهند کرد. برای درک بیشتر نشانگر Left Indent و تغییراتی که می تواند ایجاد کند به تصویر زیر دقت کنید.
نشانگر First Line Indent تنها خط اول هر پاراگراف را تغییر می دهد. در حقیقت با استفاده از این نشانگر شما می توانید اصلی ترین تغییرات را در متن خود ایجاد کنید.
همچنین شما با استفاده از نشانگر Hanging Indent می توانید تمام تورفتگی های خطوط متن خود را به جز خط اول پاراگراف ها را مشخص کنید.
در انتها خط کش می توانید یک نشانگر دیگر Left Indent را مشاهده کنید که شما می توانید با تغییر و جا به جا کردن مکان آن ، انتهای پاراگراف را مشخص و محدود کنید.
برای مطالعه: استفاده از Switch Windows در ورد
افزودن Tab Stops
می دانید هنگامی که شما کلید Tab را در صفحه کلید خود فشار می دهید فاصله ای میان متن ها ایجاد خواهد شد. هنگامی که شما کلید Tab را فشار می دهید ، مایکروسافت ورد به صورت پیش فرض مکان نما را هشت کاراکتر به جلو می برد و ادامه متن را به آن جا منتقل می کند. تنظیمات Tab Stop به شما اجازه می دهد تا اندازه این فاصله ها را مشخص کرده و در صورت نیاز از آن استفاده کنید.
در حقیقت Tab Stop نقطه تعیین شده ای است که با فشار دادن کلید Tab ، مکان نما متن به سمت آن حرکت خواهد کرد. در مایکروسافت ورد Tab Stop در گوشه سمت چپ سند و بالای خط کش عمودی قرار دارد.
با هر بار کلیک بر روی آن به شما اجازه می دهد تا از انواع متفاوتی از Tab Stop استفاده کنید. هر کدام از این تب استاپ ها دارای ویژگی های خاص و مخصوص به خود هستند که در ادامه به معرفی هر کدام از آن ها در خط کش ورد خواهیم پرداخت. پس همچنان با ما همراه باشد.
Left Tab:
این تب همان تب پیش فرض Tab Stop در مایکروسافت ورد است. در واقع همان چیزی است که شما بارها از آن استفاده کرده اید. Left Tab متن را درست در مقابل سمت چپ لبه تب استاپ قرار می دهد.
Center Tab:
این تب متن در اطراف مرکز Tab Stop هم تراز می کند.
Right Tab:
Bar Tab یک تب استاپ واقعی را ایجاد نمی کند. در عوض ، آن ها یک خط عمودی را در هر کجا بخواهید در سند ایجاد می کند. شما از این تب می توانید برای قرار دادن خطوط عمودی بین ستون ها استفاده کنید البته در مواردی که تمایلی به استفاده از جدول برای انجام این کار ندارید.
Indents Tab:
این تب خود شامل سه گزینه First Line Indent ، Left Indent و Hanging Indent است که در بخش قبل در مورد ویژگی و کاربرد هر سه گزینه برای شما توضیح دادیم.
نکته ۱:
با کلیک بر روی هر کدام از تب های Tab Stop می توانید از آن ها استفاده کنید. بعد از مشخص کردن نوع تب مورد نیاز خود ، اکنون با کلیک بر روی خط کش های افقی و عمودی نقاط توقف تب ها را مشخص کنید.
اگر خوب دقت کنید می توانید نماد Tab Stop انتخاب شده خودتان را که بر روی خط مشخص است را مشاهده کنید. اکنون برای اعمال تغییرات تنها کاری را که باید انجام دهید این است که در محل مناسب و مورد نظر خود کلید Tab را در صفحه کلید خود فشار دهید.
برای مثال ، در این پاراگراف Left Indent در فاصله نیم اینچ از حاشیه سمت چپ است ، First Line indent بیشتر از نیم اینچ رو به داخل است و تب استاپ ما در دو اینچ متوقف شده است. اگر ما مکان نما را در جلو کلمه Lorem قرار دهیم و کلید Tab را در صفحه کلید خود فشار دهیم پس Tab Stop به درستی تنظیم خواهد شد.
نکته ۲:
به این نکته نیز توجه داشته باشید که شما می توانید به طور همزمان ار چند نوع تب استاپ استفاده کنید و در شرایط و موقعیت های متفاوت از آن ها به بهترین نحوه بهره ببرید.
نکته ۳:
مایکروسافت ورد یک امکان یا قابلیت دیگر را برای کاربران خود فراهم آورده است تا راحت تر بتوانند از ویژگی Tab Stop استفاده کنند و تغییرات یا تنظیمات را با دقت بیشتری اعمال کنند. با دو بار کلیک بر روی نماد هر نوع تب استاپ پنجره ای برای شما باز خواهد شد که می توانید تغییرات مورد نظر خود را به صورت دستی وارد کنید و این کار را با دقت بیشتری انجام دهید.
خط کش یکی دیگر از ابزارهای ورد است که قابلیت های زیادی را در اختیار شما قرار می دهد که بیشتر افراد آن را درک می کنند. در حقیقت خط کش یک راه سریع برای کنترل حاشیه ها ، گزینه هایی برای تنظیم پاراگراف ها و گزینه های زیادی برای استفاده از Top Stop می باشد.
برای مطالعه: چگونه اندازه صفحه کاغذ ورد را تغییر دهیم ؟
نحوه تغییر واحد اندازه گیری خط کش در ورد
در نرم افزار ورد شما به راحتی می توانید واحدهای اندازه گیری را تغییر دهید. برای انجام این کار باید مراحل زیر را به ترتیب انجام دهید.
نخست نرم افزار ورد را باز کرده و بر روی تب File کلیک کنید.
خب اکنون در منو سمت چپ بر روی گزینه Options کلیک کنید.
حال کادر محاوره ای Word Options برای شما نمایش داده خواهد شد. گزینه Advanced در منو سمت چپ این کادر محاوره ای انتخاب کنید.
اکنون به بخش Display بروید و در منو کشویی Show measurements in units of یکی از واحدهای اندازه گیری را انتخاب کنید.
آنگاه واحد اندازه گیری خط کش در Microsoft Word به واحد اندازه گیری مورد نظر شما تغییر خواهد کرد.
اگر خط کش در بالای سند شما نمایش داده نمی شود، در نوار ابزار بر روی تب View کلیک کرده و در بخش Show گزینه Ruler را انتخاب کنید. به این ترتیب خط کش در نوار ابزار شما نمایش داده خواهد شد.
شما می توانید با استفاده از کادر محاوره ای Word Options واحدهای اندازه گیری را در خط کش را تغییر دهید و به واحدهای اندازه گیری مورد نظر خود تبدیل کنید.
برای مطالعه: روش رسم Table در ورد با گزینهی Insert
نحوه پنهان کردن خط کش در مایکروسافت ورد
اگر شما بر روی یک صفحه نمایش کوچک کار می کنید ، ممکن است بخواهید که به طور موقت بخش هایی از پنجره ورد را مخفی کنید تا فضای مورد استفاده برای کار بر روی سند خود را به حداکثر برسانید. اگر به صورت پیوسته و متداول از خط کش استفاده نمی کنید ، شما می توانید آن را پنهان کنید و سپس در صورت نیاز دوباره آن ها را نمایش دهید.
خط کش ها در ورد تنها زمانی نمایش داده می شوند که سند شما در حالت Print Layout قرار داشته باشد. بنابراین اگر آن ها را مشاهده نمی کنید و آن ها را خاموش نکرده اید ، برای نمایش خط کش ها در نوار ابزار مایکروسافت ورد بر روی تب View کلیک کرده و به بخش Views بروید و بر روی گزینه Print Layout کلیک کنید.
هم چنین در تب View شما می توانید خط کش ها را نمایش و یا آن ها را پنهان کنید. برای مخفی کردن خط کش در Word ، در بخش Show گزینه Ruler را غیر فعال کنید یا بر روی آن کلیک کنید تا تیک آن برداشته شود. برای نشان دادن دوباره آن کافی است که گزینه Ruler را فعال کنید. به همین راحتی !
به این ترتیب خط کش ها از فضای سند شما حذف می شوند و فضای بیشتر برای انجام دادن کارها ایجاد می شود. پس برای نشان دادن و یا مخفی کردن خط کش تنها کاری را که باید انجام دهید این است که بر روی تب View کلیک کرده و به بخش Show بروید و گزینه Ruler را چک کنید.
برای مطالعه: آموزش طراحی برگه سوال امتحانی در ورد
نحوه پنهان کردن خط کش عمودی در مایکروسافت ورد
اگر قصد ندارید از خط کش عمودی که در سمت چپ سند نمایش داده می شود ، استفاده کنید و تنها می خواهید که خط کش افقی در بالای سند نشان داده شود ، به راحتی می توانید که خط کش عمودی را پنهان کنید. برای انجام دادن این کار مراحل زیر را به ترتیب دنبال کنید.
۱- ابتدا بر روی تب File در نوار ابزار مایکروسافت ورد کلیک کنید.
۲- در صفحه backstage یک لیست را مشاهده می کنید. در منو ظاهر شده بر روی گزینه Options کلیک کنید.
۳- اکنون پنجره Word Options برای شما باز خواهد شد. در لیست سمت چپ بر روی گزینه Advanced کلیک کنید.
۴- خب حالا به بخش Display بروید و تیک گزینه Show vertical ruler in Print Layout view را بردارید یا آن را غیر فعال کنید.
۵- در نهایت بر روی گزینه Ok کلیک کنید تا تغییرات ایجاد شده اعمال شود و پنجره Word Options را ببندید.
به این ترتیب خط کش عمودی پنهان خواهد شد. اگر به تب View برگردید و به بخش Show بروید ، گزینه Ruler را فعال کنید آنگاه خط کش افقی در بالای سند شما ظاهر می شود و شما می توانید آن را مشاهده کنید.
فهرست مطالب آموزشی ورد
- ویزگی استفاده از Switch Windows در ورد
- درک ویژگی ردیابی تغییرات (Track Changes) در ورد
- نحوه تغییر لیست های نشانه دار در word
- نحوه تبدیل فایل word قدیمی به نسخه جدید
- مهمترین کلیدهای میانبر مایکروسافت word چیست؟
- بازیابی و تبدیل فایل PDF به یک سند ورد
- نحوه مشاهده تفاوتهای دو متن در (Word)
- نحوه استفاده از فیلدها در نرمافزار Word
- ویژگی استایل (Styles) در مایکروسافت ورد
- آموزش خط کشیدن در ورد و فارسی نوشتن اعداد در ورد
- نحوه ی فهرست بندی خودکار درWord
- تغییر استایل و شکل حاشیه صفحات Word
- نحوه جلوگیری از بهم ریختن متن و فونت در اسناد ورد
- آموزش حذف پس زمینه تصاویر در Word
- روش قرار دادن متن بر روی تصویر در ورد
- آموزش ساده رمزگذاری فایلهای متنی Word
- طراحی تراکت با استفاده از ابزارها و المان های موجود در ورد
- روش های استفاده از سربرگ های word
- استفاده از Switch Windows در ورد
- چگونه اندازه صفحه کاغذ ورد را تغییر دهیم ؟
- روش رسم Table در ورد با گزینهی Insert
- آموزش طراحی برگه سوال امتحانی در ورد
- اصلاح نیم فاصله در ورد بصورت یکجا و با یک کلیک
- صفحه کلید استاندارد فارسی چیست؟
جهت مشاهده دوره های آموزشی مرتبط بر روی این لینک کلیک نمایید.

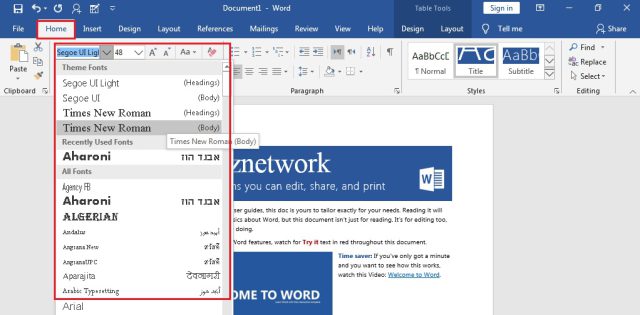



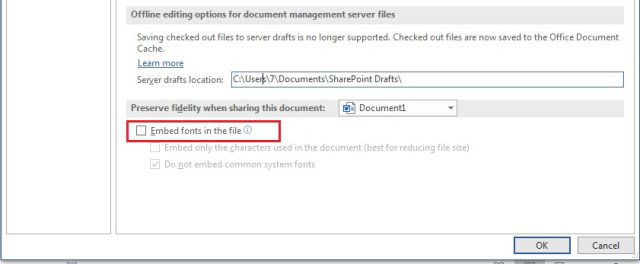



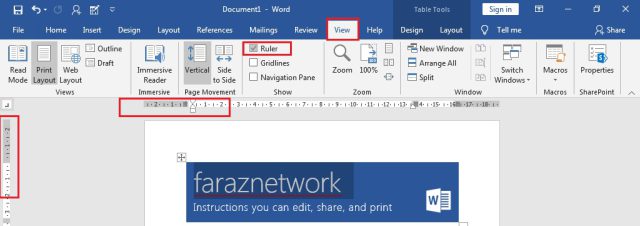


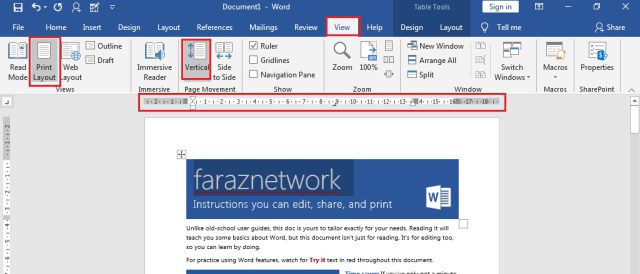
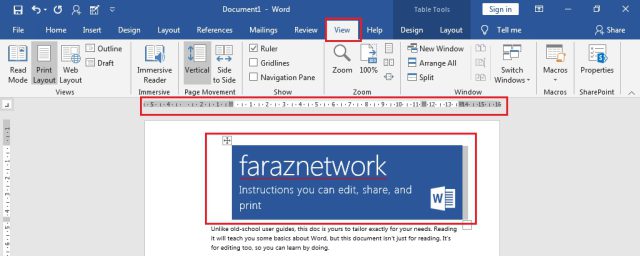


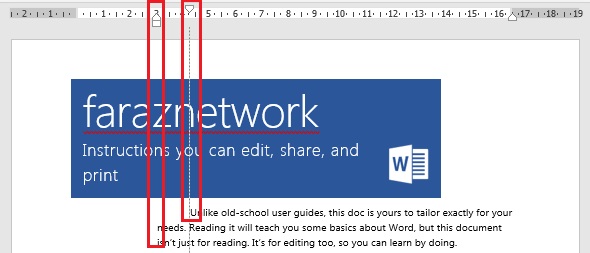
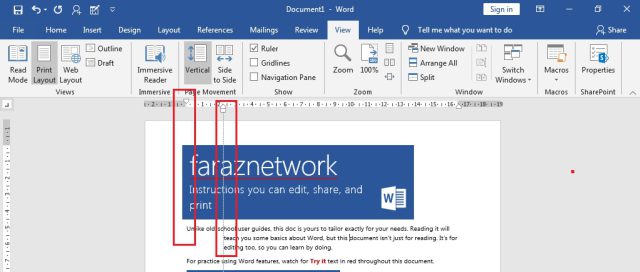
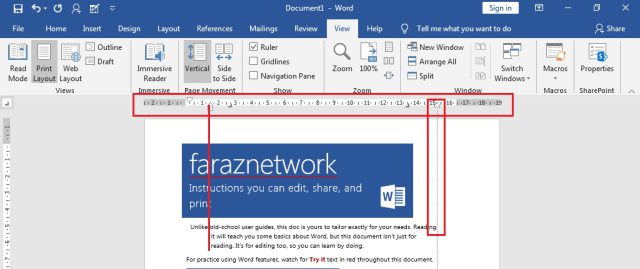
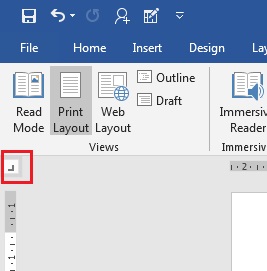
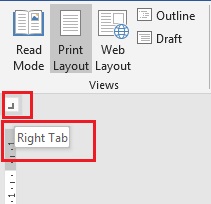

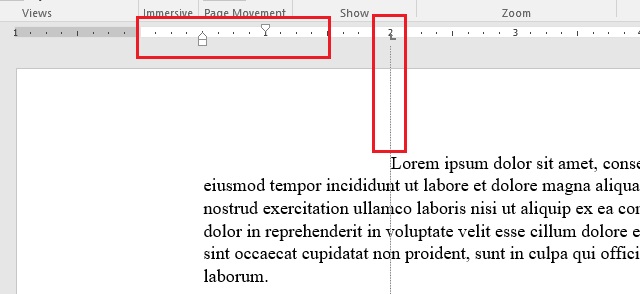

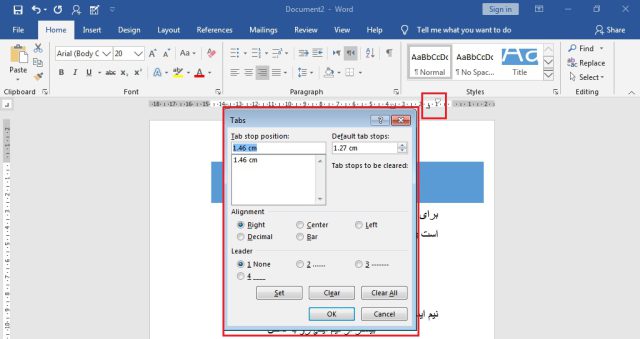
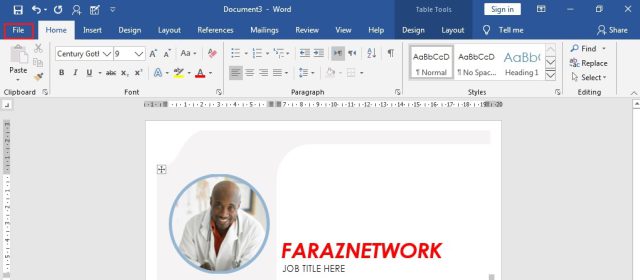
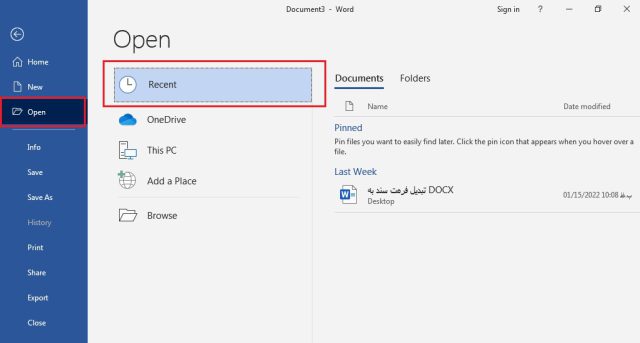
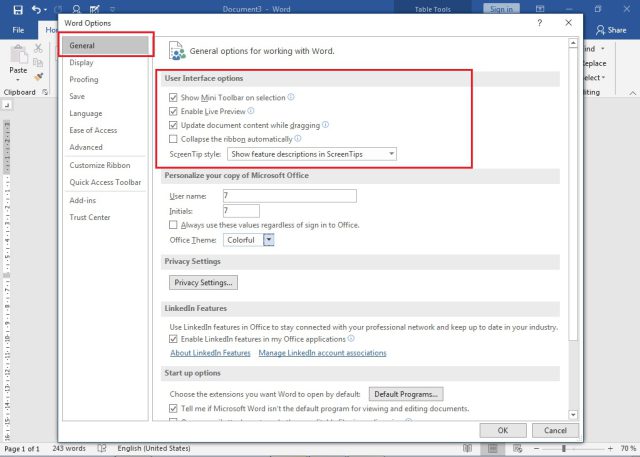

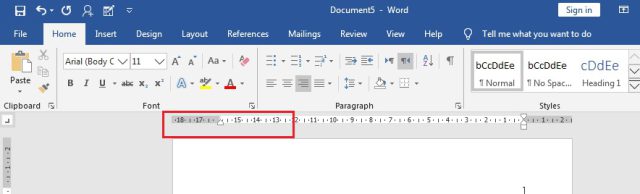
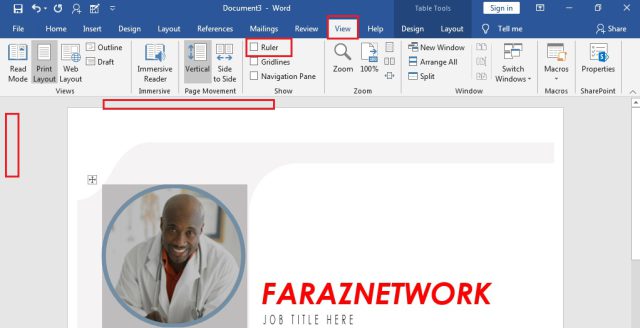

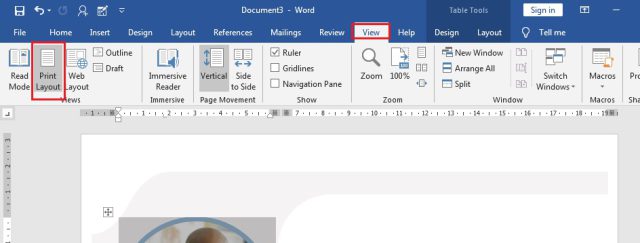

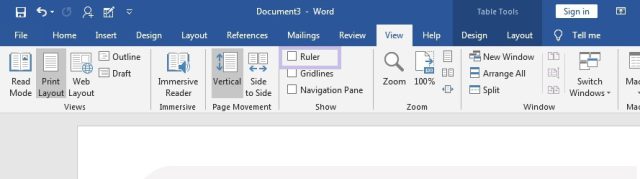
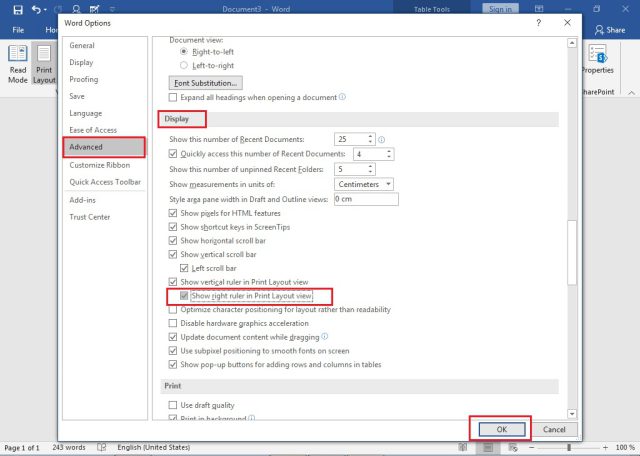
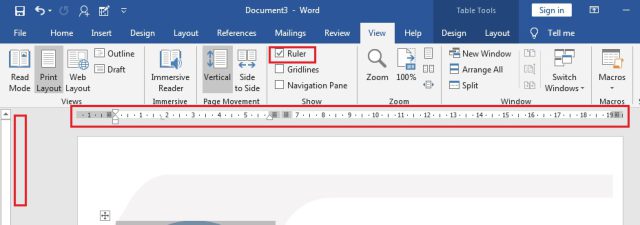
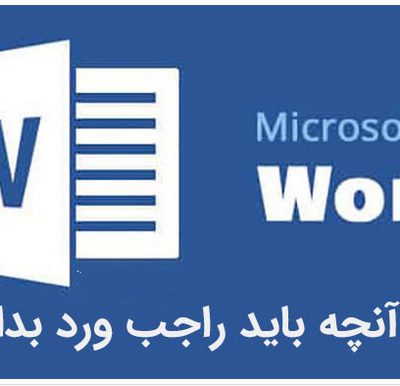
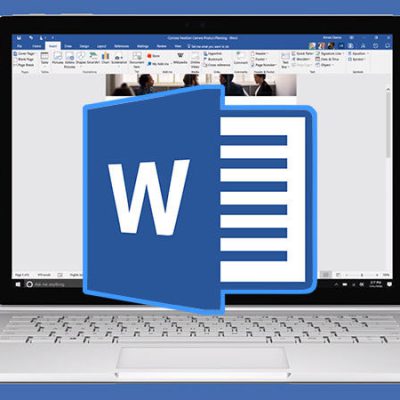
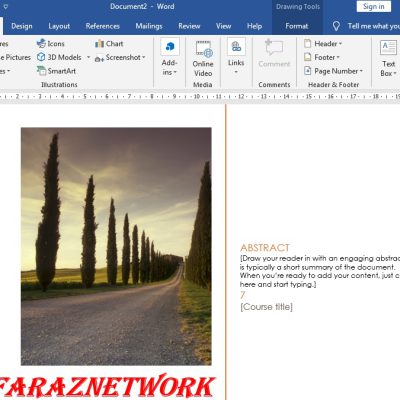

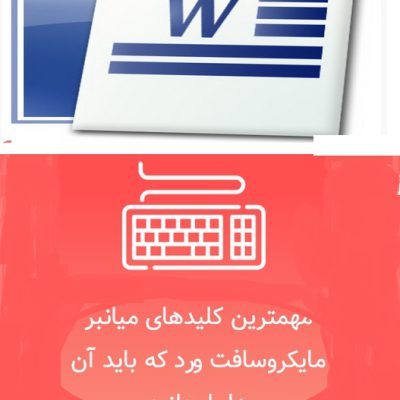
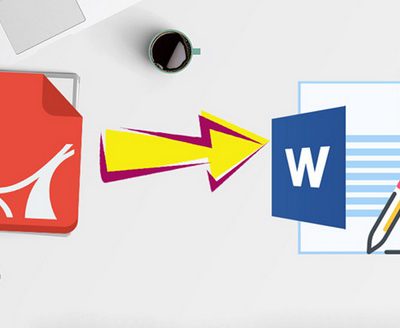
دیدگاهتان را بنویسید
برای نوشتن دیدگاه باید وارد بشوید.