نحوه مشاهده تفاوتهای دو متن در (Word)
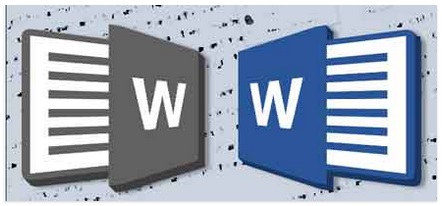
نحوه مشاهده تفاوتهای دو متن در (Word)
مقایسه کردن دو متن در (Word) مورد بررسی قرار میگیرد.
حالا شما چطور تغییرات ایجاد شده روی متن را پیدا میکنید؟
نحوهی یافتن تغییرات صورت گرفته در فایل WORD و همچنین روش اعمال تغییرات مشخص بر روی متون و اضافه کردن کامنت در هر قسمت از متن را به شما آموزش میدهد.
در نوار ابزار نرم افزار WORD بر روی گزینه Review و سپس روی گزینه Compare کلیک کنید.
دو گزینه پیش روی شماست: Compare و Combine. بر روی گزینه Compare کلیک کنید تا پنجره Compare Documents باز شود.
پنجره Compare Document شامل دو بخش اصلی است:
یک بخش برای انتخاب فایلهایی که میخواهید با هم مقایسه کنید و یک بخش که با کلیک بر روی گزینه More باز میشود، است. در ادامه به معرفی گزینهها و نحوه مشاهده تفاوتهای دو فایل میپردازیم.
در قسمت Original Document فایل متن اصلی و در قسمت Revised Document فایل دوم را وارد کنید.
با انتخاب گزینههای مختلف در قسمت Comparison Setting شما میتواند مشخص کنید در مقایسه دو متن چه بخشهایی و کدام پارامترها در نظر گرفته شود.
مقایسه میتواند در دو سطح انجام بپذیرد.
اگر برای شما مهم است که تغییرات بر روی کاراکترها را نیز بیابید، در قسمت Show Changes at گزینه Character level انتخاب کنید. و اما اگر تغییرات در حد کلمات برای شما کافی است گزینه Word level انتخاب کنید.
تفاوت های دو متن به سه شکل قابل مشاهده است:
این امکان وجود دارد که با انتخاب گزینه Original در قسمت Show change in:
تغییرات متن دوم با رنگ متفاوت به متن اول اضافه شود و در متن اصلی به شما نشان دهد یا با انتخاب گزینه Revised تغییرات متن اصلی با رنگ متفاوت در متن دوم اعمال شود و در متن دوم به شما نشان دهد. در این قسمت اگر گزینه New Document انتخاب شود، یک فایل جدید حاوی متن اصلی ساخته میشود. در این نسخه هر قسمت از فایل اصلی و فایل دوم که با هم تفاوت داشته باشند با رنگ متفاوت مشخص است.
فعال سازی غلط یابی در ورد
برای فعال سازی غلط یابی در ورد به زبان دیگر که در اینجا زبان فارسی مدنظر است باید ابتدا به سایت رسمی مایکروسافت رفته و یا عبارت Microsoft office proofing tools 2016 را با توجه به نوع برنامه ی آفیس خود دانلود و نصب کنید. بدین صورت که در قسمت تغییر زبان ابتدا زبان مورد نظر خود را انتخاب سپس نیازمندی های سیستم را حتما بررسی کنید تا مطمئن شوید بعد از نصب در سیستم عامل شما، عملکرد مناسبی خواهد داشت و سپس برنامه را که حجمی حدود ۱ الی ۲ بایت دارد را دانلود و نصب کنید. سپس تمام برنامه های آفیسی که قبل از نصب برنامه باز بوده را ببندید و مجددا باز کنید و منوی مورد نظر را که در ادامه برای تان توضیح می دهم را بررسی کنید.
حال باید در صفحه ی ورد خود نیز تنظیمات لازم را اعمال نمایید. برای این کار مسیر زیر را باید جلو بروید تا روند انجام ویراستاری در ورد به طور کامل صورت گیرد. برای این کار باید زبان اضافه شده را وارد تنظیمات کنید.
1. در صفحه ی ورد خود وارد تب Review شده، بر روی گزینه ی Language کلیک کرده و عبارت Set Proofing Language… را انتخاب کنید.
2. در پنجره ی جدید باز شده زبان فارسی (Persian) را انتخاب و بر روی کادر Set As Default کلیک و در نهایت با انتخاب OK تنظیمات خود را ثبت کنید.
3. در صفحه ی ورد خود، بالا سمت راست، روی گزینه ی File کلیک کرده تا وارد صفحه ی Back Stage شوید.
4. در Back Stage گزینه ی Options را انتخاب کنید.
5. در پنجره ی جدید باز شده بر روی عبارت Proofing کلیک کرده تا پنل مربوط به این بخش برای تان باز شود.
6. در پنل باز شده در قسمت When correcting spelling and grammar in Word تیک گزینه های مورد نظر خود را برای ویراستاری در ورد بزنید. هر گزینه قابلیت غلط گیری مشخصی را به شما ارائه می دهد.
Check spelling as you type: قابلیت بررسی املای کلمه را در هنگام نوشتن متن را به شما می دهد.
Mark grammar errors as you type: قابلیت شناسایی خطاهای دستور زبانی و گرامری را حین تایپ را برای تان ممکن می کند.
Frequently confused words: قابلیت شناسایی غلط های پر تکرار تان را برای تان میسر می کند.
Check grammar with spelling: خطاهای دستور زبانی و املایی را به همراه یک دیگر به صورت همزمان نشان می دهد.
7. در آخر با انتخاب گزینه ی Recheck Document می توانیم متنی را که از قبل نوشته ایم مورد بررسی قرار دهیم و در نهایت بر روی گزینه ی OK کلیک کنیم.

کافیست روی کلمه ی مورد نظر کلیک کنید و گزینه های پیشنهادی را مشاهده کنید و در صورت نبود گزینه ی مناسب بر روی عبارت add to dictionary کلیک کرده و آن لغت را به کلمات پیش فرض سیستم اضافه کنید.
تب Review در ویراستاری ورد
برای ویراستاری در ورد بعد از انجام تنظیمات به سراغ تب Review می رویم و با استفاده از گزینه هایی که در زیر مجموعه ی این تب قرار گرفته اند متن خود را ویرایش و اصلاح می کنیم. در ادامه گزینه هایی که در این تب برای ویرایش بیشترین کاربرد دارند معرفی می کنیم.
Spelling & Grammar: یکی از پر کاربرد ترین گزینه های مورد استفاده در ویراستاری ورد استفاده از این گزینه است. تنها با انتخاب این گزینه می توانید در حین تایپ یا پایان آن غلط های املایی و گرامری متن خود را که با یک خط قرمز موج دار نشان داده می شود شناسایی و اشتباه را با توجه به گزینه هایی که در اختیار تان قرار می دهد را بر طرف کنید.
- Ignore: برای نادیده گرفتن یک مورد شناسایی شده، می توانید این گزینه را انتخاب کنید.
- Ignore All: برای نادیده گرفتن تمام موارد مشابه با مورد شناسایی شده بر روی این گزینه کلیک کنید.
- Add: برای اضافه کردن کلمه ی شناسایی شده در فرهنگ لغت سیستم به صورت دائمی باید این گزینه را انتخاب کنید.
- Change: با انتخاب این گزینه به سراغ مورد بعدی که به عنوان غلط املایی شناسایی شده است می رود.
Track Changes: با انتخاب این گزینه می توانید تغییراتی که در متن ایجاد می کنید به طور واضح مشاهده کنید. این گزینه این امکان را به شما می دهد تا جمله یا کلمه ی قبل از ویراستاری در ورد را در اختیار داشته باشید. بدین صورت که کلمه ی قبلی و جدید به رنگ قرمز در می آید و روی کلمه ی قبلی و زیر کلمه ی جدید یک خط کشیده می شود.
Simple Markup: بعد از اینکه گزینه ی Track Changes را انتخاب کردیم به سراغ کادری می رویم که به صورت پیش فرض روی عبارت Simple Markup قرار دارد. با کلیک بر روی فلش کوچک کنار کادر چهار گزینه به نمایش در می آید:
- Simple Markup: با انتخاب این گزینه کلمه ی ویرایش شده در کنار کلمه ی قبلی نمایش داده می شود.
- All Markup: این گزینه تمام تغییرات ایجاد شده را در کنار نسخه ی اولیه نمایش می دهد.
- No Markup: تنها تغییرات اعمال شده بر روی متن را نشان می دهد.
- Original: با انتخاب این گزینه تمام ویرایش ها انجام شده حذف می شود و متن به حالت اولیه خود بر می گردد.
Show Markup: با کلیک بر روی فلش کنار این گزینه می توانید مشخص کنید که چه تغییراتی نمایش داده شود و چه تغییراتی خیر. همچنین اگر چندین ویراستار متن را ویرایش کرده باشند میتوان با انتخاب گزینه ی Other Authors یا Reviewers، ویرایش هر کدام از ویراستار ها را به صورت جداگانه مشاهده کرد.
Changes: کادر بعدی که به آن می رسیم بخش Changes می باشد. در این قسمت می توانیم تغییرات اعمال شده در هنگام ویراستاری در ورد را قبول یا رد کنیم.
Accept: این گزینه به ما قابلیت قبول ویرایش های انجام شده را می دهد. با کلیک بر روی این گزینه امکانات قابل دسترس برای تکمیل ویرایش به نمایش در می آید.
- Accept and Move to Next: یعنی ویرایش انجام شده را تایید می کنید و به سراغ ویرایش بعدی می روید.
- Accept This Change: تنها ویرایش کلمه ای که انتخاب کرده اید را تایید و قبول می کنید.
- Accept All Changes Shown: تمامی ویرایش های انجام شده مورد تایید قرار می گیرد.
- Reject: این گزینه به ما قابلیت رد ویرایش های انجام شده را می دهد. با کلیک بر روی این گزینه امکانات قابل دسترس برای تکمیل ویرایش به نمایش در می آید.
- Reject and Move to Next: یعنی ویرایش انجام شده را رد می کنید و به سراغ ویرایش بعدی می روید.
- Reject Change: تنها ویرایش کلمه ای که انتخاب کرده اید را رد می کنید.
- Reject All Changes Shown: تمامی ویرایش های انجام شده رد می شود.
- Previous: با انتخاب این گزینه به کلمه یا متن قبل از ویرایش بر می گردید.
- Next: با کلیک بر روی این گزینه به کلمه یا عبارت ویراستاری شده ی بعدی می روید.
فهرست مطالب آموزشی ورد
- ویزگی استفاده از Switch Windows در ورد
- درک ویژگی ردیابی تغییرات (Track Changes) در ورد
- نحوه تغییر لیست های نشانه دار در word
- نحوه تبدیل فایل word قدیمی به نسخه جدید
- مهمترین کلیدهای میانبر مایکروسافت word چیست؟
- بازیابی و تبدیل فایل PDF به یک سند ورد
- نحوه مشاهده تفاوتهای دو متن در (Word)
- نحوه استفاده از فیلدها در نرمافزار Word
- ویژگی استایل (Styles) در مایکروسافت ورد
- آموزش خط کشیدن در ورد و فارسی نوشتن اعداد در ورد
- نحوه ی فهرست بندی خودکار درWord
- تغییر استایل و شکل حاشیه صفحات Word
- نحوه جلوگیری از بهم ریختن متن و فونت در اسناد ورد
- آموزش حذف پس زمینه تصاویر در Word
- روش قرار دادن متن بر روی تصویر در ورد
- آموزش ساده رمزگذاری فایلهای متنی Word
- طراحی تراکت با استفاده از ابزارها و المان های موجود در ورد
- روش های استفاده از سربرگ های word
- استفاده از Switch Windows در ورد
- چگونه اندازه صفحه کاغذ ورد را تغییر دهیم ؟
- روش رسم Table در ورد با گزینهی Insert
- آموزش طراحی برگه سوال امتحانی در ورد
- اصلاح نیم فاصله در ورد بصورت یکجا و با یک کلیک
- صفحه کلید استاندارد فارسی چیست؟
جهت مشاهده دوره های آموزشی بر روی این لینک کلیک نمایید.



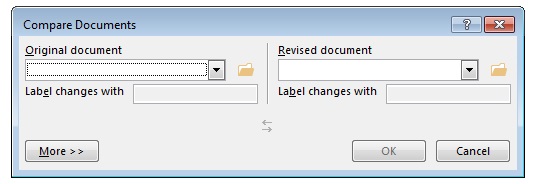
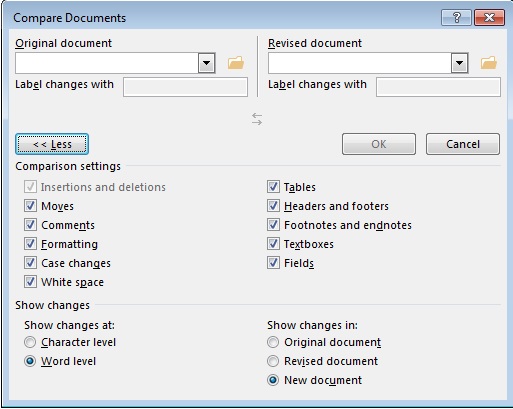

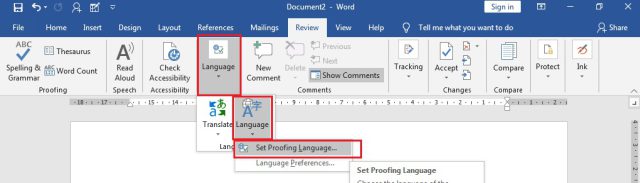


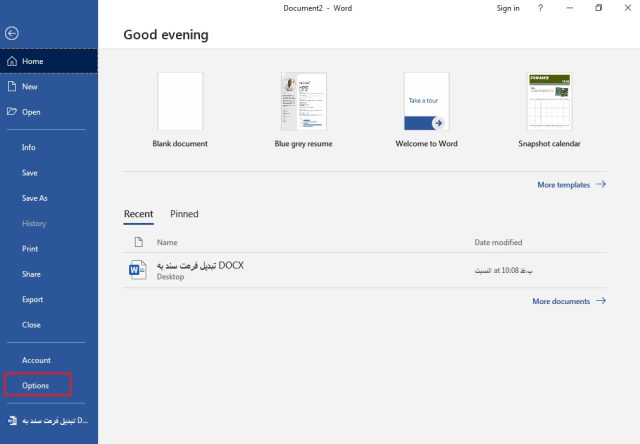
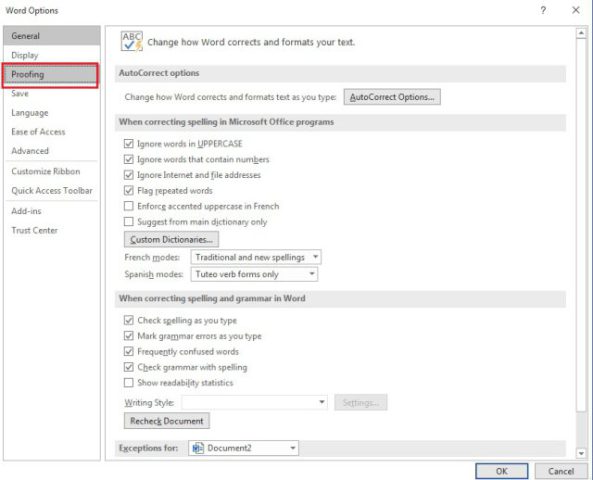

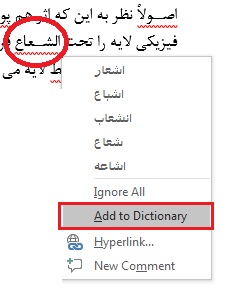
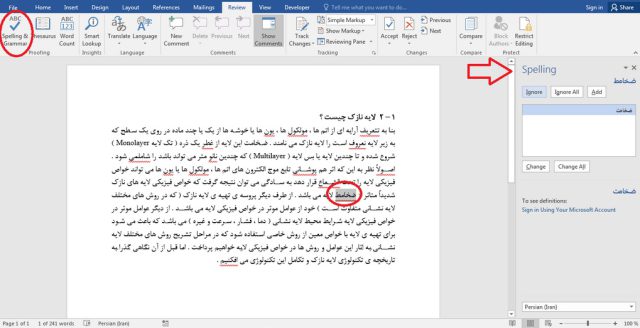
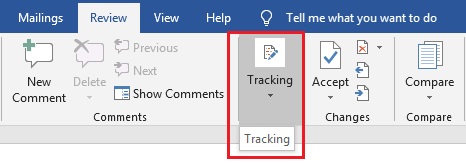
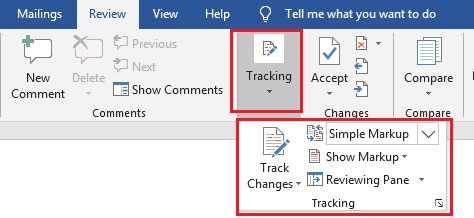
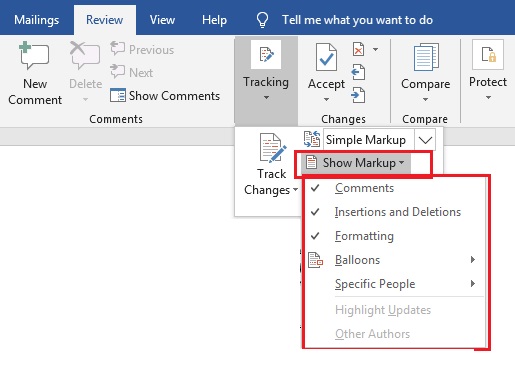
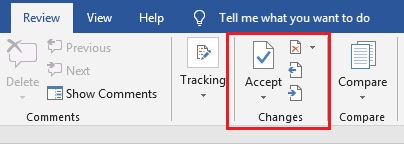

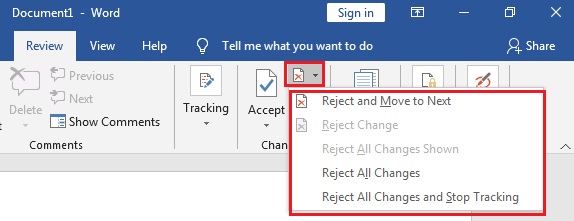
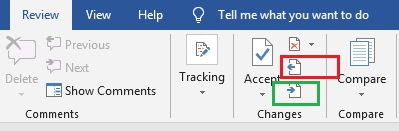
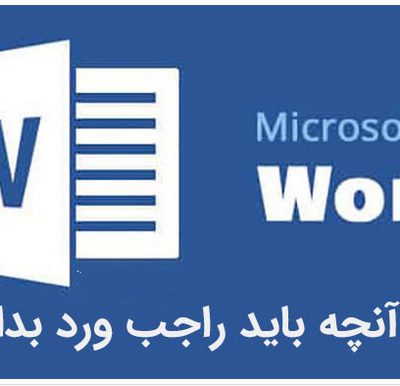
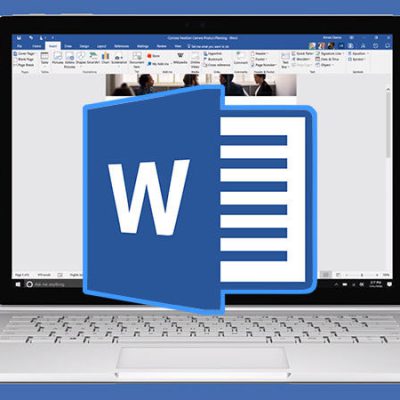
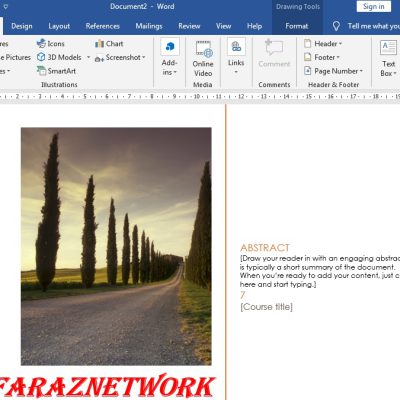

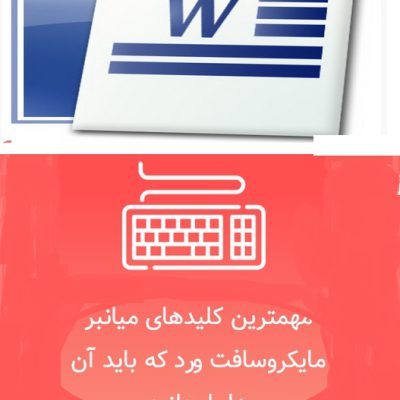
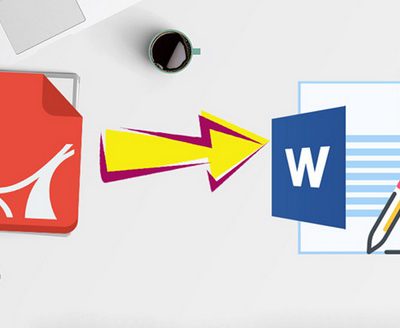
دیدگاهتان را بنویسید
برای نوشتن دیدگاه باید وارد بشوید.