تغییر سایز صفحه در ورد
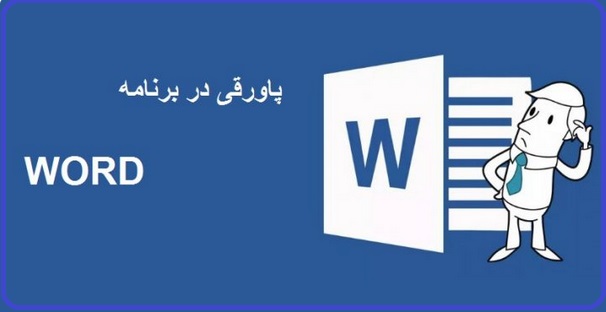
تغییر سایز صفحه در ورد
در نرم افزار مایکروسافت ورد میتوانید اندازه برگه کاغذ را مطابق با نوع سندی که قصد کار روی آن را دارید تغییر دهید. برای تغییر اندازه برگه یک فایل ورد ابتدا سند مورد نظر را باز کنید و از طریق تب Layout به گروه Page Setup بروید. سپس در این بخش روی Size کلیک کنید.
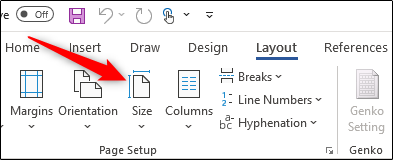
یک منوی کرکرهای باز خواهد شد که در آن شما میتوانید فهرستی از ابعاد مختلف برگه کاغذ را مشاهده کنید. تنها کافی است یکی از این گزینهها را از این فهرست انتخاب کنید تا اندازه برگه کل سند شما تغییر کند.
برای مطالعه: استفاده از Switch Windows در ورد
تغییر اندازه کاغذ از یک نقطه مشخص به بعد
ممکن است در مواقعی شما نیاز داشته باشید در یک سند ورد دو اندازه برگه متفاوت را استفاده کنید. این کار در مایکروسافت ورد به راحتی قابل انجام است.
ابتدا، اطمینان حاصل کنید تا مکان نمای تایپ شما در جایی باشد که میخواهید اندازه برگه جدید شروع شود. اگر مکان نمای شما در میانه یک صفحه باشد، بعد از این که شما اندازه جدید را انتخاب کردید به یک صفحه جدید منتقل خواهد شد.
سپس به گروه Page Setup در تب Layout برگردید و یک بار دیگر روی Size کلیک کنید. این بار به جای انتخاب یک گزینه از فهرست، در پایین منو روی More Paper Sizes کلیک کنید.
با این کار یک پنجره جدید به نام Page Setup باز خواهد شد. در این پنجره به تب Paper بروید و زیر بخش Paper Size اندازه مورد نظر خود را انتخاب کنید.
در پایین پنجره روی منوی کرکرهای کنار عبارت Apply to کلیک کنید، سپس گزینه This Point Forward را انتخاب کرده و در انتها روی OK کلیک کنید.
حالا بخشی که مکان نمای تایپ شما در آن قرار داشت در یک صفحه جدید با اندازه برگه جدید ظاهر خواهد شد.
برای مطالعه: روش رسم Table در ورد با گزینهی Insert
تغییر اندازه کاغذ پیش فرض در ورد
برگه کاغذ پیش فرض در ورد Letter و با اندازه 8.5 x 11 اینچ است. اگر شما اغلب روی اسنادی کار میکنید که اندزه آن با این مقدار پیش فرض متفاوت است میتوانید اندازه پیش فرض تمام اسناد جدید را تغییر دهید. با این کار شما دیگر نیاز نخواهید داشت هر بار که یک سند جدید ایجاد میکنید اندازه برگه آن را هم تغییر دهید.
برای انجام این کار به بخش Layout > Size > More Paper Sizes بروید. در پنجره Page Setup روی تب Paper کلیک کرده و منوی کرکرهای کنار گزینه Paper Size را باز کنید. حالا اندازه برگهای را که میخواهید به عنوان اندازه پیش فرض تمام اسناد آینده شما باشد را انتخاب کنید.
سپس در پایین پنجره روی دکمه Set As Default کلیک کنید.
پیغامی ظاهر خواهد شد که از شما میخواهد این تغییرات را تایید کنید. برای تایید روی Yes کلیک کنید.
در انتها روی دکمه OK کلیک کنید تا پنجره Page Setup بسته شود. از این به بعد هر زمان نرم افزار ورد را باز کنید اندازه برگه کاغذ همان خواهد بود که شما انتخاب کردید.
تغییر سایز صفحه در ورد
نحوه تغییر اندازه کاغذ در نرم افزار ورد word را در این مقاله یاد خواهید گرفت. همچنین در ادامه ابعاد و سایز های برگ های مختلف را برای شما لیست کرده ایم.
سایز و اندازه صفحات زیر را در ادامه می خوانید :
- سایز و ابعاد برگ A0
- سایز و ابعاد برگ A1
- سایز و ابعاد برگ A2
- سایز و ابعاد برگ A3
- سایز و ابعاد برگ A4
- سایز و ابعاد برگ A5
- سایز و ابعاد برگ A6
- ابعاد برگ های سری B
- US ANSI
- و …
تغییر سایز و اندازه کاغذ در ورد بصورت دلخواه
برای مطالعه: آموزش طراحی برگه سوال امتحانی در ورد
تغییر اندازه کاغذ و استاندارد صفحهها
سایز و اندازه کاغذه های A3 A4 A5 A6 A7 A8 و …
در زیر لیست اندازه و سایز کاعذها و برگ های سری A را بصورت کامل برایتان لیست کرده ایم. اندازه ها با دو واحد میلیمتر و اینچ اندازه گیری شده اند. این مقادیر را برای تغییر سایز و اندازه برگ های ورد می توانید استفاده کنید.
برگههای سری A
| نوع | میلیمتر | اینچ |
| A0 | ۸۴۱ × ۱۱۸۹ | ۳۳.۱ × ۴۶.۸ |
| A1 | ۵۹۴ × ۸۴۱ | ۲۳.۴ × ۳۳.۱ |
| A2 | ۴۲۰ × ۵۹۴ | ۱۶.۵ × ۲۳.۴ |
| A3 | ۲۹۷ × ۴۲۰ | ۱۱.۷ × ۱۶.۵ |
| A4 | ۲۱۰ × ۲۹۷ | ۸.۳ × ۱۱.۷ |
| A5 | ۱۴۸ × ۲۱۰ | ۵.۸ × ۸.۳ |
| A6 | ۱۰۵ × ۱۴۸ | ۴.۱ × ۵.۸ |
| A7 | ۷۴ × ۱۰۵ | ۲.۹ × ۴.۱ |
برگههای سری B
| نوع | میلیمتر | اینچ |
| B0 | ۱۴۱۴ × ۱۰۰۰ | ۵۵.۷ × ۳۹.۴ |
| B1 | ۱۰۰۰ × ۷۰۷ | ۳۹.۴ × ۲۷.۸ |
| B2 | ۷۰۷ × ۵۰۰ | ۲۷.۸ × ۱۹.۷ |
| B3 | ۵۰۰ × ۳۵۳ | ۱۹.۷ × ۱۳.۹ |
| B4 | ۳۵۳ × ۲۵۰ | ۱۳.۹ × ۹.۸ |
| B5 | ۲۵۰ × ۱۷۶ | ۹.۸ × ۶.۹ |
| B6 | ۱۷۶ × ۱۲۵ | ۶.۹ × ۴.۹ |
| B7 | ۱۲۵ × ۸۸ | ۴.۹ × ۳.۵ |
برگههای US ANSI
| نوع | میلیمتر | اینچ |
| ANSI A (letter) | ۲۱۶ × ۲۷۹ | ۸.۵ × ۱۱ |
| ANSI B (ledger & tabloid) | ۲۷۹ × ۴۳۲ | ۱۱ × ۱۷ |
| ANSI C | ۴۳۲ × ۵۵۹ | ۱۷ × ۲۲ |
| ANSI D | ۵۵۹ × ۸۶۴ | ۲۲ × ۳۴ |
| ANSI E | ۸۶۴ × ۱۱۱۸ | ۳۴ × ۴۴ |
آموزش نوشتن پاورقی در ورد
مرحلهی اول: ابتدا برنامهی ورد را اجرا کرده و بر روی کلمهای که میخواهید پاورقی به آن اضافه کنید کلیک نمایید سپس همانند تصویر زیر بر روی تب Reference بروید و بر روی گزینهی Insert Footnote کلیک کنید. آنگاه فلش در پایین صفحه قرار میگیرد و شما میتوانید توضیحات مربوطه را وارد کنید.
مرحلهی دوم: فارسی سازی و راستچین کردن پاورقی، برای اینکار ابتدا برروی تبview بروید و در قسمت Document view، حالت نمایش را از Print Layout را به Draft تغییر دهید.
حالا به تب References برگردین و در قسمت Footnote بر روی Show Notes کلیک کنید. در پایین صفحه پنجرهای باز میشود از منو Footnote Separator را انتخاب کنید.
برای جابهجا کردن خط پاورقی به سمت راست کلید Ctrl+R ، برای سمت چپ Ctrl+L و برای وسط چین Ctrl+E را فشار دهید. در اخر دوباره به تب View رفته و حالت نمایش را از Draft به Print Layout تغییر دهید.
تنظیمات پاورقی در ورد (word)
برای ویرایش پاورقی به صورت تصویر زیر عمل کنید . بر روی بخش نشان داده شده کلیک نمایید و مطابق تصویر مراحل را انجام دهید:
Footnotes: محل قرارگیری پاورقی را مشخص میکند که در پایین صفحه میباشد.
Number format: شمارهگذاری پاورقی را نشان میدهد که میتواند برحسب عدد و حروف باشد.
Numbering: با توجه به اینکه شمارهگذاری در ورد بهصورت پیوسته میباشد برای اینکه شمارهی پاورقیها هر صفحه به صورت جداگانه باشد میتوانید گزینهی Restart each page را انتخاب کنید تا در هر صفحه شمارهگذاری پانویس از یک شروع شود.
برای مطالعه: اصلاح نیم فاصله در ورد بصورت یکجا و با یک کلیک
آموزش حذف پاورقی در ورد
اگر میخواهید تنها یک پاورقی یا پانویس را حذف کنید کافی است آن را انتخاب و کلید Delete را فشار دهید. اما برای حذف همهی پاورقیها به این صورت باید عمل کنید. درون متن کلیک کنید و از تب Home در قسمت Editing بر روی Replace کلیک کنید. پنجرهای باز میشود حال بر روی More کلیک کنید. در قسمت Special بر روی Footnote Mark کلیک کرده تا کد (( e^ ایجاد شود و بعد بر روی Replace all کلیک کنید. به این ترتیب کل پاورقیها حذف خواهند شد.
فهرست مطالب آموزشی ورد
- ویزگی استفاده از Switch Windows در ورد
- درک ویژگی ردیابی تغییرات (Track Changes) در ورد
- نحوه تغییر لیست های نشانه دار در word
- نحوه تبدیل فایل word قدیمی به نسخه جدید
- مهمترین کلیدهای میانبر مایکروسافت word چیست؟
- بازیابی و تبدیل فایل PDF به یک سند ورد
- نحوه مشاهده تفاوتهای دو متن در (Word)
- نحوه استفاده از فیلدها در نرمافزار Word
- ویژگی استایل (Styles) در مایکروسافت ورد
- آموزش خط کشیدن در ورد و فارسی نوشتن اعداد در ورد
- نحوه ی فهرست بندی خودکار درWord
- تغییر استایل و شکل حاشیه صفحات Word
- نحوه جلوگیری از بهم ریختن متن و فونت در اسناد ورد
- آموزش حذف پس زمینه تصاویر در Word
- روش قرار دادن متن بر روی تصویر در ورد
- آموزش ساده رمزگذاری فایلهای متنی Word
- طراحی تراکت با استفاده از ابزارها و المان های موجود در ورد
- روش های استفاده از سربرگ های word
- استفاده از Switch Windows در ورد
- چگونه اندازه صفحه کاغذ ورد را تغییر دهیم ؟
- روش رسم Table در ورد با گزینهی Insert
- آموزش طراحی برگه سوال امتحانی در ورد
- اصلاح نیم فاصله در ورد بصورت یکجا و با یک کلیک
- صفحه کلید استاندارد فارسی چیست؟
جهت مشاهده دوره های آموزشی بر روی این لینک کلیک نمایید.

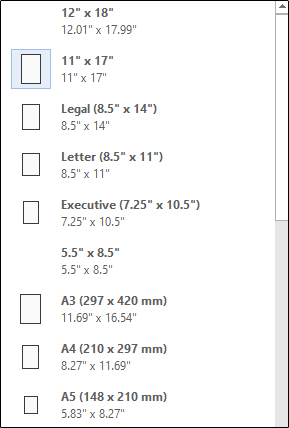
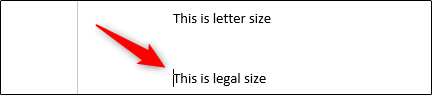
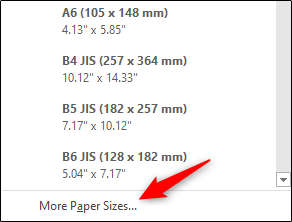
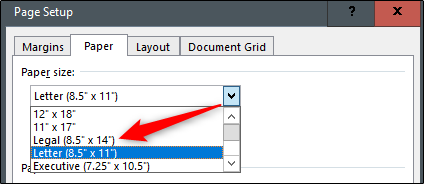
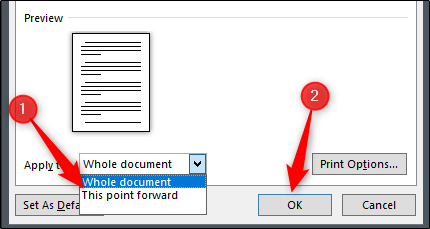
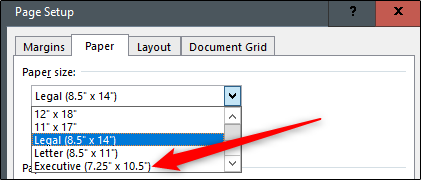
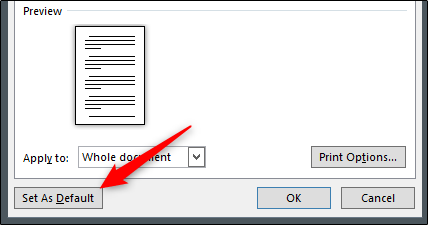

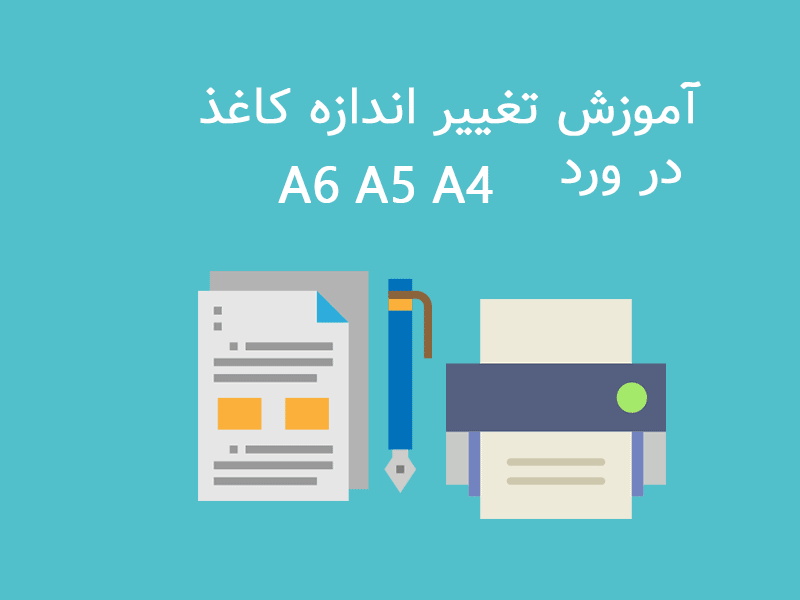

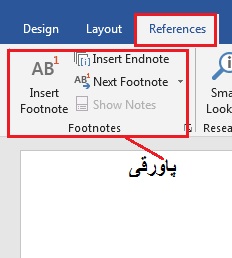


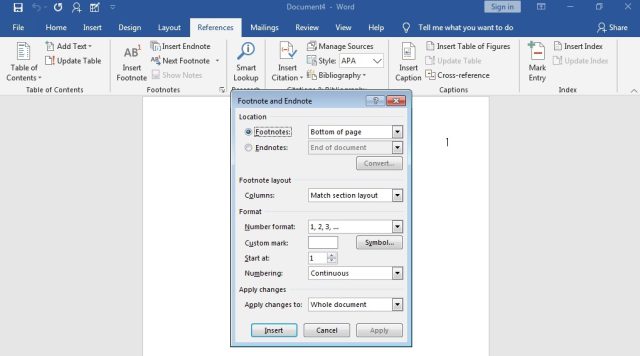

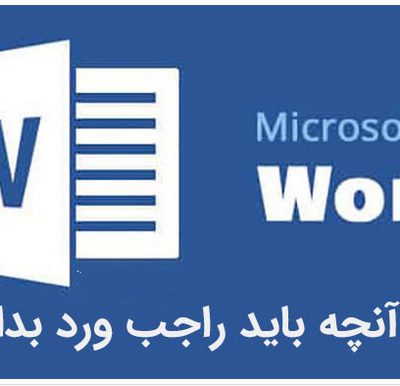
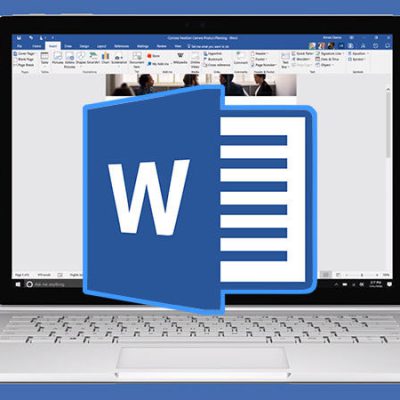
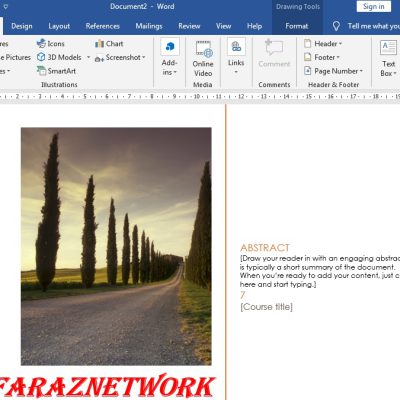

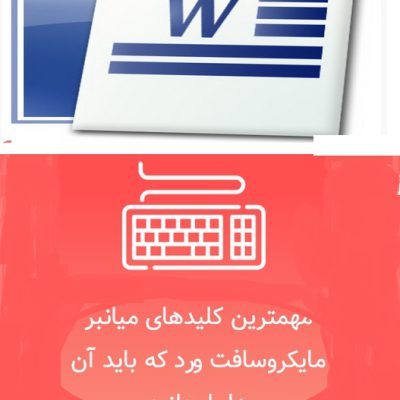
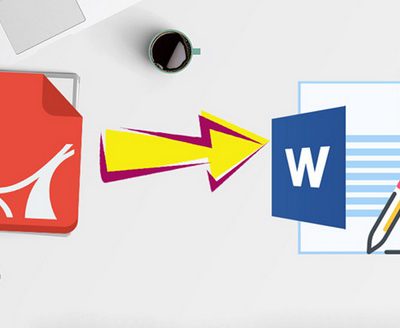
دیدگاهتان را بنویسید
برای نوشتن دیدگاه باید وارد بشوید.