روش های استفاده از سربرگ های word

روش های استفاده از سربرگ های word
برای ایجاد سربرگ ورد : بایستی روی قسمت بالای صفحه دابل کلیک کنید تا آماده ویرایش شود. دقت نمایید یک تب Design نیز فعال می شود که دارای گزینه های مختلفی است که در ادامه آموزش خواهیم داد.
در این مثال ما می خواهیم نام نویسنده، نام وبسایت و واژه Word را در بالای هر صفحه نمایش دهیم، بنابراین آن را در سربرگ قرار می دهیم در تصویر زیر قابل مشاهده است.
اطلاعات مورد نظر را در سربرگ تایپ کنید. اگر دوست دارید فونت یا رنگ متن را تغییر دهید یا آنها را راست چین کنید می توانید زمانی که سربرگ فعال است به تب Home بروید و فونت و رنگ متن را تغییر دهید.
وقتی کارتان تمام شد، روی Close Header and Footer کلیک کنید. یا می توانید کلید Esc را فشار دهید تا از حالت ویرایش خارج شوید.
استفاده از سربرگ آماده ورد
Word دارای انواع سربرگ ها و پاورقی های آماده و از پیش تعیین شده است که می توانید از آنها برای بهبود طراحی و طرح بندی سند خود استفاده کنید. برای اضافه کردن یک سربرگ آماده به سند خود بایستی مراحل زیر را طی نمایید:
تب Insert را انتخاب کنید و سپس روی فرمان Header یا Footer کلیک کنید. من روی فرمان Header کلیک می کنم.
در منوی ظاهر شده، سرصفحه یا پاورقی آماده زیادی را مشاهده می کنید یکی را انتخاب نمایید.
همان طور که در تصویر زیر مشاهده می کنید پس از انتخاب سربرگ، همچنین از تب Home و گزینه Text Effects and Typography نیز استفاده کرده ام.
بسیاری از سربرگها و پاورقیهای از پیش تعیین شده حاوی مکاننماهای متنی به نام فیلدهای کنترل محتوا هستند. این فیلدها برای افزودن اطلاعاتی مانند عنوان سند، نام نویسنده، تاریخ و شماره صفحه مناسب هستند.
برای ویرایش یک قسمت کنترل محتوا، روی آن کلیک کنید و اطلاعات مورد نظر را تایپ کنید.
اگر می خواهید حالت Content Control را حذف کنید، روی آن کلیک راست کرده و از منوی ظاهر شده Remove Content Control را انتخاب کنید. به طور مثال در تصویر بالا کافی است روی فراز نتورک کلیک راست کرده و سپس Remove Content Control را کلیک کنید.
پس از اتمام کار، روی Close Header and Footer کلیک کنید یا کلید Esc صفحه کلید را فشار دهید.
ویرایش سربرگ در ورد
پس از بستن سربرگ ورد، همچنان قابل مشاهده خواهد بود، اما قفل خواهد شد. به سادگی روی سربرگ یا پاورقی دوبار کلیک کنید تا قفل آن باز شود، که به شما امکان می دهد آن را ویرایش کنید.
هنگامی که هدر و پاورقی سند شما باز می شود، تب Design در سمت راست نوار ظاهر می شود و گزینه های مختلف ویرایش را در اختیار شما قرار می دهد:
پنهان کردن سربرگ و پاورقی صفحه اول: برای برخی از اسناد، ممکن است نخواهید صفحه اول سرصفحه و پاورقی را نشان دهد، مثلاً اگر صفحه جلد دارید و می خواهید شماره گذاری صفحه را در صفحه دوم شروع کنید. اگر میخواهید سربرگ و پاورقی صفحه اول را پنهان کنید، کادر Different First Page را تیک بزنید.
حذف هدر یا پاورقی: اگر می خواهید تمام اطلاعات موجود در هدر را حذف کنید، روی فرمان Header کلیک کنید و از منوی ظاهر شده Remove Header را انتخاب کنید. به طور مشابه، می توانید با استفاده از دستور Footer یک پاورقی را حذف کنید.
Page Number: با دستور Page Number می توانید به طور خودکار هر صفحه را شماره گذاری کنید. شماره گذاری به ما کمک می کند تا بتوانیم سند را بهتر مدیدیت کنیم. همچنین شماره گذاری در ورد بصورت خودکار میباشد.
گزینه های اضافی: با دستورات موجود در گروه Insert، می توانید تاریخ و زمان، اطلاعات سند، تصاویر و موارد دیگر را به سربرگ یا پاورقی خود اضافه کنید.
درج تاریخ و زمان در سربرگ
گاهی اوقات ذکر تاریخ یا زمان در سربرگ یا پاورقی مفید است. به عنوان مثال، ممکن است بخواهید سند شما تاریخ ایجاد آن را نشان دهد.
از طرف دیگر، ممکن است بخواهید تاریخ چاپ آن را نشان دهید، که می توانید با تنظیم به روز رسانی خودکار آن را انجام دهید. اگر مرتباً یک سند را بهروزرسانی و چاپ میکنید، مفید است زیرا همیشه میتوانید تشخیص دهید که کدام نسخه جدیدترین است.
برای باز کردن قفل روی هر نقطه از هدر یا پاورقی دوبار کلیک کنید. نقطه درج را در جایی که می خواهید تاریخ یا زمان نمایش داده شود، قرار دهید. در مثال ما، نقطه درج را روی خط زیر نام نویسنده قرار می دهیم.
تب Design ظاهر می شود. روی دستور Date & Time کلیک کنید.
کادر محاوره ای تاریخ و زمان ظاهر می شود. فرمت تاریخ یا زمان مورد نظر را انتخاب کنید.
اگر میخواهید هر بار که سند را باز میکنید، تاریخ تغییر کند، کادر کنار بهروزرسانی خودکار (Update Automatically) را علامت بزنید. اگر نمی خواهید تاریخ تغییر کند، این گزینه را بدون علامت بگذارید.
روی OK کلیک کنید.
تاریخ در هدر صفحات نمایش داده می شود.
دانلود سربرگ ورد
در ورد می توانید سربرگ های زیبا و جذاب را بصورت رایگان دانلود نمایید. این کار به سرعت انجام می شود چون حجم این فایلها بسیار پایین است.
برای دانلود سربرگ آماده در ورد، کافی است مراحل زیر را طی نمایید:
به تب یا منوی File بروید و روی گزینه New کلیک کنید. سپس در بخش جستجو Letterhead را تایپ نمایید و دکمه اینتر را فشار دهید.
سربرگ های آماده زیادی وجود دارد یکی را انتخاب کنید و روی آن کلیک کنید یک پنجره جدید باز می شود روی Create کلیک کنید تا دانلود آغاز شود.
پس از چند ثانیه سربرگ انتخاب شده به فایل ورد شما اضافه می شود.

تب Design سربرگ و پاورقی
معمولا هر ابزاری که در ورد انتخاب می کنید یک یا چند تب اضافه فعال می شوند که تنظیمات مخصوص آن ابزار، در آن وجود دارد. مثلا اگر جدول را انتخاب کنید و به صفحه اضافه کنید دو تب اضافه می شود که یکی از آن Design است. پس از فعال شدن سربرگ نیز تب Design فعال می شود که دستورات مختلفی در آن وجود دارد که در قسمت زیر کاربرد هر یک را توضیح داده ایم.
تب Design برای سفارشی کردن هدر و پاورقی که دوست دارید بسیار مفید است. برای باز کردن برگه طراحی ابزار سربرگ و پاورقی، روی بالا یا پایین هر صفحه دوبار کلیک کنید یا به تب Insert بروید، روی فلش کشویی Header یا Footer کلیک کنید، یکی از قالب های از پیش طراحی شده ای را که دوست دارید انتخاب کنید. .
تب Design شامل 6 گروه است از جمله Header and Footer، Insert، Navigation، Options، Positions و Close. در زیر به این موارد پرداخته شده است.
گروه Header & Footer
Header : در بخش Header می توانید سربرگ های آماده ورد را انتخاب نمایید. همچنین می توانید با گزینه Edit Header ویرایش سربرگ را انجام دهید و از Remove برای حذف سربرگ استفاده نمایید.
Footer : برای افزودن فوتر و ویرایش و حذف آن استفاده می شود.
Page Number : برای افزودن شماره صفحه به سربرگ استفاده می شود.
گروه Insert
Date & Time : از این ابزار برای افزودن تاریخ استفاده می شود.
Document Info : در این بخش می توانید با کلیک روی هر گزینه، اطلاعات آن را وارد نمایید. مثلا File Name کلیک کنید نام فایل ورد را درج می کند
Quick Parts : این گزینه دارای ابزارهای مختلفی می باشد مثلا می توانیم متن های Auto Text را با یک کلیک در سربرگ درج کنیم.
Picture و Picture Online : برای درج عکس به سربرگ استفاده می شود.
گروه Navigation
Go To Header : رفتن به بخش هدر – با کلیک روی این گزینه به هدر صفحه منتقل می شوید.
Go To Footer : رفتن به فوتر
Previous, Next : سربرگ یا فوتر قبلی یا بعدی
گروه Options
Different First Page : اگر تیک آن را بزنید سربرگ از صفحه اول حذف می شود.
Different Odd & Even Page : اگر تیک این گزینه را بزنید فقط اعداد زوج یا فرد نمایش داده می شود. مثلا صفحات 2 و 4 و 6 و غیره.
Show Document Text : برای طرحهای سربرگ و پاورقی، میتوانید با استفاده از این گزینه متن سند را هنگام اعمال سربرگ یا پاورقی نشان دهید یا پنهان کنید. بصورت پیش فرض تیک آن زده شده و متن نمایش داده می شود اگر تیک را بردارید متن نمایش داده نمی شود.
گروه Position
Header From Top : فاصله از بالا، اگر اندازه آن را کاهش دهید محتوای سربرگ فاصله کمی تا بالای صفحه خواهند داشت. اگر فاصله را بیشتر کنید فاصله از بالای سربرگ بیشتر خواهد شد. پیش فرض گزینه مناسبی است.
Header From Bottom : با استفاده از این گزینه می توانید فاصله فوتر را از پایین تنظیم نمایید.
گروه Close
close header and footer : این گزینه برای اتمام کار و بستن سربرگ و پاورقی استفاده می شود.
نحوه ایجاد سربرگ سفارشی در مایکروسافت ورد
وقتی یکی از هدرهای پیشفرض مایکروسافت ورد برای شما کار نمیکند، با این مراحل هدر خود را ایجاد کنید.
Microsoft Word یک ویژگی داخلی برای ایجاد هدر برای اسناد شما ارائه می دهد. به این ترتیب، میتوانید لوگو، تمبر یا عناصر نام تجاری شرکت خود را بدون نیاز به ایجاد مکرر آنها اضافه کنید.
ایجاد یک سربرگ سفارشی برای سازمان شما یک راه عالی برای حرفه ای جلوه دادن اسناد Word شما است. همچنین می تواند یکی از کارهای طراحی تکراری روی اسناد شما را کاهش دهد. در اینجا به شما آموزش می دهیم که چگونه می توانید اسناد Word خود را با یک هدر سفارشی متمایز کنید.
میتوانید هدرهای داخلی مایکروسافت ورد را اضافه کنید یا آنها را بر اساس نیاز خود سفارشی کنید.
اجازه دهید یک سربرگ را با هم ویرایش کنیم.
- برای شروع، سند Word خود را باز کرده و روی زبانه Insert کلیک کنید.
- در مرحله بعد، روی گزینه Header کلیک کنید و Blank را انتخاب نمایید.
- با باز بودن تب Header & Footer، Pictures را انتخاب کنید. سپس، تصویری را که میخواهید از رایانه شخصی خود اضافه کنید، مرور کنید و آن را در هدر سند خود قرار دهید. همچنین می توانید با استفاده از گزینه Online Pictures تصاویر را از وب اضافه کنید. من یک عکس هدر مناسب که از اینترنت دانلود کرده بودم را انتخاب کردم.
- با استفاده از Page Number می توانید شماره صفحه را در سربرگ درج نمایید.
- با استفاده از Date & Time می توانید تاریخ را درج نمایید.
- همچنین می توانید لوگوی شرکت را به هدر اضافه کنید.
- اکنون که هدر شما آماده است، می توانید شروع به ایجاد اسناد با آن کنید. برای افزودن محتوای سند، روی هر نقطه زیر قسمت هدر دوبار کلیک کنید.
فهرست مطالب آموزشی ورد
- ویزگی استفاده از Switch Windows در ورد
- درک ویژگی ردیابی تغییرات (Track Changes) در ورد
- نحوه تغییر لیست های نشانه دار در word
- نحوه تبدیل فایل word قدیمی به نسخه جدید
- مهمترین کلیدهای میانبر مایکروسافت word چیست؟
- بازیابی و تبدیل فایل PDF به یک سند ورد
- نحوه مشاهده تفاوتهای دو متن در (Word)
- نحوه استفاده از فیلدها در نرمافزار Word
- ویژگی استایل (Styles) در مایکروسافت ورد
- آموزش خط کشیدن در ورد و فارسی نوشتن اعداد در ورد
- نحوه ی فهرست بندی خودکار درWord
- تغییر استایل و شکل حاشیه صفحات Word
- نحوه جلوگیری از بهم ریختن متن و فونت در اسناد ورد
- آموزش حذف پس زمینه تصاویر در Word
- روش قرار دادن متن بر روی تصویر در ورد
- آموزش ساده رمزگذاری فایلهای متنی Word
- طراحی تراکت با استفاده از ابزارها و المان های موجود در ورد
- روش های استفاده از سربرگ های word
- استفاده از Switch Windows در ورد
- چگونه اندازه صفحه کاغذ ورد را تغییر دهیم ؟
- روش رسم Table در ورد با گزینهی Insert
- آموزش طراحی برگه سوال امتحانی در ورد
- اصلاح نیم فاصله در ورد بصورت یکجا و با یک کلیک
- صفحه کلید استاندارد فارسی چیست؟
جهت مشاهده دوره های آموزشی بر روی این لینک کلیک نمایید.

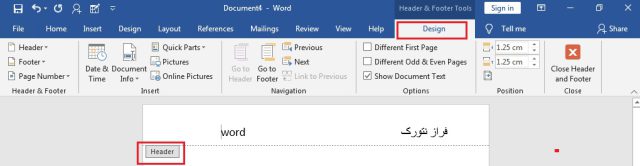







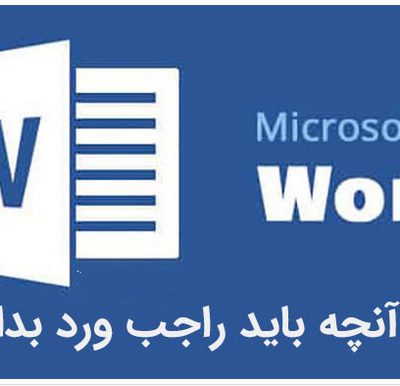
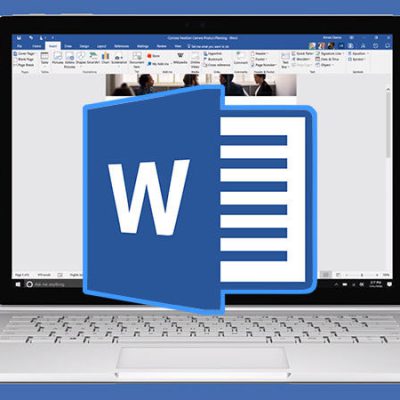
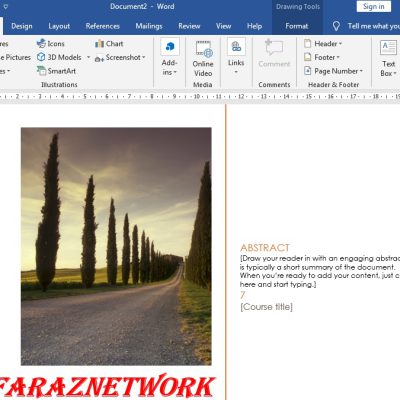

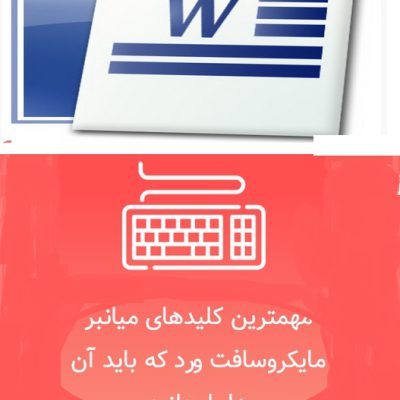
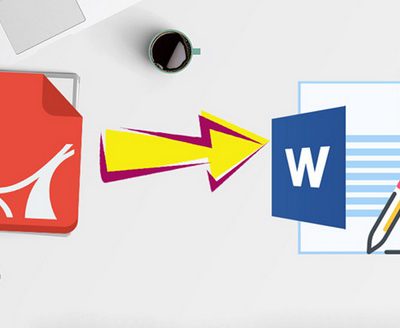
دیدگاهتان را بنویسید
برای نوشتن دیدگاه باید وارد بشوید.